一部、修正加筆しております。
WordPressで記事を作成時、メディア追加の際に代替テキストを入力するときや、プラグインを新規追加するときなどに、以前入力した言葉やフレーズが候補として自動的に表示されます。この機能をオートコンプリートと呼びます。
便利な面もあるのですが、WordPressコンテンツ作成にとっては概ね煩わしく感じるので、Chrome入力履歴を削除する方法について書いてみます。
オートコンプリートの例
下画像のように、入力欄の下に候補の言葉やフレーズが現れる機能がオートコンプリート。

オートコンプリート履歴削除の注意点
《注意点》
一括して削除しない方が良い。
- 「Cookie履歴」を削除すると、ほとんどのサイトからログアウトする
- 「パスワードとその他のログインデータ」を削除すると、ほとんどのサイトからログアウトする
- 「キャッシュされた画像とファイル」を削除すると、これまで閲覧していたページの読み込みが遅くなる場合がある
上の1,2を行うと、これまで利用していたポータルサイト、ショッピングモールサイト、などからまとめてログアウトするので、都度都度ログインし直す必要があります。面倒だと感じられたら、時間的に余力のあるときに行うとブラウジングの快適さを損なわずに済むと思います。
上の3については、Chromeは過去に閲覧したページ表示を速めるために、そのページの画像やファイルをキャッシュに格納する場合があります。そして、再度同じページを訪問したときにそのページが更新されていなければ、サーバーから一部のデータを読み込まず、キャッシュされている画像やファイルを使ってページ表示をする仕組みで、ページ表示速度を高めています。
そのため、上の3を行うと、キャッシュデータが無くなるのでサーバーから全てのデータを読み込むことになり、ページ表示が遅くなる場合があります。
Chrome自動入力フォームの入力履歴を削除する方法の手順
1.Chromeのハンバーガーメニュー>設定
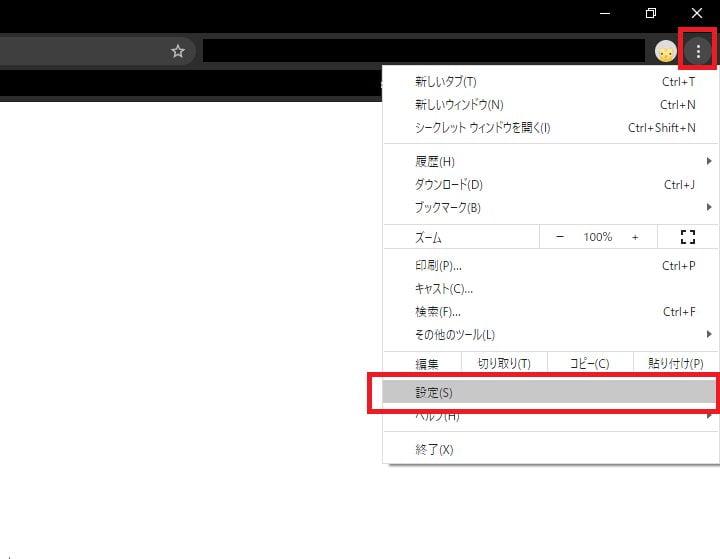
2.プライバシーとセキュリティ>閲覧履歴データの削除
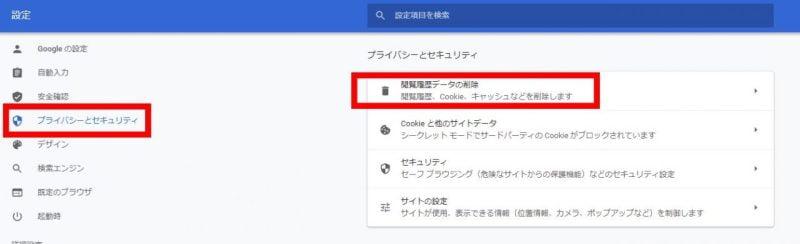
3.詳細設定をクリック。
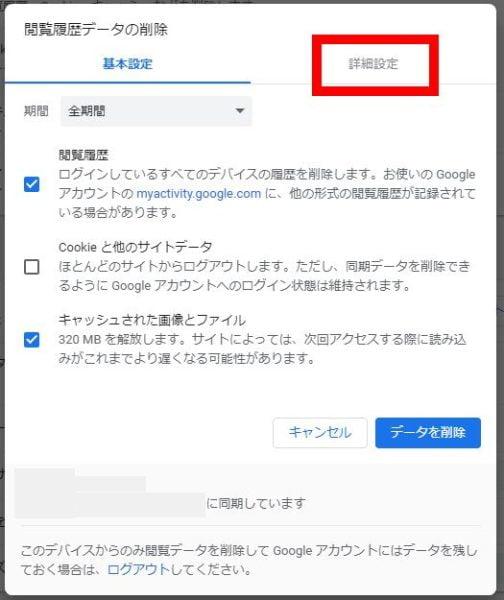
4.「自動入力フォームのデータ」にチェックを入れて、「データ削除」をクリック。
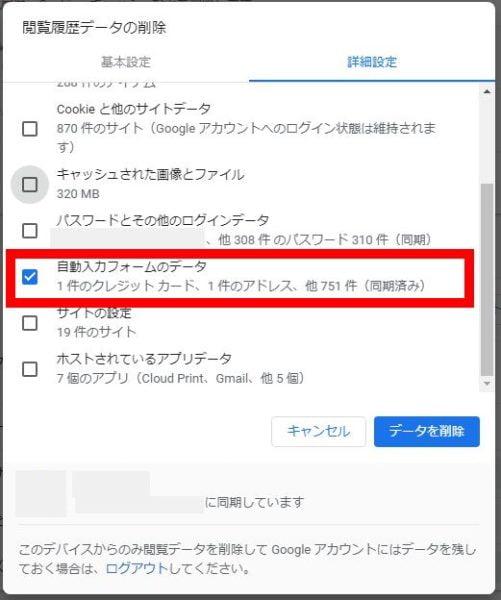
以上で、以前に入力した言葉やフレーズの履歴が削除され、候補として表示されなくなります。


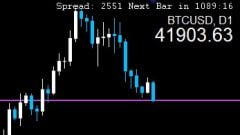





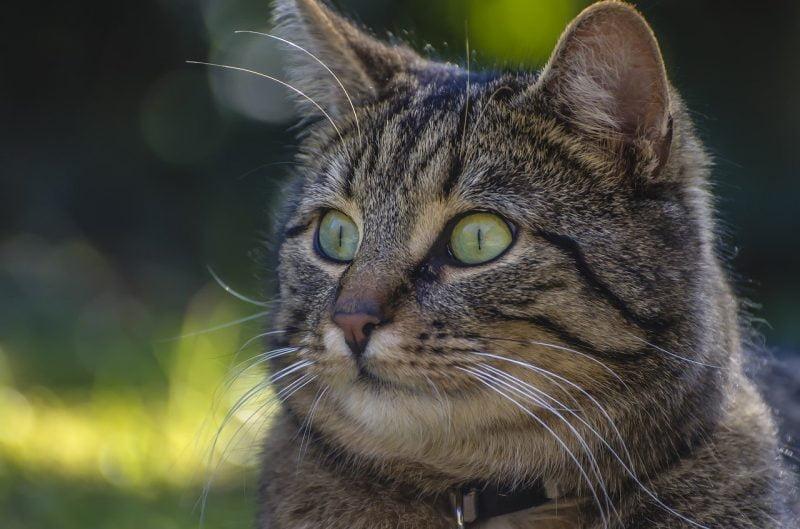
コメント