MT5の初期設定(グリッド・ローソク足・損切設定など)以外に知っておくと便利な機能や設定について書いてみます。
オブジェクトリストの使い方
どんな時に使うのか?
MT5ではチャート上で描かれている水平線・トレンドライン・平行チャネル・フィボナッチ・インジケーターによる銘柄名・確定足までの残り時間表示などをオブジェクトと呼びます。
これらのオブジェクトを一つ一つ右クリックしてプロパティを開いて設定・削除するには手間が掛かりすぎます。そこでオブジェクトリスト機能を使えば、ある程度一括して設定・削除することができます。
手順
1.(例)画像のように複数のラインをまとめて削除したい

2.チャート上で右クリック>オブジェクトリスト

3.①②③の順でオブジェクトをプロパティ設定/削除します。
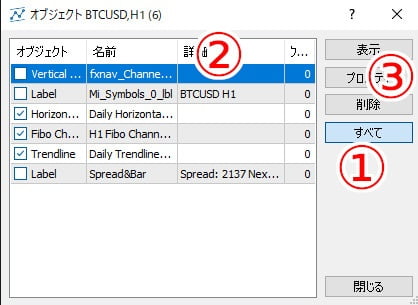
4.削除したいオブジェクトが連続して並んでいる場合は、最初の行を選択し、最後の行を「Shiftキー押しながらクリック」します。
(1)削除したい先頭の行をクリック。
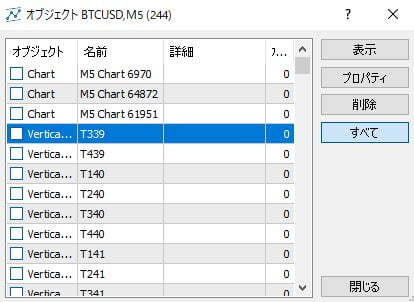
(2)最後の行を「Shiftキー+クリック」すると、削除範囲が選択される。
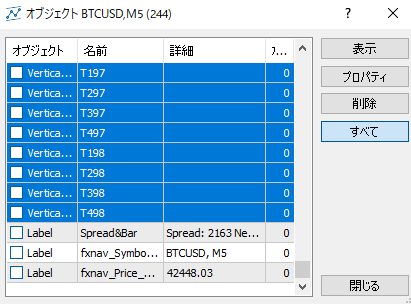
(3)削除ボタンをクリックすると、オブジェクトを一括削除できる。
注意点
オブジェクトリストによるプロパティ設定変更・オブジェクト削除は、1つのチャートだけに適用されます。複数チャートにまたがって適用されません。
同一銘柄で時間軸が異なる複数チャートの場合、水平線やトレンドラインを複数チャートに同期するインジケーターを使うと、オブジェクトリストで一括変更・削除できます。
インジケーターリストの使い方
どんな時に使うのか?
インジケーターリストは、インジケーターをチャートに適用した後にプロパティ変更する際に便利です。不要なインジケーターをまとめて削除も出来ます。
手順
1.チャート上で右クリック>インディケーターリスト
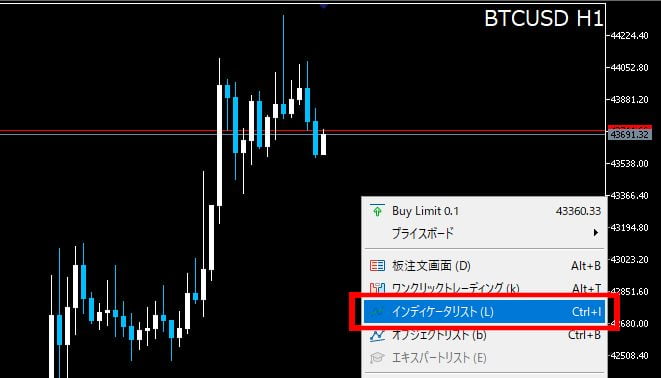
2.①②の順でプロパティ変更/インジケーター削除します。
※チャートから削除されるだけで、MT5からは削除(アンインストール)されません。
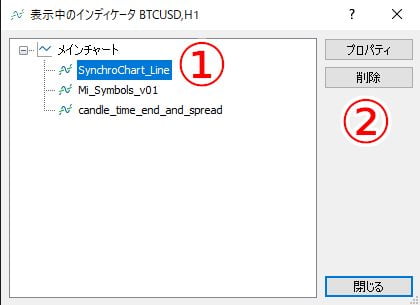
注意点
インジケーターリストによるプロパティ設定変更・インジケーター削除は、1つのチャートだけに適用されます。複数チャートにまたがって適用されません。
同一銘柄で時間軸が異なる複数チャートの場合、水平線やトレンドラインを複数チャートに同期するインジケーターを使うと、インジケーターリストで一括変更・削除が出来たり出来なかったりと、不安定な挙動を確認しております。
恐らく、インジケーター同士がコンフリクトを起こしているのだと思います。
定型チャートを適用して一旦元の状態に戻し、インジケーターを個別に設定・削除していくのが解決の近道だと思います。
アラート設定の方法
MT5では数多くのアラートをデフォルトで設定できます。対して、TradingView無料版ではアラート設定は1つまでです。
どんな時に使うのか?
アラート設定したいシチュエーションは主に2つだと思います。
- 目標の価格に到達したとき
- 一定の時刻に達したとき
アラートの種類
- サウンド
- ファイル
- メール
- 通知
本記事では私が使用している「サウンドを鳴らす設定」を前提として、手順を説明していきます。
手順
価格にアラートを設定する
1.ツールボックス>アラート

2.アラートタブ内任意の場所で右クリック>新規メール
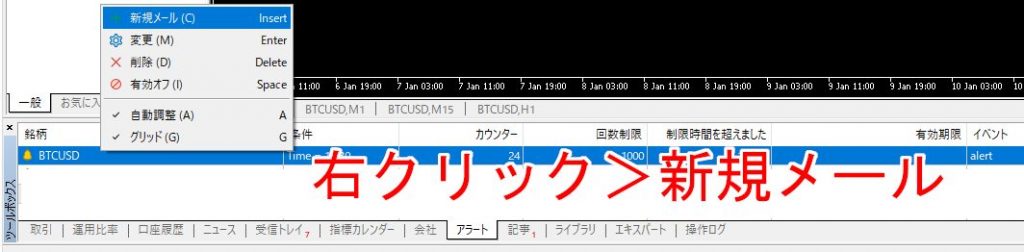
3.アラートエディタの設定
- 動作:サウンド
- 銘柄:希望の銘柄が表示されていない場合はこちらで設定する
- 条件:以下の条件になればサウンドが鳴る
- Bid<:売値が価格以下になれば(Bid/Askについてはこちら)
- Bid>:売値が価格以上になれば
- Ask<:買値が価格以下になれば
- Ask>:買値が価格以上になれば
- Time:設定時間になれば
- 値:価格/時間を入力
- 時間制限:お好みで
- 回数制限:お好みで
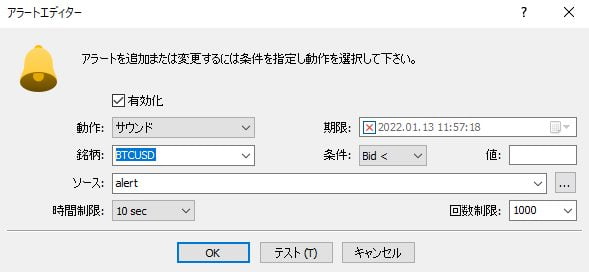
4.アラートが設定されると、設定価格に赤い矢印が現れます。

5.設定したアラートは下のように表示されます。

時間にアラートを設定する
1.上記1, 2まで同じ手順で進みます。アラートエディタ設定は次のようにします。
- 条件:Time=
- 値:hh:mm (例)10:00

2.設定したアラートは下のように表示されます。

アラートの削除
削除したいアラートの上で右クリック>削除
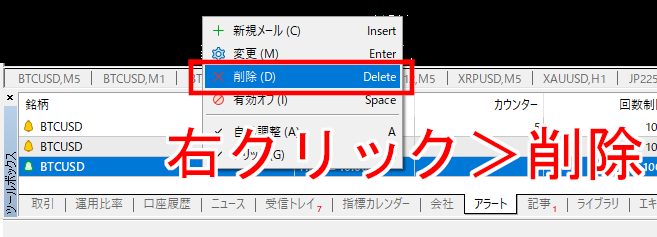
私のアラートの使い方
2022-04-19 更新情報
Windows 10 ユーティリティアプリ「comono DigiClock」の30分毎にアラームが鳴る設定に変更したため、MT5デフォルトアラートの15分毎の設定は使わなくなりました。
comono DigiClockについては以下の記事をご覧ください。
私は普段から15分毎にアラート設定してアラームの代わりにしています。
Windowsデフォルトアラーム機能、Windows時計拡張アプリ、iPhoneアラームなど色々試しましたが、MT5起動している時間だけアラームが鳴れば良いので、上述のアラート設定に落ち着きました。
水平線やトレンドラインに接するとアラートが鳴るインジケーター「Trend Lines Crossing」、平行チャネルにタッチするとアラートが鳴るインジケーター「fxnav_Channel_alert」も使用したことがありますが、MT5の動作が重くなったのですぐ止めました。
MT5のアラートで足りるなら、デフォルト機能で済ます方がMT5に余計な負荷を掛けないのでベターだと思います。
関連記事:インジケーターへの私の考え方
約定通知の設定
成行・指値・Stop Loss・Take Profit、各注文が約定した時にスマホに通知が届く機能です。
上述のアラートもスマホに通知で届きます。無料です。
損切ラインを変更するたびに通知が届くので、やや面倒な側面があります。
アラート時間を設定していると、アラートが鳴るたびに通知が届き、ものすごい通知数になります。
少し試してみて、通知が煩わしく感じるようであれば設定解除されるのが良いと思います。
現在の私はこの機能を使っていません。
どんな時に使うのか?
- ストップロス(損切)設定していて、PCから席を離れるとき
- ストップロス(損切)設定していて、PCで別作業するとき
- Take Profit(利食い)注文を出していて、PCから席を離れるとき
- Take Profit(利食い)注文を出していて、PCで別作業するとき
- アラート設定した価格に到達したのか知りたいとき
手順
事前準備&手順概要
スマホアプリとPC版MT5の両方を設定する必要があります。
《手順の流れ》
- MT5 アプリをスマホにインストール。
- スマホ版MT5を設定
- PC版MT5を設定
スマホ版MT5の設定
1.MT5アプリ>設定(画像①)>チャットとメッセージ(②)
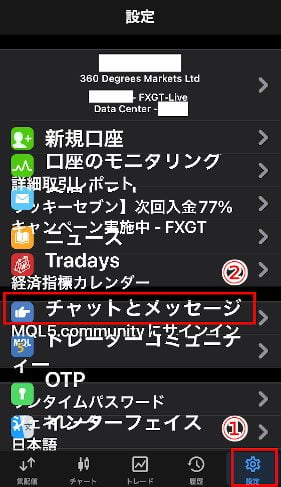
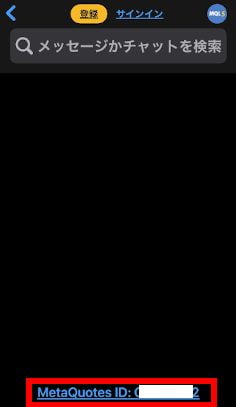
3.iPhone>設定
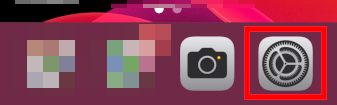
4.設定>通知
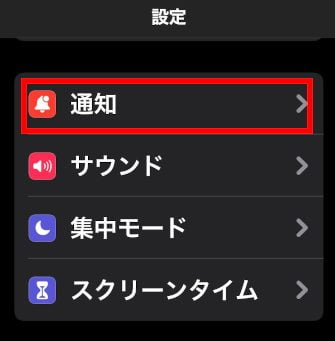
5.通知>MetaTrader 5
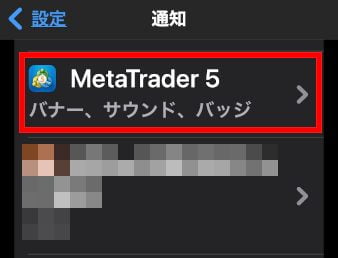
6.通知を許可
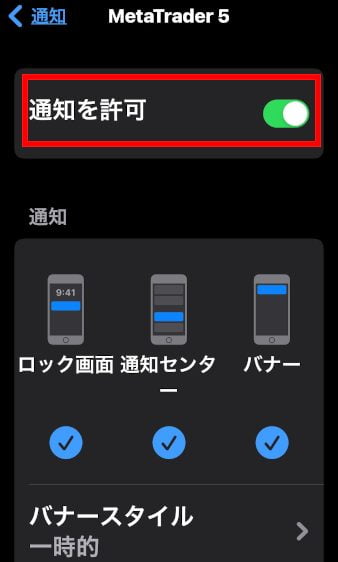
PC版MT5の設定
1.メニュー>ツール>オプション
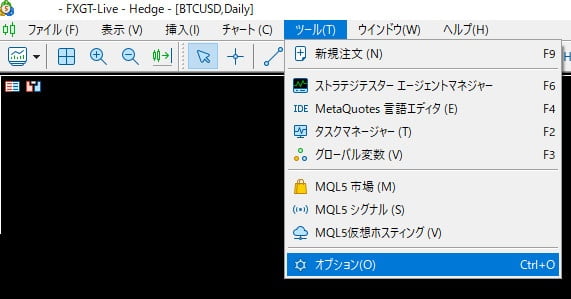
2.オプション>通知
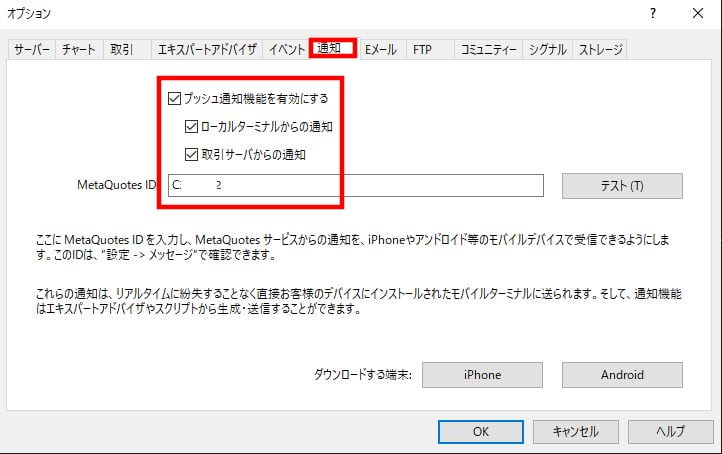
約定通知を解除したいとき
上の画像のチェックを外してOKをクリックすると、通知が止まります。
iOSの通知設定を変更すると、後日約定通知を再開したいときに設定やり直しが面倒だと思いますので、PC版MT5から設定OFFする方法がベターだと思います。
スマホに届いた約定通知を削除する
想像以上に通知がたくさん届くので、iPhoneでの削除方法を念のため書いておきます。
私が当初つまづいた部分はメッセージを表示せずに削除していたため、MT5アプリのバッジが消えない経験をしました(下の手順3、4を飛ばして削除していた)。ご注意ください。
1.「チャットとメッセージ」に未読マークがある(赤枠部分)。
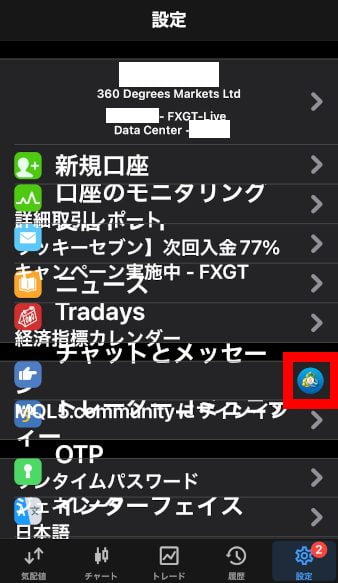
2.メッセージ一覧でも未読マークがある。
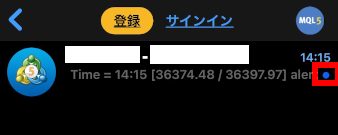
3.一度メッセージを表示する。全てを読む必要はない。
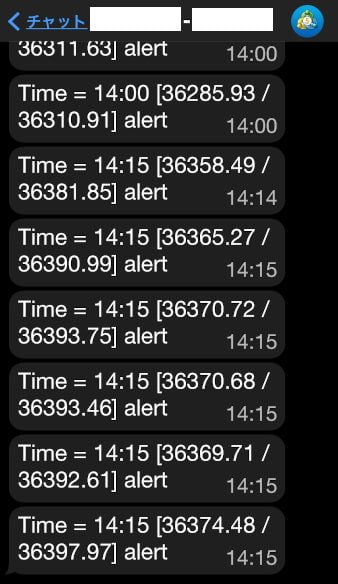
4.戻ると未読マークが消える。
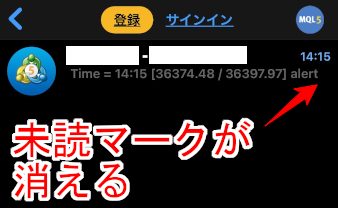
5.スワイプで削除ボタンが現れるので、タップして削除する。
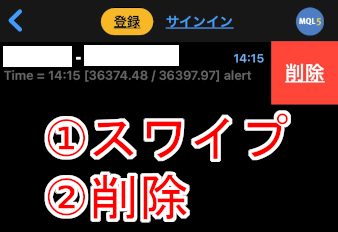
本記事ではMT5初期設定より少し細かな機能や設定について触れました。
裁量トレードの範囲内なら、初期設定と本記事の機能だけ知っていれば十分だと個人的には思っています。
本記事がお役に立てれば嬉しく思います。
関連記事:MT5の使い方・利用方法 - 分かりやすい順序で一覧表示されます。

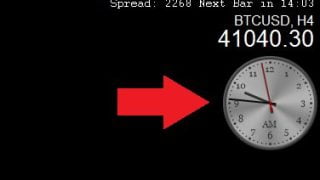



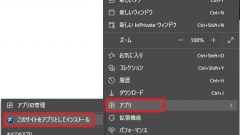


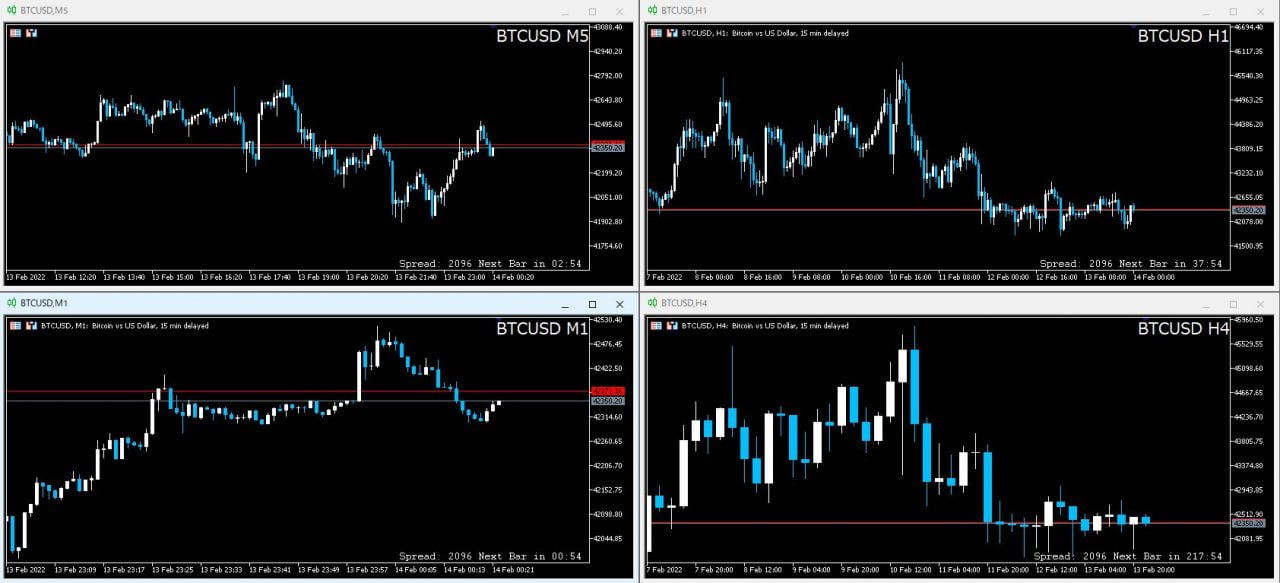
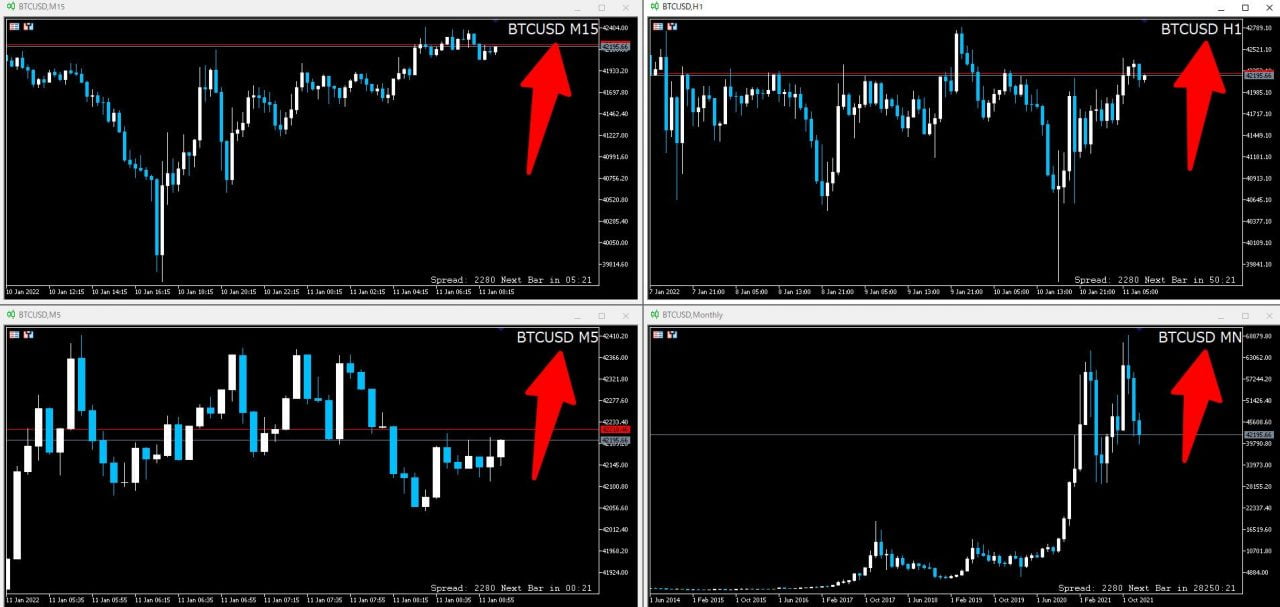
コメント