一部、修正加筆しております。
《この記事の目的》
当サイトの他の記事でもFileZillaについて触れるため、この記事でまとめています。
FTPソフトの代表格、FFFTPの次にユーザー数が多いと思われるFileZillaの使い方について書いてみます。
FileZillaの記事を書くきっかけ
FFFTPで特定のFTPサーバーに接続出来ないケースが生じ、FileZillaでは接続出来た経験がきっかけで、この記事を書くことにしました。但し、セキュリティ上の問題から、FFFTPが接続を停止したようです。
私は普段、FFFTPしか使ってきませんでした。ところが先日、お客様のサイトのバックアップを試みたところ、Eストアーのshopserveサーバーにだけ接続できません。他の、さくらのレンタルサーバー、エックスサーバー、lolipop、CORESEVERにはFFFTPで接続出来るのに、shopserveサーバーにだけは以下のようなメッセージで接続不可(応答なし)になりました。
マルウェアの攻撃を防ぐため固有のマスターパスワードを設定することをおすすめします。
FTP over Implicit SSL/TLS (FTPIS)を使用します。
ホスト ftp.shopserve.jpに接続しています。
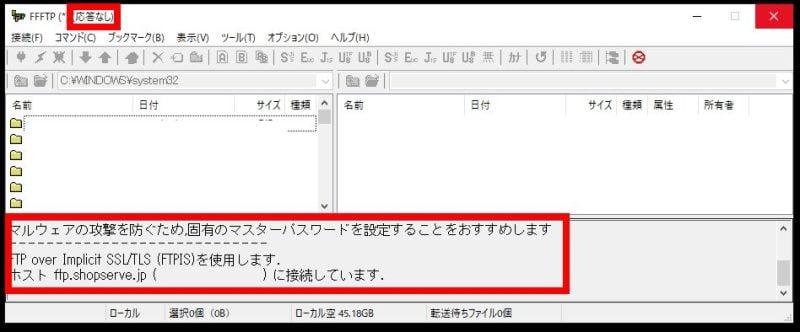
メッセージの意味を調べる時間が無かったので、FTPソフトを変更してみようと思い、FileZillaを使ってみると接続出来たので、今回、FileZillaの記事を書くことにしました。
FileZillaをダウンロード・インストール
以下のページでダウンロードできます(MacOSX, Linux, Windows版があります)。
Windows版は上のページの下画像の部分をクリック。FileZilla Serverの項目ではなく、FileZilla_Clientの項目なので、ご注意ください。自分のPCが、32-bit / 64-bit どちらなのかを知る方法はこちら。
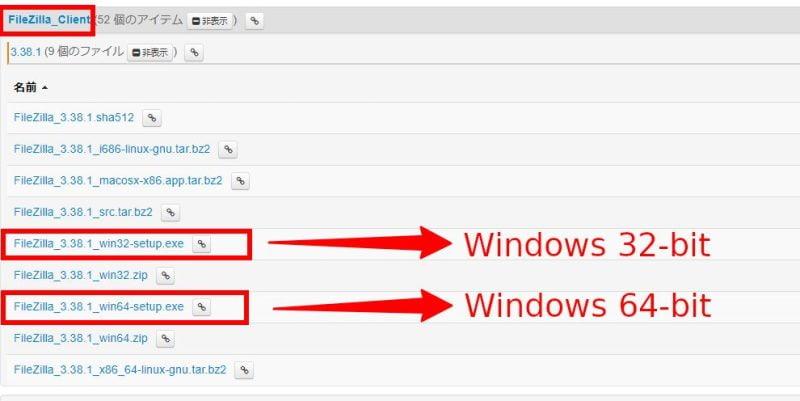
ダウンロード後、インストールします。インストーラは英語ですが、FileZillaソフトは日本語版です。
FileZillaの設定
ここでは簡単に1つのFTPサーバーに接続する方法を書きます。
- ホスト:FTP接続サーバー
- ユーザー名:FTP接続ユーザー名
- パスワード:FTP接続パスワード
- ポート:分からない場合は空欄

「クイック接続」をクリックすると、目的のFTPサーバーに接続できます。
契約しているレンタルサーバーのFTP情報が分からない場合は、以下のページで公式マニュアルをまとめています。
さくらのレンタルサーバー、エックスサーバー、lolipop、CORESERVERのFTPマニュアル一覧はこちら。
FileZilla 操作画面の見方概要
- ローカルサイト(左の赤枠部分):自分のPC
- リモートサイト(右の赤枠部分):サーバーの中
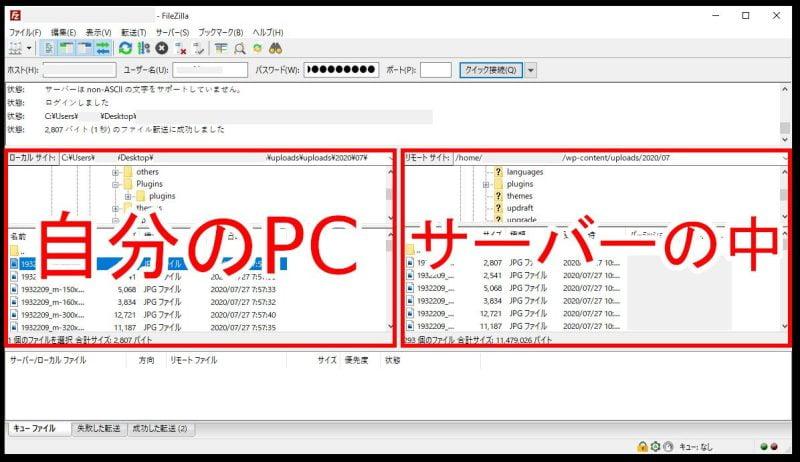
FileZillaでアップロード
アップロード方法:左の枠からファイル(orフォルダ)を選んで、右の枠へドラッグ&ドロップする。
(サーバー内の階層を間違えやすいので、ご注意ください)
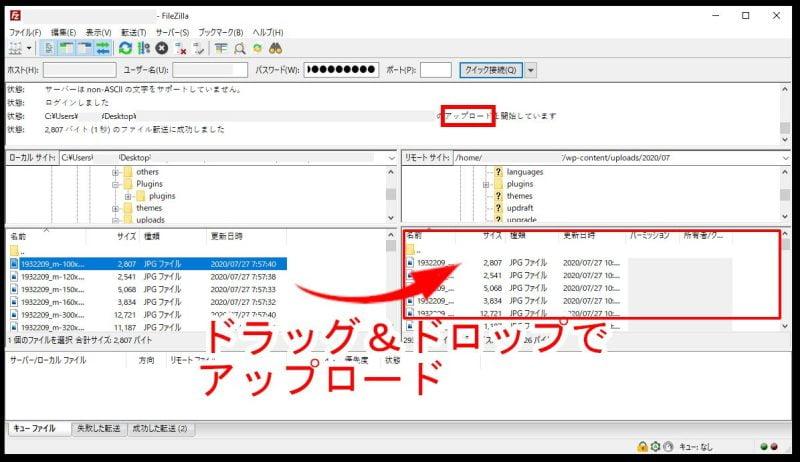
FileZillaでダウンロード
ダウンロード方法:右の枠からファイル(orフォルダ)を選んで、左の枠へドラッグ&ドロップする。
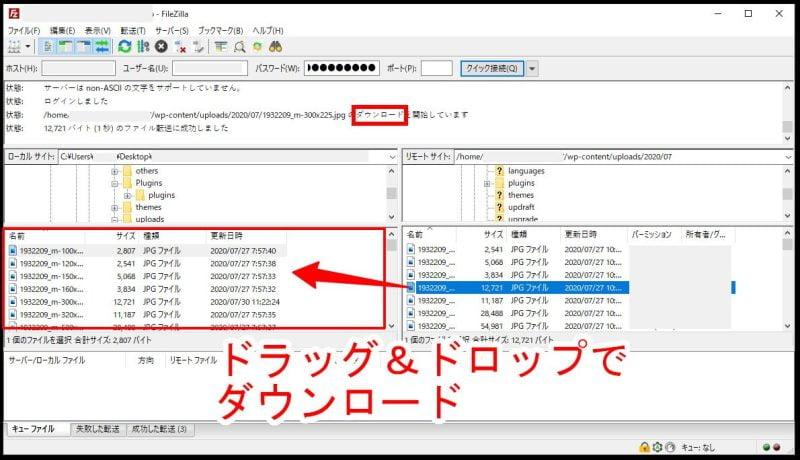
FileZillaで編集する
- サーバー内のファイルを削除
- サーバー内のパーミッション変更
- ディレクトリの作成
など、FileZillaで編集するにはファイルやフォルダの上で右クリックすると、コンテキストメニューが現れます。
フォルダを開くときはダブルクリックします。
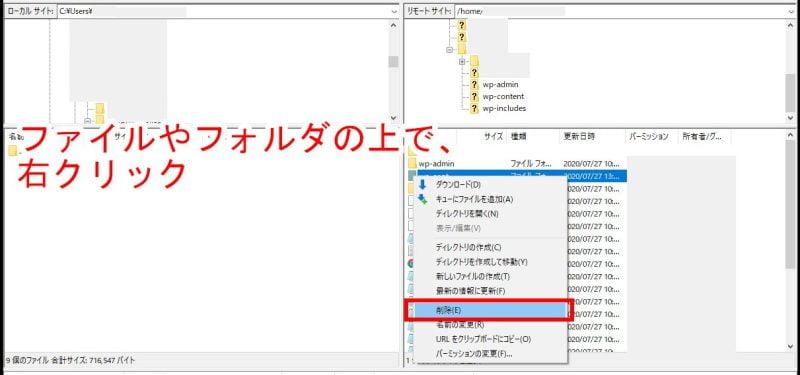
サーバー内を編集する際の注意点
- 必ず自分のPCへダウンロードして、バックアップをとる。
- ローカル端末上でファイル編集やファイル名変更を行う。
FileZillaで直接編集作業をすると、旧データを失うことになります。編集内容を間違えた場合、取り返しがつきません。ご注意ください。
FileZillaでバックアップをとる
- バックアップをとりたいディレクトリ内を表示。
- 下から上へマウスポインタをドラッグして、複数ファイル・フォルダを選択。
- 自分のPC上で管理したいフォルダの中に、ドラッグ&ドロップ。
- 転送が終わるとバックアップ完了。
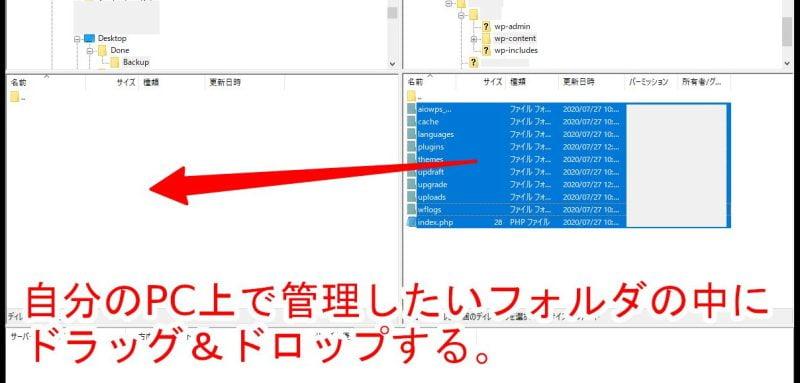
その他詳細な設定
FileZillaデフォルト設定では、20秒間ファイル送受信が無いと、サーバー接続を切断します。
その他詳細な設定は、「編集>設定」から行えます。
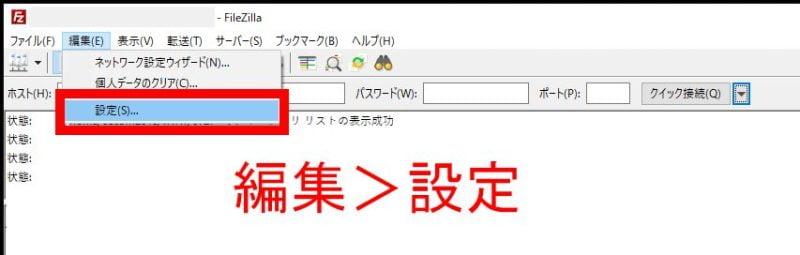
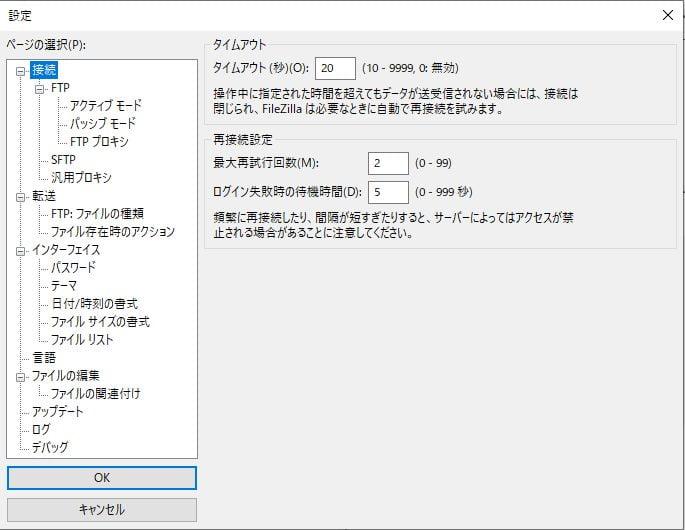
次回接続するときは、「クイック接続」右横の▼マークをクリックすると、接続の履歴をすぐに引き出せるので便利です。
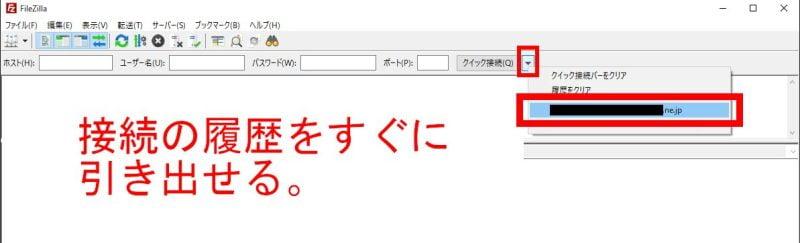
補足1:FileZillaによるアラート
shopserveのFTPサーバーへ接続する際に、「安全でないFTP接続」と表示されました。
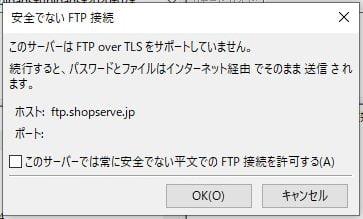
安全でないFTP接続
このサーバーはFTP over TLS をサポートしていません。
続行すると、パスワードとファイルはインターネット経由でそのまま送信されます。
このサーバーでは常に安全でない平文でのFTP接続を許可する
平文(ひらぶん、へいぶん)とは暗号化されていないデータのことです。
補足2:FileZillaの使い方サイトのリンク集
WordPress.org : https://ja.wordpress.org/support/article/using-filezilla/
WordPress Codex 日本語版 : https://wpdocs.osdn.jp/FileZilla_の使い方
まとめ
FTPソフトは使いやすいと感じるものを使用すれば良いと思いますが、FileZillaの方がFFFTPよりも、UIが最近の感覚に似ているようなので、これからFTPソフトを使っていく人にとってはFileZillaが取っつきやすいかもしれません。
FTP作業そのものが一般の人には頻度の高い作業ではないため、FTPソフトを使う機会が少ない分、使い方やFTPアカウント情報を忘れがちになります。EvernoteやGoogle Keepに保管しておくと、すぐに引き出せて能率性が上がると思います。







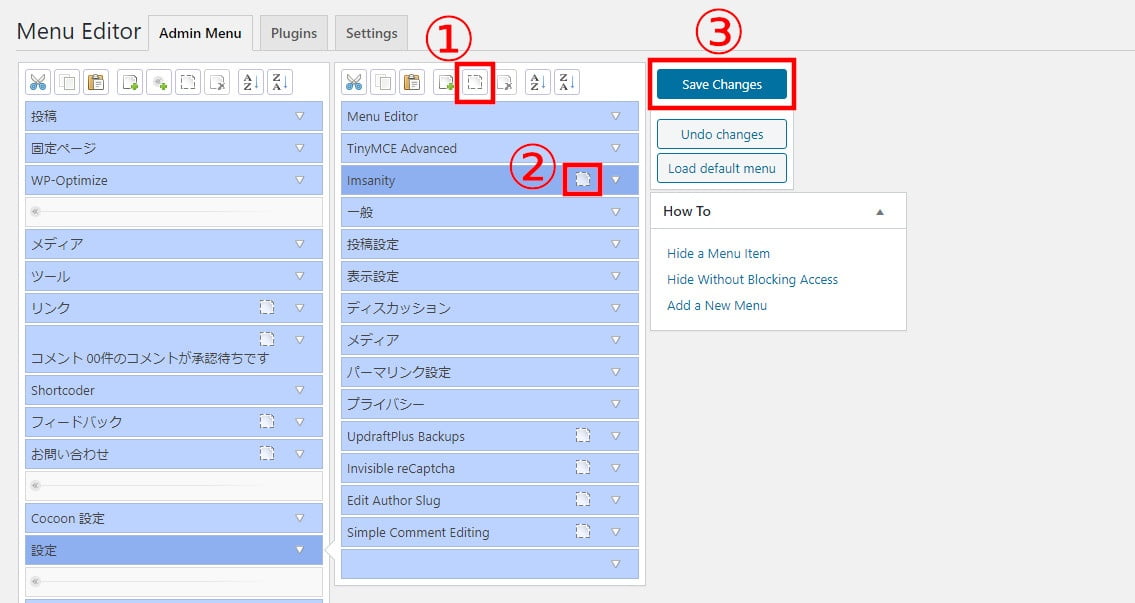

コメント