ASUS Eee PC 1005HAの内蔵HDDにDebian 11 32-bit をインストールしていたのですが、このたびSSDに換装してDebianをインストールし直したので、SSD換装の分解手順をログとして残します。
ASUS Eee PC 1005HA本体は、2019年からこれまで10回以上分解してきました。
本記事内容は全て自己責任でお願いいたします。
SSDに換装した理由
- HDDの駆動音や冷却ファンの音が気になるので、静音化のため。
- 多少の速度向上を期待した。
SSDに換装した感想
ASUS Eee PC 1005HAはそもそもCPUが非力なAtom N280(1.66GHz/1コア) で2009年製モデルなので、SSD換装後のパフォーマンス向上に大した期待はしていませんでした。
<換装後の静音化面のパフォーマンスについて>
換装前に想定していた程、静かな動作音にはなりませんでした。
普段、ファンレスのラズパイを操作しているため、とりわけ私の耳が敏感なのかもしれません。
エアコンの音など違った音が混じると、冷却ファンの音は気にならなくなる程度の音の大きさです。
ブラウザは一般に容量が大きく処理も重いので、ブラウザを開いている間は結構うるさい印象があります。
しかし、次に示す速度面で劇的に大きな変化がありました。
<換装後の速度面パフォーマンスについて>
- 電源ONからDebianの起動が速くなった。
- Firefox起動に時間がかかるものの、Google検索は速くなった。
- リモートデスクトップ(RDP)時、freerdpによるWidows10操作が少し軽量になった。
- (LAN内WordPressではなく)レンタルサーバ上のWordPressをオンラインで直接記事編集できるようになった。
この最後の直接WordPress編集が可能になったのは、劇的な進歩です。
換装前、HDDの頃はブラウザでWordPress編集画面を開くには重すぎて、全く記事が書けない状態でした。
それがSSD換装によってRDPを介さず本機から直接WordPress記事を作成できるのは、ちょっとした感動を覚えました。ただ、ファンの音はずっと聞こえます。個人的には神経が疲れてくるので、RDPからWindows 10 経由をメインに利用しています。
所要時間・作業上の注意点
所要時間
- 約4時間
過去に10回以上も分解経験があるのに、想定の4倍時間が掛かりました。
<時間が掛かった理由>
- 何も資料を見ずに数年前の記憶を逐一思い出しながら作業を進めてしまった。
- 過剰な自信から、こたつの上で作業を行い、十分な作業スペースを確保していなかった。
- SSD換装後、ケーブル取り付けに手間取り2時間くらい費やした。
作業上の注意点
上の所要時間が長くなった経験を踏まえて、注意点を述べさせて頂くと、
- 十分に作業スペースを確保したデスクまたはテーブルで、SSD換装作業を行う。
- 外したビスを一時的に置く容器を用意しておく。
- 電源ケーブル・バッテリーを最初に外す。
- 分解に慣れていない・不安な方はメモリ(RAM)を外す(本記事では、RAMを付けたまま作業しています)。
- 各部品を取り外すときは強い力を加えない。初めは軽い力で試してみる。
※強い力を加えると、プラスチック部品が破損したりケーブルが傷つき、PCそのものが作動しなくなるリスクがあります。- キーボードを取り外すとき:プラスチック製プレートが破損しやすい。キー1個単位で外れやすい。
- ビスを取り外すとき:ねじ穴がなめるとビスを外せなくなり、その時点で解体作業が終わる。
- 内部の各ケーブルを抜くとき:ケーブルにはPC作動に欠かせない電気信号が走るので、ドライバーやピンセットで傷つけない。
- 各プレートパネルを脱着するとき:無理な力を加えると、破損の原因になります。
- 他
上記以外にも、コーヒーやお茶など液体が各パーツにかからないように注意してください。
PCは小さな部品一つでも電気的にショートすれば作動しなくなります。
その他の点においてもご注意ください。
自己責任でお願いいたします。
用意するもの
- SSD:今回はKingston240GBを使いました(今回の私の場合は、未フォーマット)。
- ドライバー:プラスドライバー2本。下はおおよそのサイズです。
- 直径約3mm
- 直径約2mm
- ピンセット:事前に用意しておくと、かなり便利になります。
- 外したビスを入れる容器:100円ショップのSDカード収納ケースで代用しました。
※追記:マイナスドライバーも1本必要です。
換装の手順概要
ASUS Eee PC 1005HA を内蔵HDDからSSDに換装するには、以下の3つの部品に分けて、最後の本体内部のHDDを取り出します。
以下の順序で分解し、換装作業を進めていきます。
- キーボード
- キーボードを載せる筐体プレート
- ロジックボードなどがある本体

換装のための分解手順(実作業)
1.本機(ASUS Eee PC 1005HA)を分解していきます。

2.本機裏側からバッテリーを取り外します。電源ケーブルも同時に外してください。
※解体中に不用意な通電による故障を避けるため。

3.解体に慣れていない方は、RAMも外してください。

4.RAMと4隅のビスを外します。

5.SDカードも外します。

6.キーボードの真ん中(F7, F8)あたりにマイナスドライバーを差し込みます。
軽い力で一番外側を捉えて少し浮いてきたら、ゆっくりと指で剥がしていきます。

7.キーボードは赤丸部分でロジックボードとつながっています。

8.矢印の向きに、ドライバーまたはピンセットで軽く押します。
※すぐに外れるので、黒い部品を見失わないように注意してください。
※ケーブルが傷つかないように注意してください。

9.キーボードの裏面。

10.赤枠部分のビスを外します。
※1本だけ長さの違うビスがあるので、注意してください。

11.マイナスドライバーを画像のあたりに差して、指で慎重にプレートを外していきます。
接着剤などは使われていないので、爪や指で開けます。

ポイントカードを隙間に差し込んで開いていく方法もあります。
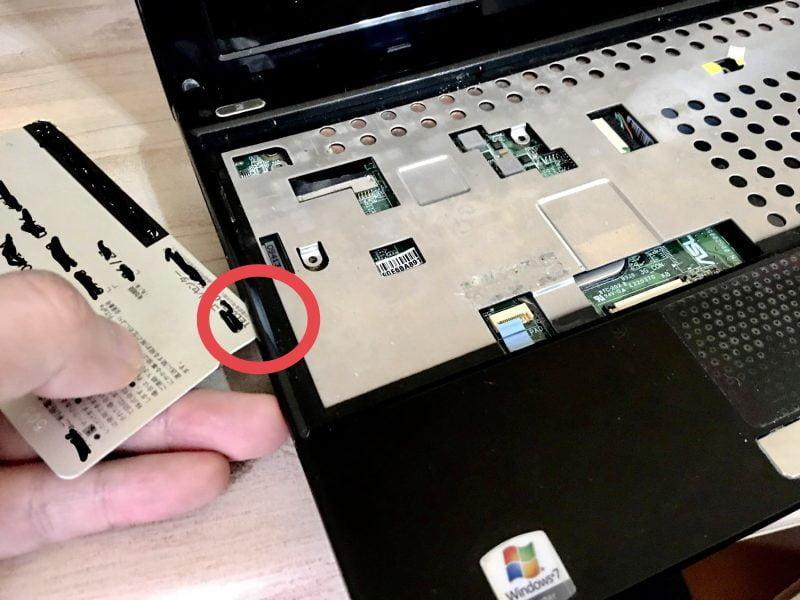
12.プレートが外れました。

13.HDDを取り出すために、ケーブルを赤枠部分から外します。
※このケーブルが傷つくと電源すら入らなくなるので、注意してください。
※接触不良も同様です。

14.黒い部品をドライバーで上向きにすると、ケーブルが外れると思います。

15.HDDマウンターを取り外します。
赤枠のビスを外して、矢印方向に指で押します。

16.HDDがSATA接合部分から外れたら、黒いフィルムを上向きに軽く引っ張ると、HDDが外れます。

17.HDDを取り出しました。

18.HDDをマウンターから取り外します。
側面4本のビスを外します。

19.HDDがマウンターから外れました。

20.SSDを用意します(右側)。

21.SSDをマウンターに取り付けてから本体に嵌め込み、ビスで固定します(赤枠)。

22.ケーブルを取り付けます。
※今回の換装作業で一番の難所となりました。黒い部品をどう差し込んで良いのか分からず、ケーブルの接触不良で電源が入らない状態が続きました。

黒い部品は以下のアタッチが正解です。
私自身のログとして拡大画像で撮影しました。

23.SSDとケーブルが収まると、こんな感じ。

24.この段階で、電源ONになるのかを確認できます。
※RAMを取り外していない前提で書いています。
※換装したSSDは未フォーマットを前提としています。
※ご不安な方は、解体したパーツを全て取り付けてから、行ってください。
電源ONにならなければ、矢印部分を上から指で押しながら電源ボタンを押してみてください。
電源が入れば、矢印部分で接触不良が原因の可能性が高いです。上記手順22を再チャレンジしてみてください。私は解決するのに2時間くらい費やしました。
私が換装したSSDは未フォーマットなので、このBIOSからのメッセージ画面で電源ケーブルを直接抜いて、電源を落とします。

25.取り外したパーツを順番に取り付けていきます。
SSDにDebian 11 bullseyeをインストールする
Debian 11 bullseye のインストール方法については、以下の過去記事をご覧ください。
以上で本記事のコンテンツは終わりです。
本記事がお役に立てると嬉しく思います。


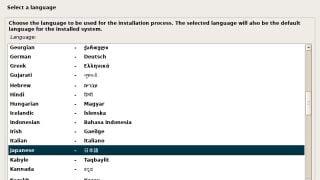



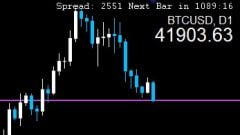



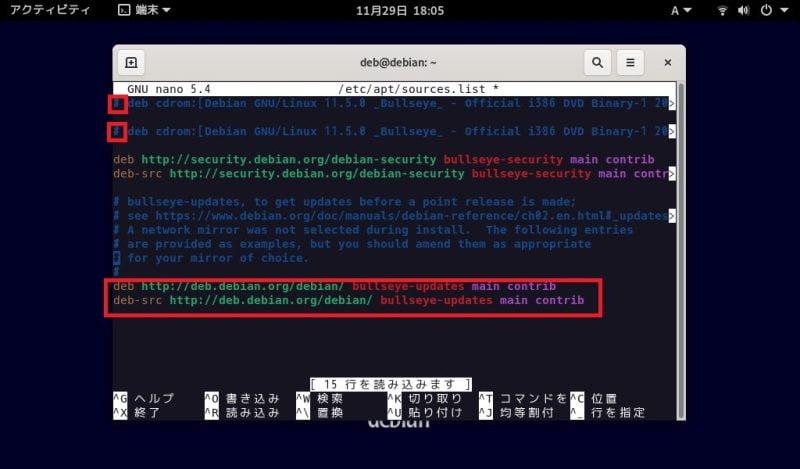
コメント