2018年から7年間、WindwosとLinuxのデュアルブートを数え切れないくらい作成してきました。
PCが15年前のレガシー機種なので軽量Linuxを追い求め、最後はDebianに落ち着きました。
今回、SSDを新しい物に買い替え、Debian11(bullseye)をDell Optiplex 780 SFFに再インストールし、Windows 10とのデュアルブートを作り直しました。
Debian11インストール時のパーティショニングのステップで、
「どのパーティションにインストールすれば良いのか」
戸惑うユーザーもおられると思いますので、少しでもお役に立てればと思い、本記事を書くことにしました。
デュアルブート作成時に特に注意すべき点は、次の2点です。
「今すぐにデュアルブートを作成したい」と思われているユーザーは、上の2つだけをお読み頂ければ、Debianインストールの近道になると思います。
Debian11とWindows 10をデュアルブートする理由
- 理由:DebianのTerminal(端末)の方がSSHで作業しやすい
ラズパイSSD化記事でも書きましたが、
現在、公開用のWebサーバをラズパイ4(Raspberry Pi 4)で構築しています。
サーバ構築でSSH使用に於いて、個人的にはWindowsのコマンドプロンプトやTera Termは非常に使いづらく感じます。
一方、DebianなどLinuxのTerminalは非常に使いやすいので、今回、Optiplex 780 SFFに新しく取り替えたSSDにDebianインストール領域を確保して、デュアルブートを作りました。
以下の画像はDebian11とWindows10を1枚のSSDにデュアルブート作成した構成概念図です。
<Debianインストール前>

<Debianインストール後>
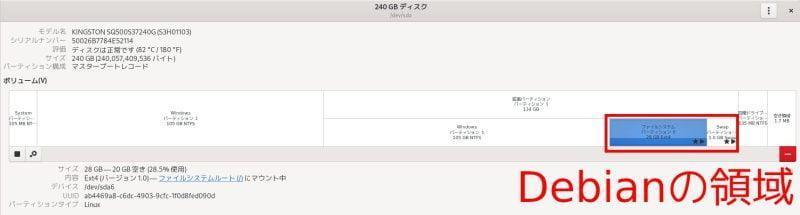
デュアルブート作成の前提条件
- Debianより先にWindowsがSSDにインストールされている
- SSDにはDebianをインストールする未割り当て領域が確保されている
Debian公式では、この環境・手順を最も推奨しています。
既にSSD全体にWindowsがインストールされている状態でDebianをインストールする場合については、
本記事では敢えて割愛しています。やり方が大きく異なるからです。
(例:SSD全体がntfsでフォーマットされている場合など)
今回は最もシンプルで失敗可能性が低いデュアルブート作成方法を書きます。
事前準備:デュアルブートするためのSSD作成方法
Windowsインストール時に予めDebianインストールするためのパーティションを確保しておく
WindowsインストールメディアでWindowsをクリーンインストールするとき、以下のステップでパーティションを作り、予めDebianインストール領域を確保しておきます。
(下のWindowsインストール過程の画像は2019年時のものなので、SSD容量は現在と合致しません)
Debianインストール領域の容量は、Debian公式では最低10GBと記述されています[1]出典:debian.org, 2023-03-09閲覧。。
現在の私は240GBのSSDを、

- Cドライブ:100GB
- Dドライブ:100GB
- Debian:40GB
と、ざっくりとパーティション分割しています。
Windowsインストール時にパーティション分割する方法
1.Windowsをインストールするドライブをクリックで選択し、「新規」をクリック。
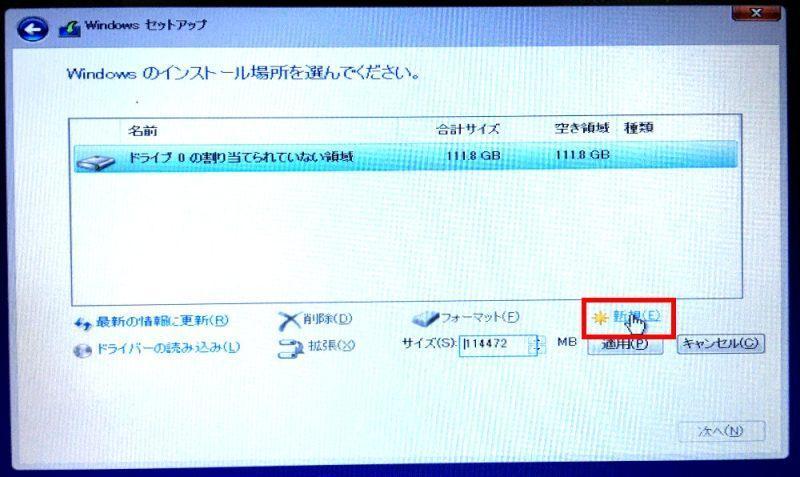
2.割り当てる容量を数値入力し、「適用」をクリック。
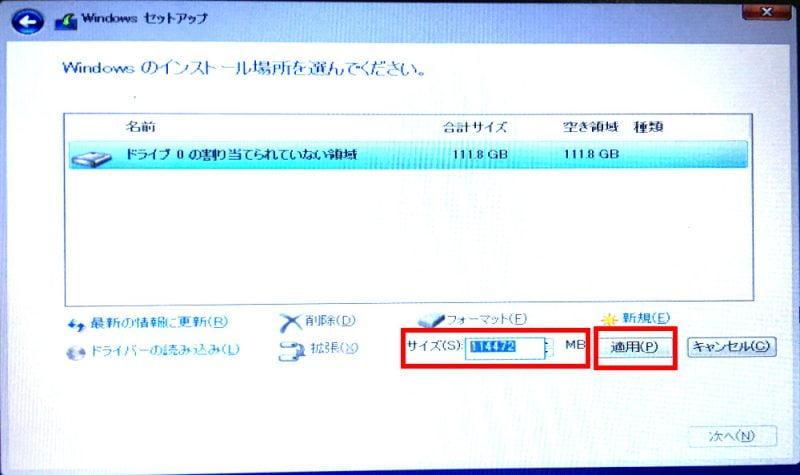
3.Debianをインストールするための「割り当てられない領域」を残したまま、Windowsのインストールを進める。
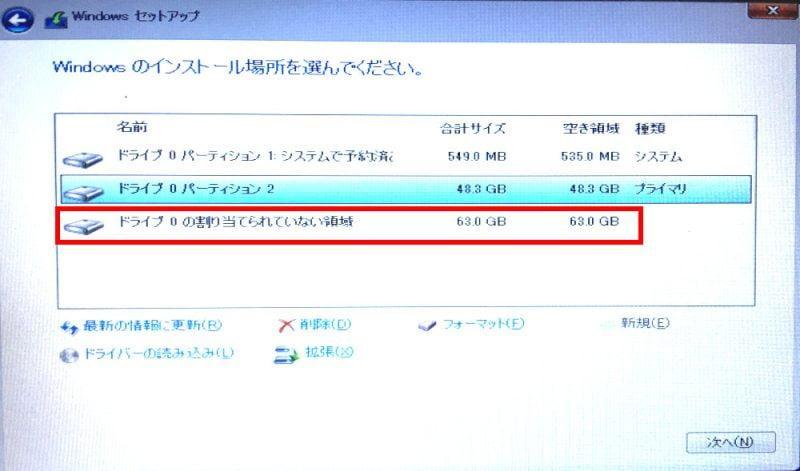
4.Windowsがインストールされると、SSDのパーティション構成概念図は以下のようになる。
(画像は現在のものなので、各パーティション容量のサイズは上画像とは異なります)

デュアルブート作成の手順概要・所要時間
手順概要
所要時間
- 約40〜60分
正確には計測していませんが、前回60分で今回40分だったように記憶しています。
Debian11インストール(デュアルブート向け)
ダウンロード・ブータブルUSBメディア作成・インストール
ダウンロード・ブータブルUSBメディア作成・インストールの流れはDebian bullsye 32bit版と同じです。
以下の過去記事をご覧ください。
ダウンロード先公式ページでは、64bit版は、amd64を選びます。
Dell Optiplex 780 SFFのBIOSでのUSBブート設定
ブータブルUSBメディアから起動するために、Optiplex 780 SFFのBIOSを設定します。
1.先にブータブルUSBメディアをPC本体に差して、PC電源を入れます。

2.下の画面が表示されている間に、「F12キー」を押下します。

3.F12キーはココです(赤枠)。
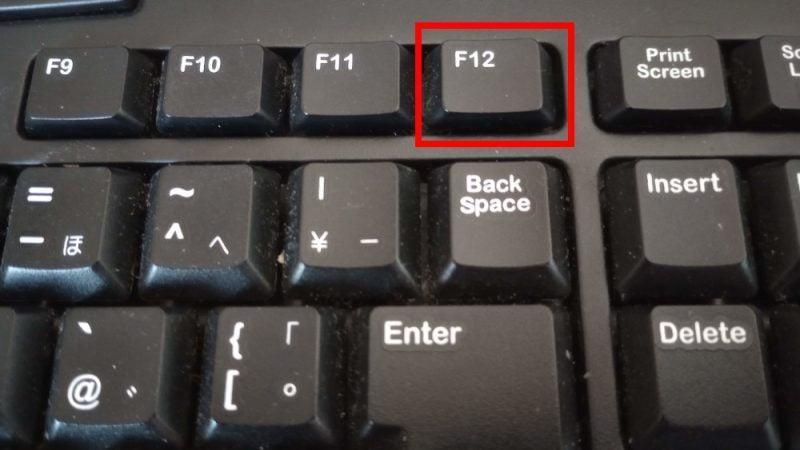
4.「System Setup」をカーソルキーで選択し、Enterキーを打鍵。
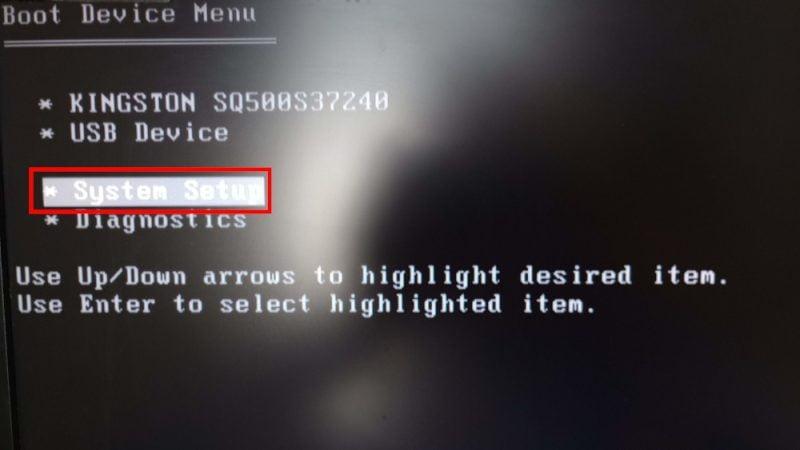
5.Boot画面の中:General>Boot Sequence をクリック。
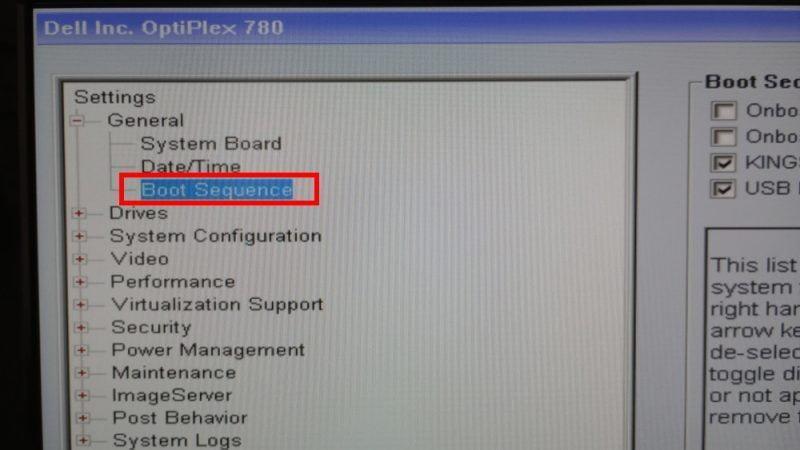
6.「USB Device」をクリックで選択し、上に移動させます。
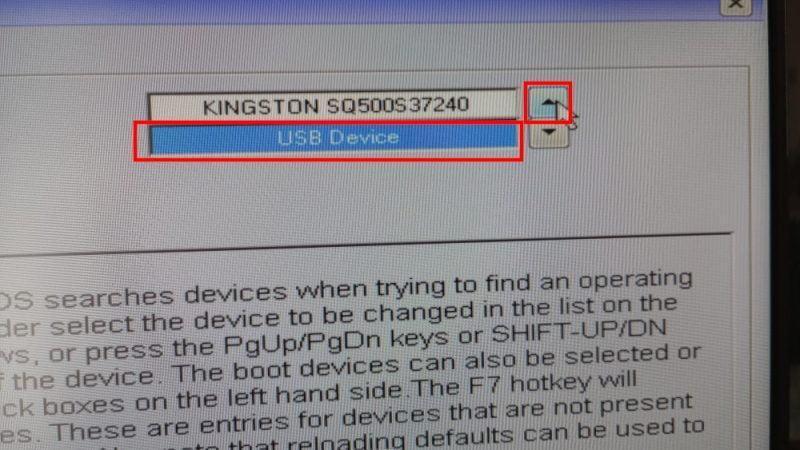
7.「USB Dvice」が起動順序1番目になりました。
画面右下の「Apply」で適用し、「Exit」でBIOSから抜けます。
自動的に再起動します。
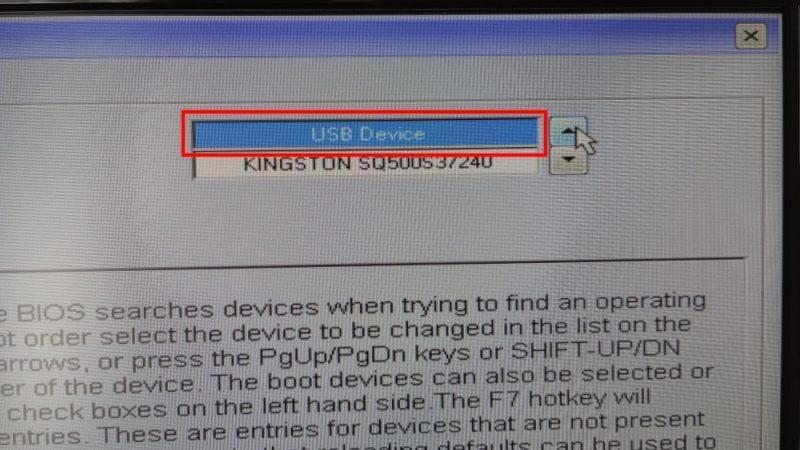
8.ブータブルUSBメディアから起動し、下の画面が現れれば、インストールを始められます。

インストールの続きは、Debian11 インストールの5番から進んでください。
デュアルブート作成時の注意ステップ
ディスクのパーティショニング
1.「最大の連続空き領域を使う」を選択して、「続ける」をクリック。
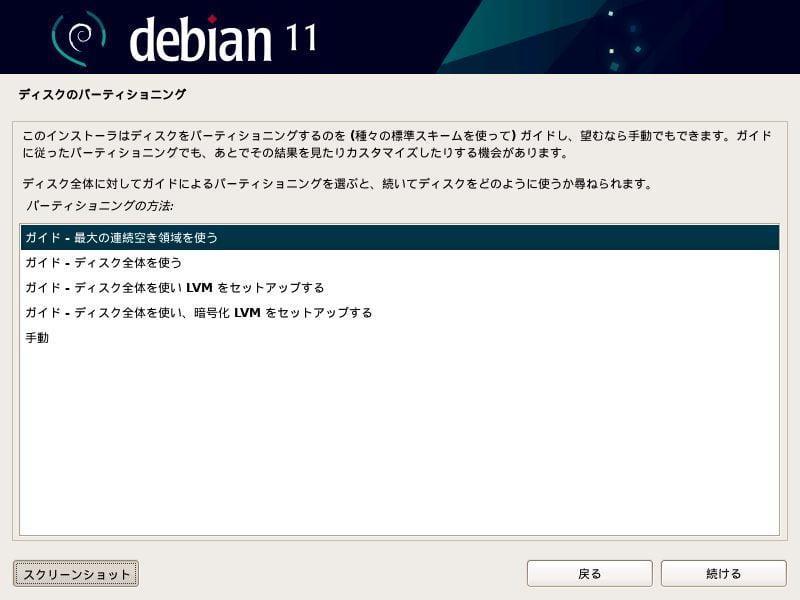
2.1で選択したパーティションがDebianインストールのための領域と合致するのか、を確認します。
今回は、KINGSTON 240GBのSSDに40GBの空き領域を確保しているので、合致します。
(ストレージの性質上、計画したサイズよりも数値が小さくなります)
「すべてのファイルを1つのパーティションに」を選択して、「続ける」をクリック。
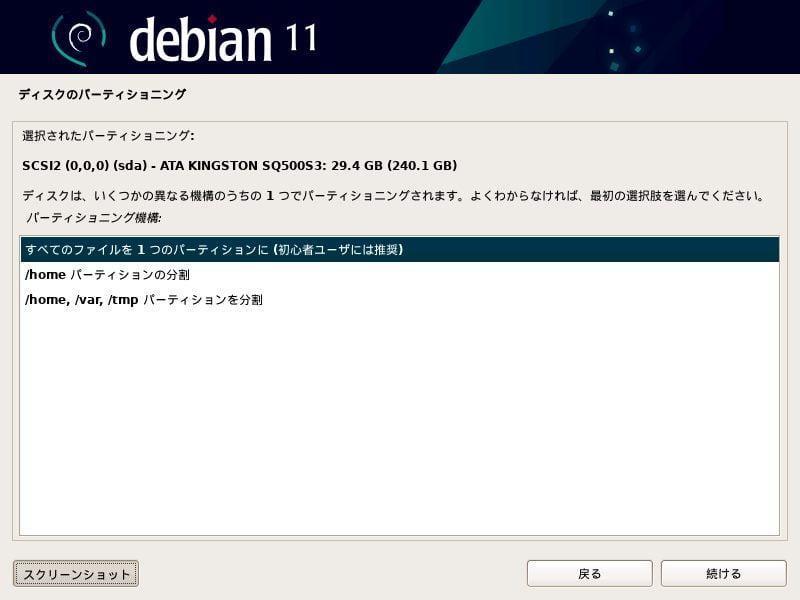
3.ファイルシステム「ntfs(Windows)」と「ext4, スワップ(Debian)」が同じSSD(KINGSTON 240GB)上で共存しているのを確認します。
「パーティショニングの終了とディスクへの変更の書き込み」を選択し、「続ける」をクリック。
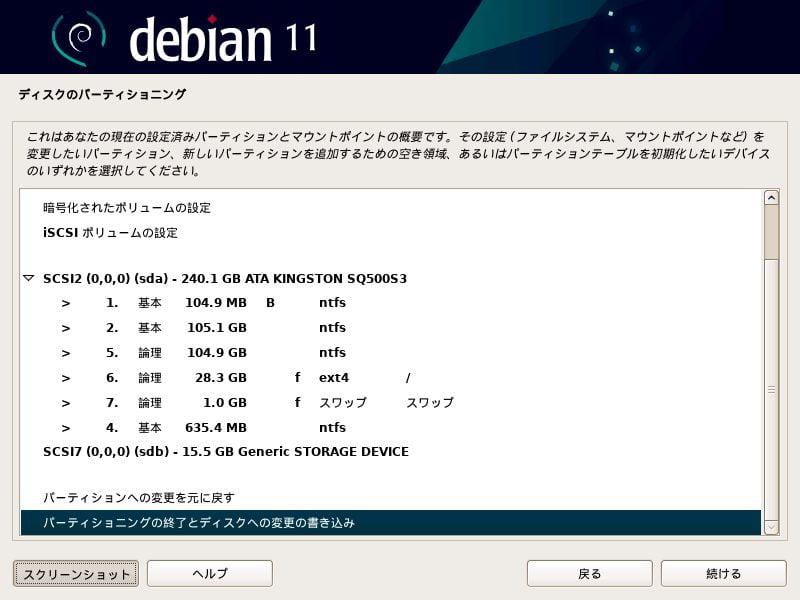
4.SSDパーティション分割の最終確認です。
「ディスクに変更を書き込みますか?」と尋ねられるので、「はい」を選択して、「続ける」をクリック。
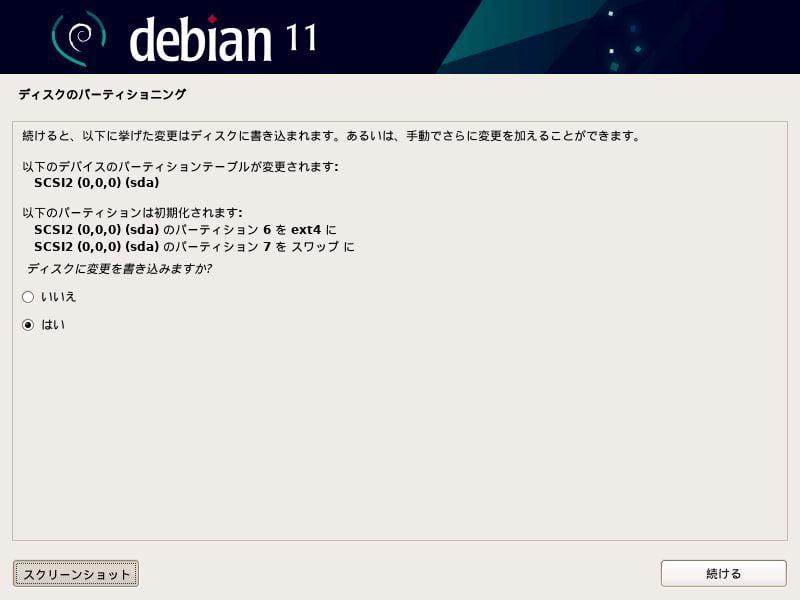
5.残りのインストール作業は9番以降の流れで進んでください。
GRUB ブートローダーをインストールする場所はどこ?
1つのSSDにOSが2つ共存するため、OS選択画面が必要となります。そのOS選択画面を表示するのが、GNU GRUBというプログラムです。GRUBについては過去記事をご覧ください。
GRUBをインストールすると、PC起動時に以下の画面が現れ、DebianとWindowsを選択出来るようになります。
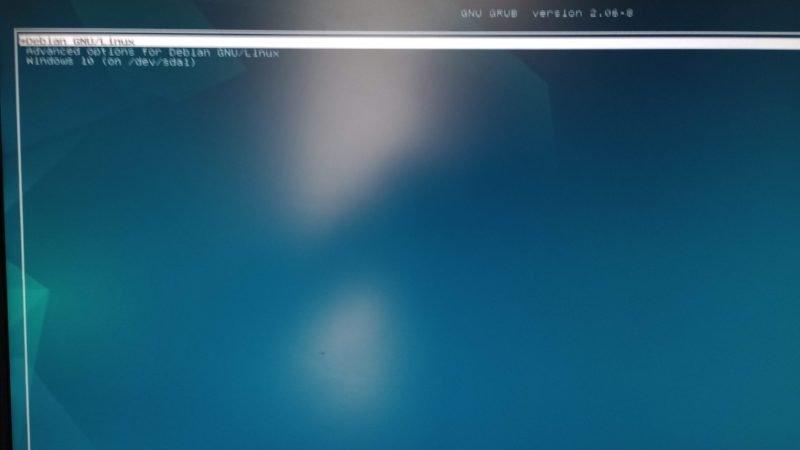
慣れていないと、このプログラムをどこにインストールすれば良いのか、戸惑います。
それ以前に、私は「GRUBをインストール」の意味を理解できませんでした。
インストール画面に表示されている通りに進むのが無難です。
1.「起動ドライブへGRUBブートローダをインストールしますか?」と尋ねられるので、「はい」を選択して、「続ける」をクリック。
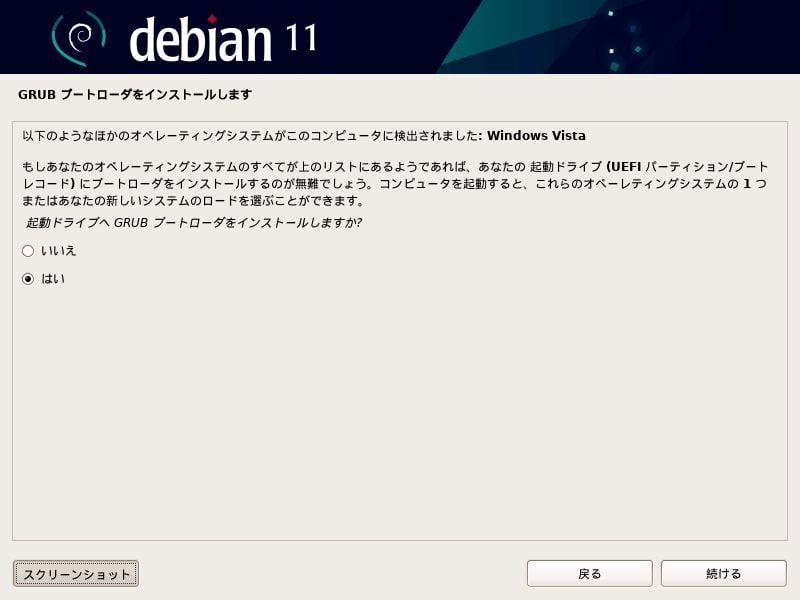
2.インストーラー画面の推奨通り、プライマリドライブを選択します。
本記事の例でいえば、プライマリドライブとは内蔵SSDを指します。
プライマリドライブを選択して、「続ける」をクリック。
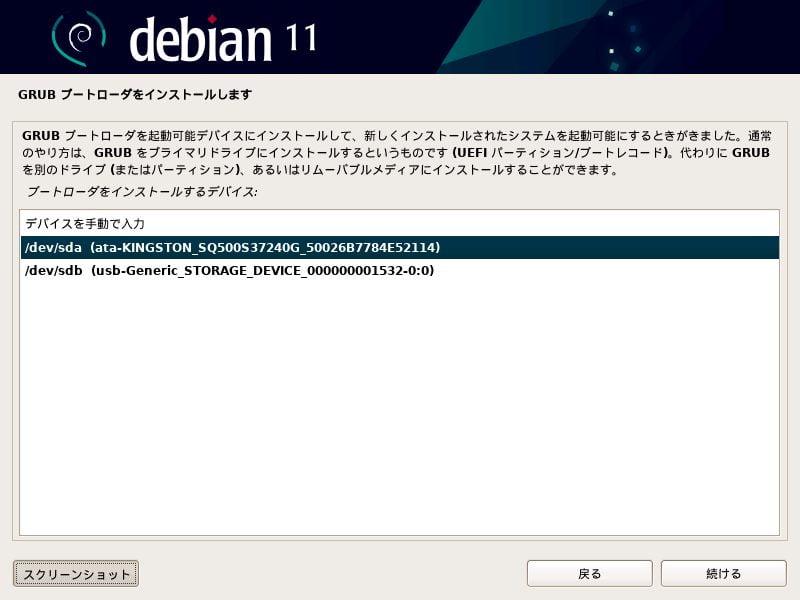
先にブータブルUSBメディアを抜いてから、再起動
インストールの完了が表示されると、この間にブータブルUSBメディアをUSBポートから抜いて、「続ける」をクリック。
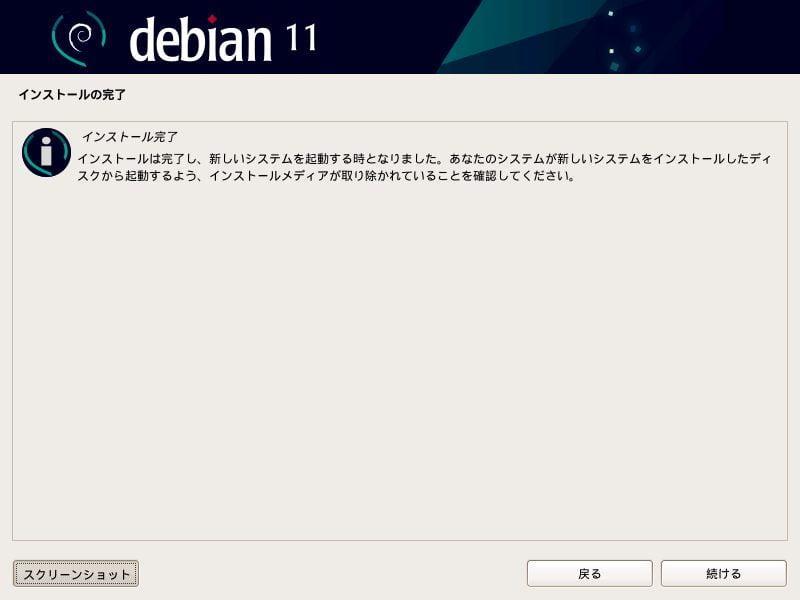
先にPC本体からブータブルUSBメディアを抜きます。

インストール完了後にすること
Tips: (Debian公式)マルチブートシステムでの事前パーティション分割
Debian公式ページを要約
(前書きの要点)
- 他のOSがインストールされているディスクにDebianをインストールする場合は、ディスクのパーティション分割が必要
- 既存のパーティションを削除して空き領域を確保する場合なら、Debianインストーラのパーティション分割プログラムを使っても構わない
- インストール作業事前にパーティション分割する場合、他のOSツールでは作らないのがお勧め
- Linuxをインストールする前に、他のOSを全部インストールしておくとトラブルを低減できる
(デュアルブート手順)
引用:https://www.debian.org/releases/sarge/arm/ch03s05.html.ja
- コンピュータのすべてをバックアップする。
- 元の OS のインストールメディア (CD-ROM やテープ) から起動する。
- 既存の OS のパーティション分割ツールを使って、 そのシステムのパーティションを作る。 Debian GNU/Linux 用にも場所埋めのパーティションか、空き領域を作る。
- その OS を、新しくつくったパーティションにインストールする。
- 新しく入れたその OS で起動しなおして、すべて問題ないか確かめる。 問題なければ Debian インストーラの起動ファイルをダウンロードする。
- Debian インストーラを起動して、Debian のインストールを続ける。
参考:原文をWindowsとのデュアルブートに置き直した手順
1.Windowsをバックアップ。
2.Windowsのインストールメディアから起動。
3.Windowsのインストールメディアに備わっているパーティション分割機能を使って、Windowsのためのパーティションを作る。Debian用にも未割り当て領域を作る。
4.Windowsを今作ったパーティションにインストールする。
5.WindowsがインストールされたSSDから起動しなおして、問題が無ければ、DebianブータブルUSBメディアでインストールする。
以上で本記事のコンテンツは終わりです。
お役に立てれば嬉しく思います。
以下の記事も一緒にどうぞ。
- 【Debian11】bullseye ダウンロード・インストール
- 【Debian11】bullseye インストール後、最初に行うこと
- 【Debian11】bullseye GRUBメニューからWindowsが消えた時の対処方法
- 【Debian11】bullseye Wi-Fiが繋がらない不具合への対処方法
- 【Debian11】bullseye Windowsとのデュアルブート作成方法
- 【Debian11】bullseye ターミナル(端末)が起動しない時の対処方法
脚注
| ↵1 | 出典:debian.org, 2023-03-09閲覧。 |
|---|
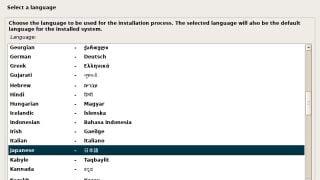






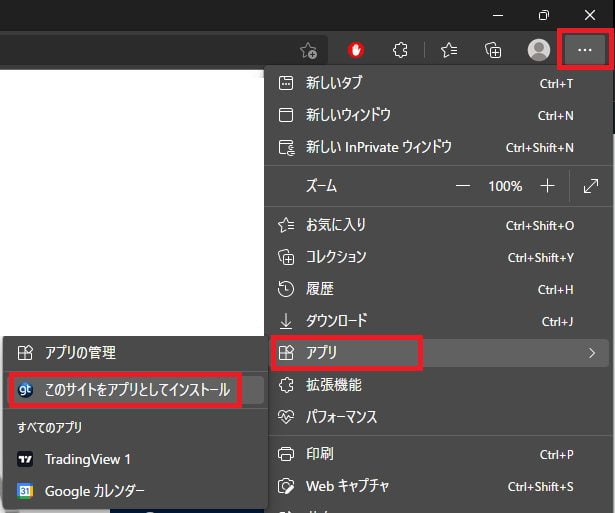
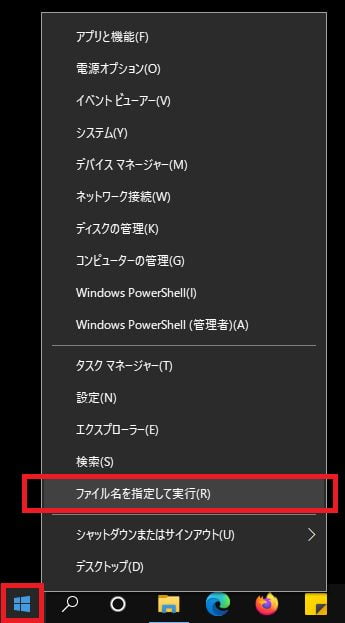
コメント