家庭内LANでNetflixのようなインターフェースで動画視聴を楽しめるCMS(コンテンツ管理システム)プラットフォーム、
「Streama」をご紹介します。簡単インストールで気軽にセットアップできます。
はじめに
既にたくさんの動画ストックがある方は、SambaでnPlayerをおすすめ
Streamaは既存の動画を管理するのに便利なのですが、
サムネイル画像は自動生成されないため、
自分で作らなければなりません。
既にMP4動画をNASなどのファイルサーバにたくさん保存している方にとって、
数百タイトルもの動画を1本ずつサムネイル画像制作するのはしんどい作業になると思います。
それだけの労力を費やすなら、
Sambaサーバを10分で構築して、nPlayer(610円[1]2022-09時点。)というアプリで動画視聴するほうが楽だと思います。
動画配信CMSプラットフォームを探すに至った経緯
- 上述のSamba経由で、iPadアプリで視聴しながらブラウザで調べものがしづらい。
- 家庭内LANローカルWordPressで動画管理を試すも、RAM上限がネック。
- → 家庭内Webサーバの作り方・WordPress設置方法は過去記事をご覧ください。
- YouTubeやiCloudでの管理も考えたが、アップロードに時間が掛かりすぎ。
- オープンソースの動画配信CMS・プラットフォーム「Kaltura」を見つけたが、セットアップの工程が多く、道半ば。
- 再度、動画配信CMS・プラットフォームを探し、「Streama」を発見。
Streamaの感想:試してみる価値はあります
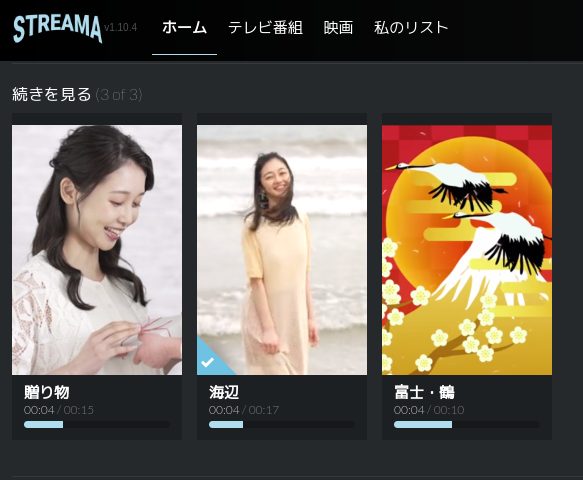
私の経験では、サムネイル画像を作るのが面倒ですぐにStreamaを止めましたが、
自分で設置した動画がアプリではなくブラウザで視聴できるのは、
ちょっとした感動を覚えました。
すぐに飽きるのを前提として、Netflixライクのインターフェースを楽しむ価値はあると思います。
大学の研究室[2]Javaのバージョンによっては、Oracle社のライセンスに抵触する恐れがありますので、ご確認下さい。など小さなコミュニティでの配信活用には向いているCMS・プラットフォームだと思います。
WordPressで動画視聴する場合、php.iniファイルで「動画ファイル容量以上のRAM」をPHPスクリプトに割り当てなければなりません[3]出典:PHP: コア php.ini ディレクティブに関する説明 – Manual。
2〜3時間の動画ファイル容量が約6〜8GBとしたら、それ以上のRAMが必要となり、
買い増してRAM増設やスペックの高いPCに買い替えも視野に入れることを強いられます。
しかし、Streamaは動画配信・視聴に特化したプラットフォームのため、最低2GBのRAM[4]出典:公式ドキュメントをシステム要件としています。
後述していますが、私のPCは、
- CPU: Intel Core 2 Duo
- RAM: 8GB
2009年に発売されたレガシー過ぎるマシンでも、StreamaはDebian上で作動しています。
WordPressは総合的なCMS・プラットフォームとして優れていますが、
- 動画の管理
- 動画の配信
- 動画の視聴
という限定的な用途としてプラットフォームを選ぶなら、
Streamaのほうがベターだと個人的には思います。
注意事項・動作確認環境
注意事項
- Streamaは遠方の友達などWWWへ動画公開・配信できるらしいですが、私は自宅内だけでしか試していないため、未確認です。全て自己責任でお願いいたします。
- セキュリティ対策として、ufw(ファイアウォール)を設定しておいたほうが良いと思います。
- 2GB程度のMP4ファイル配信を同一LAN内のiPadで読み込む際に、10〜30秒待ち時間が生じます[5]PCのパフォーマンスによって大きく異なると思います。。
- SSLには対応できるようですが、私は未確認のため公式ドキュメントをご参照ください。
- 商用や教育機関などでの利用については、Oracle社のJavaのライセンスにご留意ください。Javaのバージョンによってライセンスが異なります。
動作確認環境
- PC機種:Optiplex 780 SFF (2009年発売)
- CPU: Intel Core 2 Duo (3.16GHz)
- RAM: 8GB
- OS: Debian 11 (bullseye)
- 動画ファイル形式:MP4。ブラウザが処理できるものに依存するそうです[6]出典:Streama Docs, 2022-10-18閲覧。。
Javaが64-bitしか対応していないため、32-bitのPCでは動作しないと思います(未確認)。
Streamaが優れている点
- Webサーバを構築する必要がない。
- → Javaをプラットフォームとしている。
- → Apache, MariaDB, PHPをインストールしなくても作動する。
- 導入時の作業工程が少ない。
- 動画配信プラットフォーム「Kaltura」よりも設置が簡単。
- ホームビデオを家族一緒に楽しめる。
- 視聴インターフェースがNetflixライクで、わくわくする。
- drag-and-dropで動画メディアをアップロードできる。
- 関連動画を検出できる。
- レジューム機能があるため、前回視聴の続きから観れる。
- MITライセンスのオープンソースのため、自由度が高い。
Streamaからの配信動画の視聴方法
Streamaを起動しているPCのIPアドレスを調べて、ポート番号8080にアクセスします。
例えば、WindowsでStreamaを起動していて、PCのIPv4アドレスが「192.168.0.18」の場合、
iPadや別PCのブラウザに
http://192.168.0.18:8080と直接入力すると、Streamaのログイン画面が表示されます。
ID・パスワード共に「admin」を入力してログイン後、
配信動画を視聴できます。
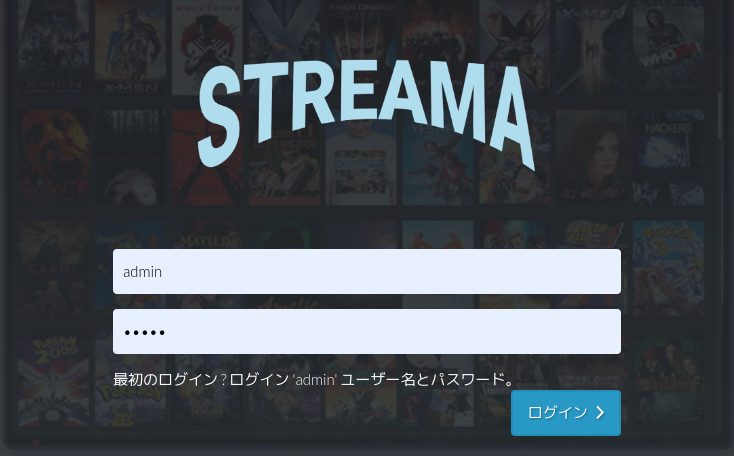
IPアドレスの調べ方
DebianなどLinuxの場合
ターミナルで以下のコマンドを入力。
ip a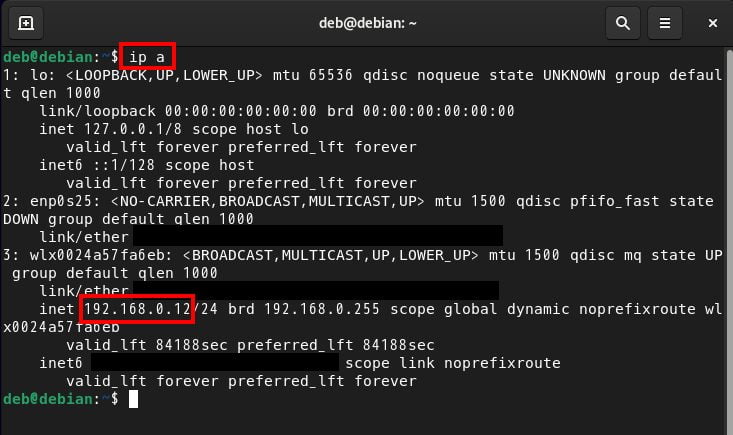
Windowsの場合
スタートメニュー>Windows システムツール>コマンドプロンプト
ipconfigで調べます。
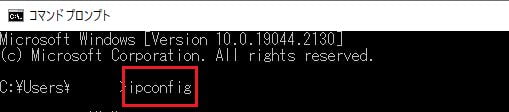
▼同一LAN内では、IPv4に着眼する。
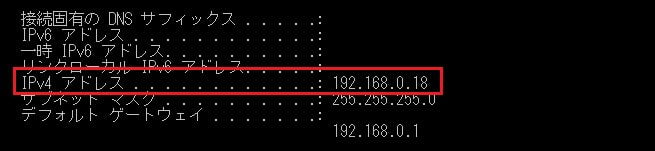
Streamaインストール手順概要
- 所要時間:約30分[8]Upload Directoryをスムーズに設定出来た場合のおおよその所要時間。サムネイル画像制作が一番時間掛かります。
- Javaをインストール
- Streamaをインストール
- 動画をアップロード
- サムネイル画像をアップロード
Streamaをインストール
Windowsへのインストール方法も公式マニュアルに記述されていますが、私が未確認のため、Debian GNU/Linux 11 (bullseye)へのインストール方法を以下に書きます。
Java をインストール
1.Terminal を開き、Javaをインストールします。
上のStreama公式マニュアルでは、openjdkの推奨バージョンが8になっていますが、今は公式リポジトリに無いようなので、以下のコマンドで現存するバージョンを探します。
apt search openjdk #コマンドの詳しくはこちらversion11と17が見つかったので、ここでは11をインストールします[9]version 11と17では、Oracle社によるライセンスが異なります。詳しくはこちらをご確認ください。。
sudo apt install openjdk-11-jdkインストールが終わってから、versionを確認します。
java -version以下のように表示されれば、インストール成功です。
deb@debian:~$ java -version
openjdk version "11.0.16" 2022-07-19
OpenJDK Runtime Environment (build 11.0.16+8-post-Debian-1deb11u1)
OpenJDK 64-Bit Server VM (build 11.0.16+8-post-Debian-1deb11u1, mixed mode, sharing)
deb@debian:~$Streamaのダウンロード・インストール
- 前提:StreamaのVersion 1.10.4(異なるVersionは、数字を置き換えてください)
1.Streamaファイルをダウンロードするディレクトリを作成します。
先にディレクトリを作成するほうがJavaを実行するディレクトリが分かりやすくなります。
ディレクトリ名は任意です。ここでは「streama」とします。
下画像では後日削除しやすくするために、敢えてGUIでディレクトリを作っています。
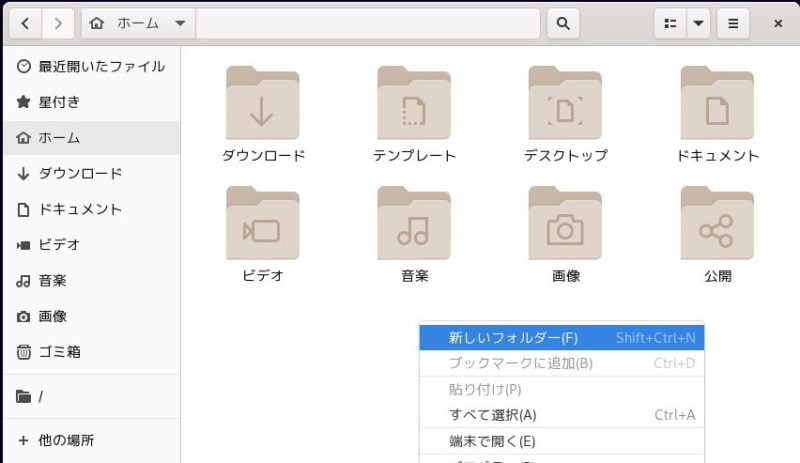
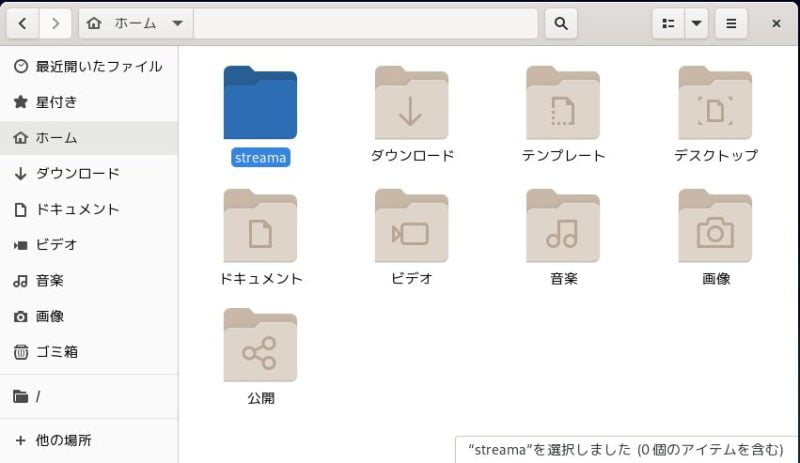
2.GitHub releases page からダウンロードします。
1で作成した「streama」ディレクトリを開き、右クリックして「端末で開く」。
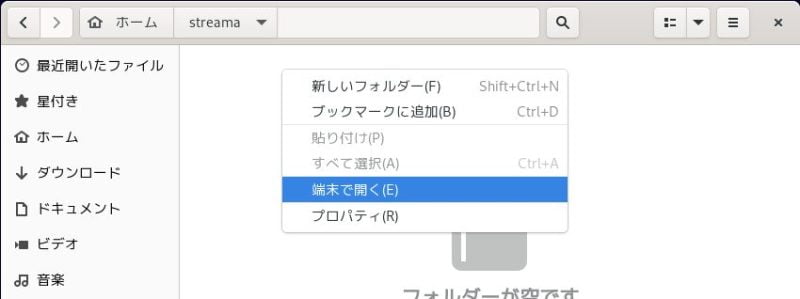
以下のコマンドを入力します。
URL取得方法はこちらの記事をご覧ください。
wget https://github.com/streamaserver/streama/releases/download/v1.10.4/streama-1.10.4.jar3.ダウンロードしたファイルに実行権限を追加します。
chmod +x streama-1.10.4.jar4.Javaを起動します。
Streamaファイルが収まっているディレクトリ内で、以下のコマンドを実行します。
java -jar streama-1.10.4.jar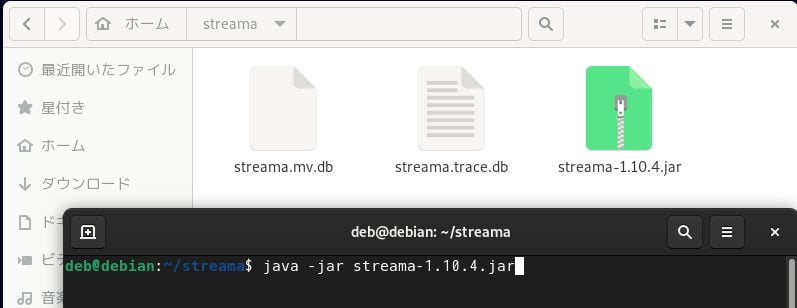
ターミナル内で以下の行まで現れたら、Streamaが起動しています。
Grails application running at http://localhost:8080 in environment: production5.ブラウザを開いて、以下のURLにアクセスします。
http://localhost:8080https (SSL) 接続は未確認のため、公式ドキュメントをご覧ください。
ufwを設定されている方は、以下のコマンドでポート番号8080を許可してください。
(IPv4のみ許可する設定方法はこちら。)
sudo ufw allow 8080Streamaの設定・使い方
Upload Directoryの設定
1.ユーザー名、パスワード、共にadminを入力。
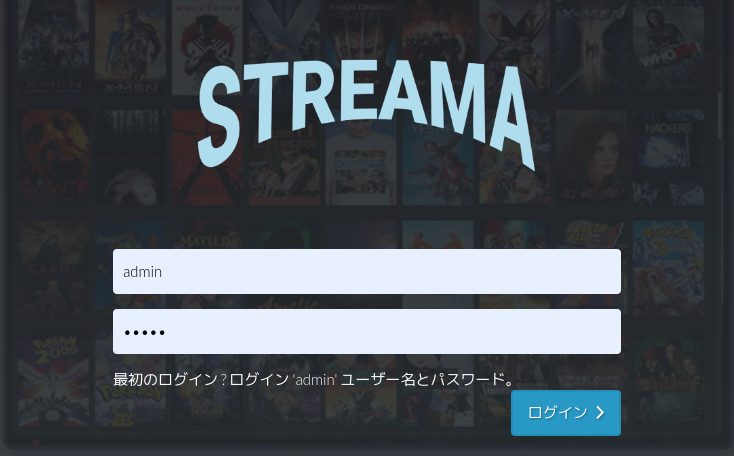
2.画面右上の「Admin」をクリック。
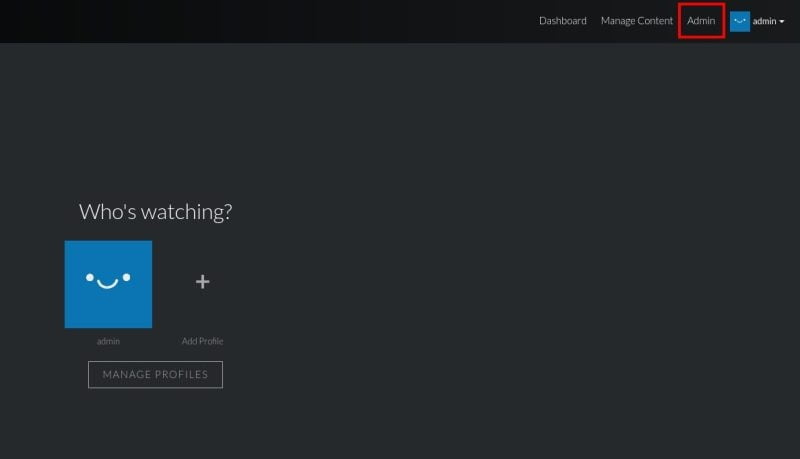
3.Upload Directory の欄を入力します。
Streamaに動画ファイルやサムネイル画像をアップロードした際のアップロード場所を指定します。
場所は任意ですが、個人的には既存フォルダのビデオが分かりやすいと思います[10]一番つまづきやすい設定です。シンプルな場所をお勧めします。。
ビデオディレクトリのパスを知るには、ディレクトリを開いて右クリックで「端末で開く」、そしてpwdコマンドを入力します。
# 現在ディレクトリを書き出す
deb@debian:~/ビデオ$ pwd
/home/deb/ビデオ上の黄色マーカーをUpload Directory(下の赤枠)に貼り付けます。
「validate」の緑ボタンをクリックして、緑のポップアップが現れると有効を示します。
右上隅の「Save settings」のクリックを忘れないようにしてください。

動画を投稿する
- ここでは映画やテレビ番組ではなく、オリジナルムービーを投稿する例を書きます。
- 動画素材提供:動画AC
1.Manage Content(赤枠)をクリックします。

2.Other Videosをクリックで選択し、Create generic video をクリックします。

3.便宜的にタイトルを入力して(赤枠)、Saveします。
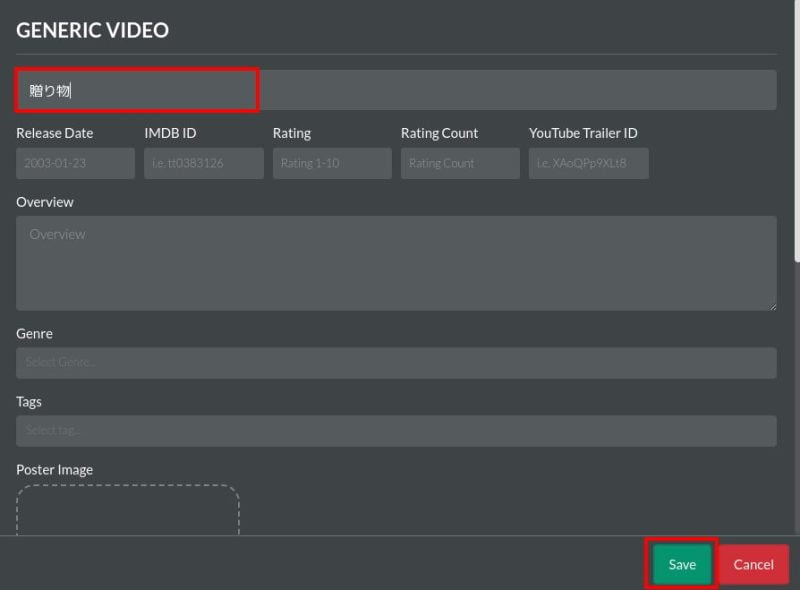
4.「No Video File yet! Drop file or click here to add」というボタンをクリックします。
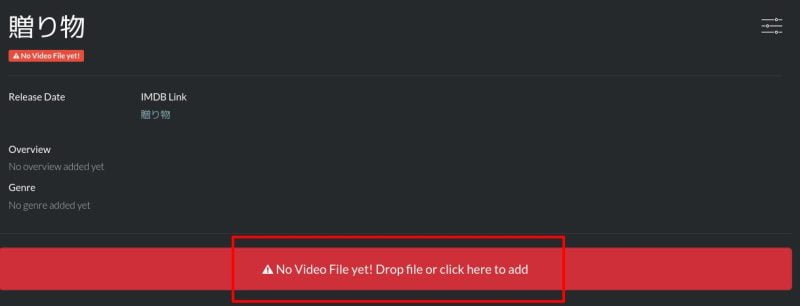
5.「Drop File or Click to Choose」をクリックします。
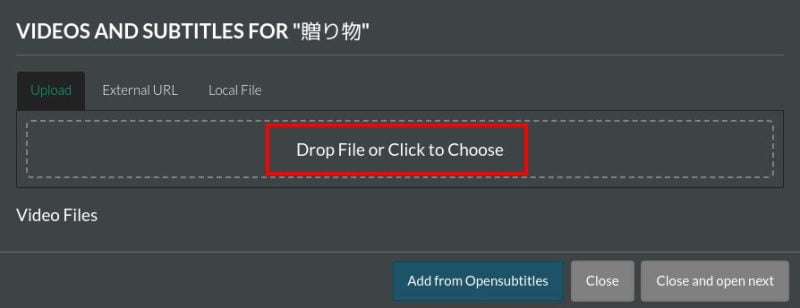
6.動画を保存しているフォルダから動画ファイルを選択して、「開く」をクリック。
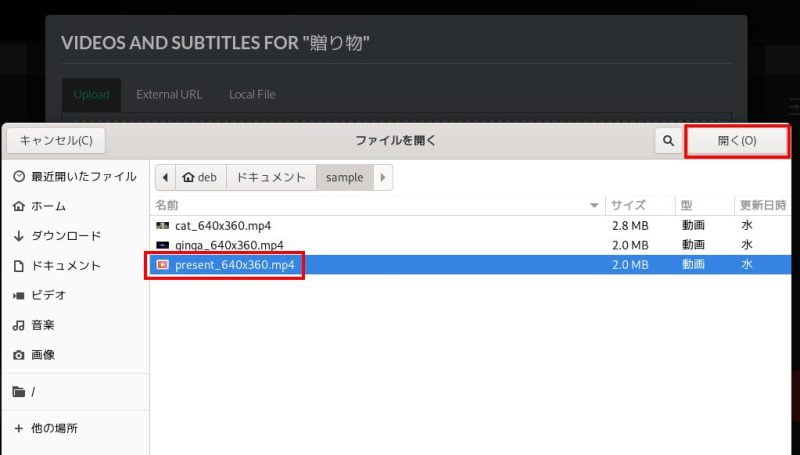
7.以下のように表示されれば、アップロード完了。Closeで閉じます。
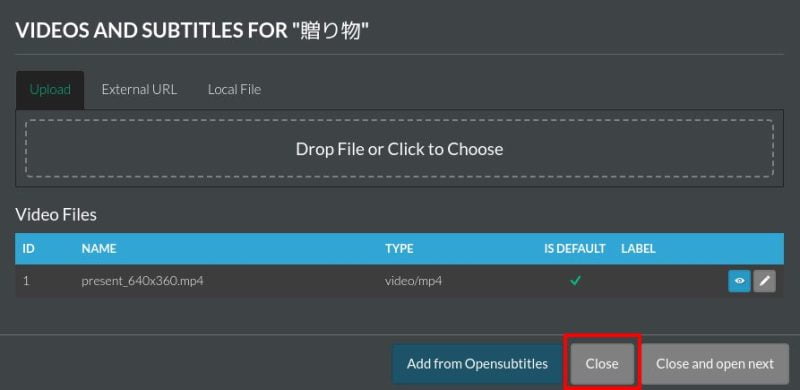
8.Other Videos・再生ボタンをクリックして、きちんと再生されればOKです。
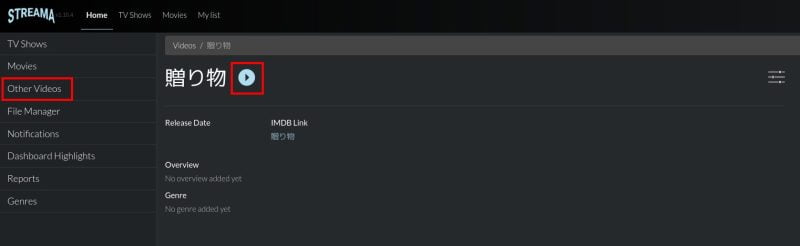
サムネイル画像をアップロードする
- 事前準備:300(横)☓450(縦)サイズのサムネイル画像を用意しておいてください。
1.Content Management>Other Videos>アップロードした動画名>設定>Edit info
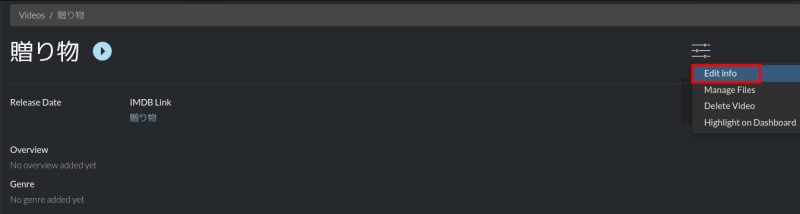
2.Upload Posterをクリック。
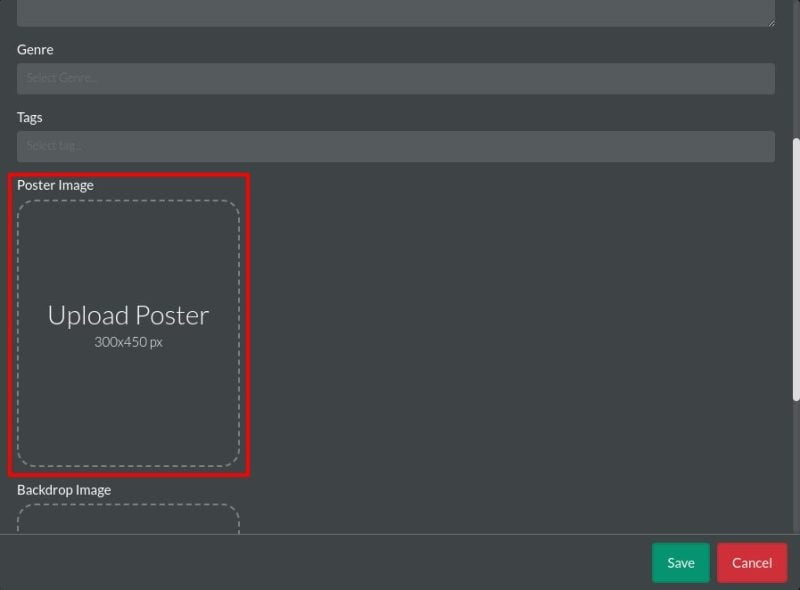
3.準備したサムネイル画像を選択して、「開く」をクリック。
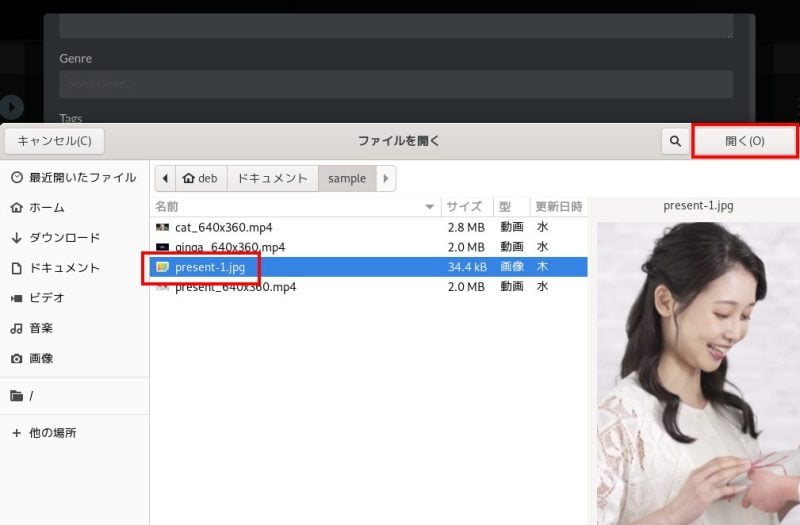
4.サムネイル画像がアップロードされると以下のように表示されます。Saveをクリック。
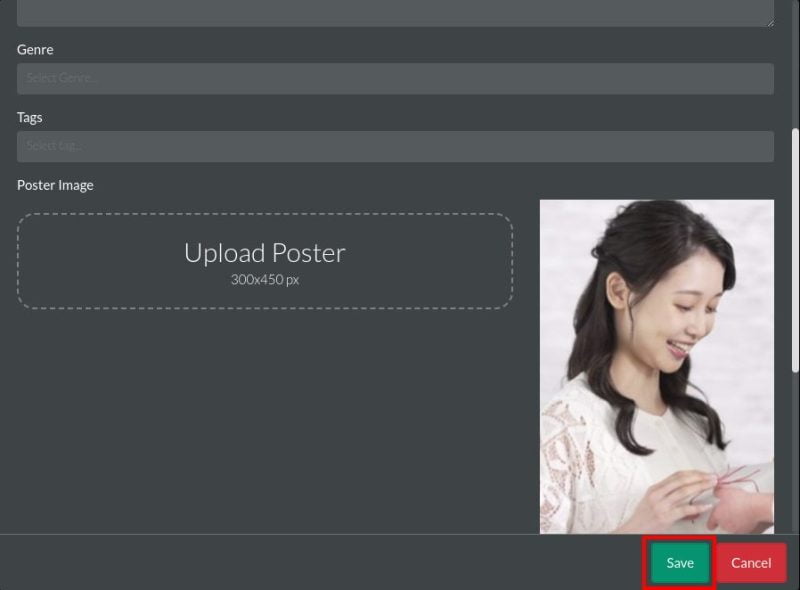
5.以下のように表示されれば、サムネイル画像のアップロードは完了です。
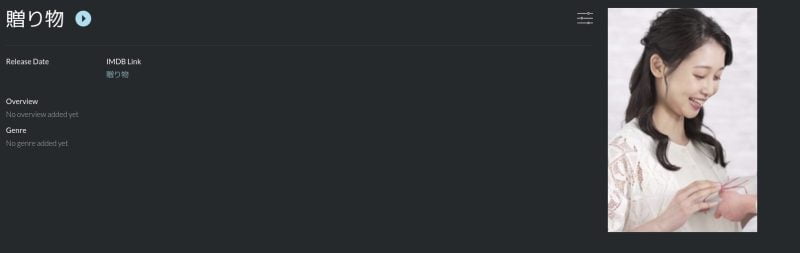
6.Homeストリームでは以下のようなインターフェースになります。
動画本数を増やすと、賑やかになりそうです。
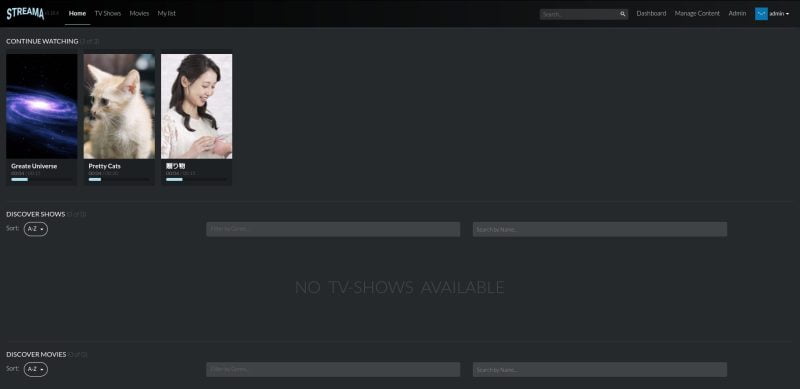
Streamaを終了する
ターミナルで「Ctrl+Z」を入力すると、「^Z[11]^の記号は「カレット」と読み、Ctrlキーを表します。」と表示されJavaが停止し、Streamaが終了します。

Streamaのその他設定・機能
その他の設定
日本語で表示する
1.①Manage profiles、②Add profileをクリック。
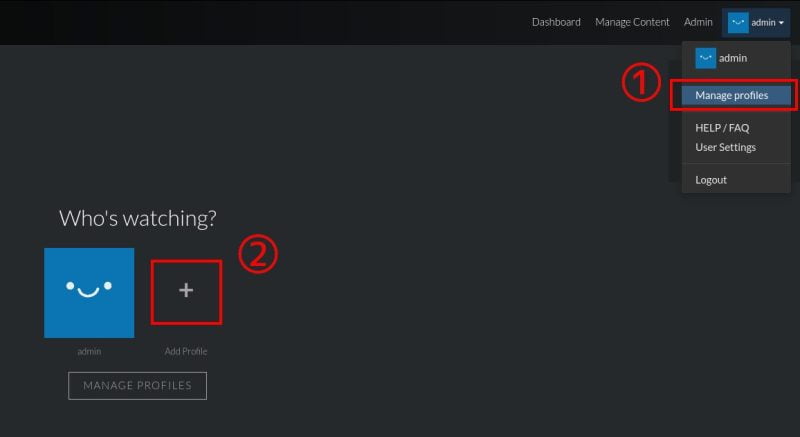
2.ユーザー名を入力して、「日本語/Japanese」を選択。CREATEを押下。
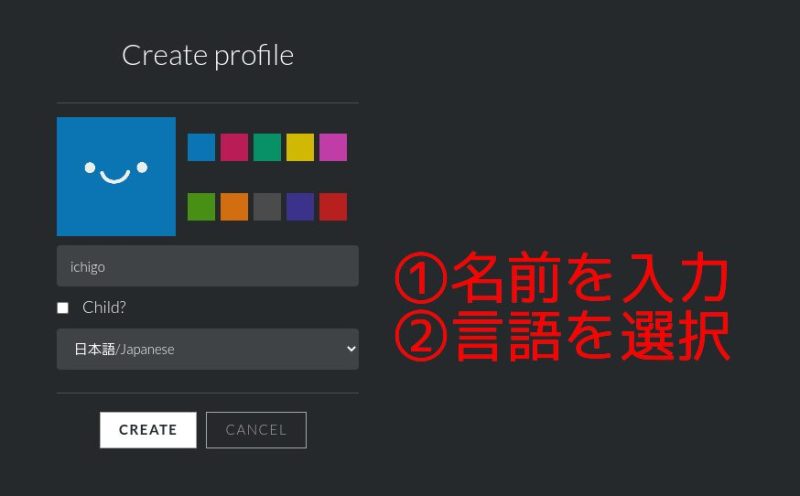
3.今作成したユーザーをクリックで選択。

4.日本語で表示されます。
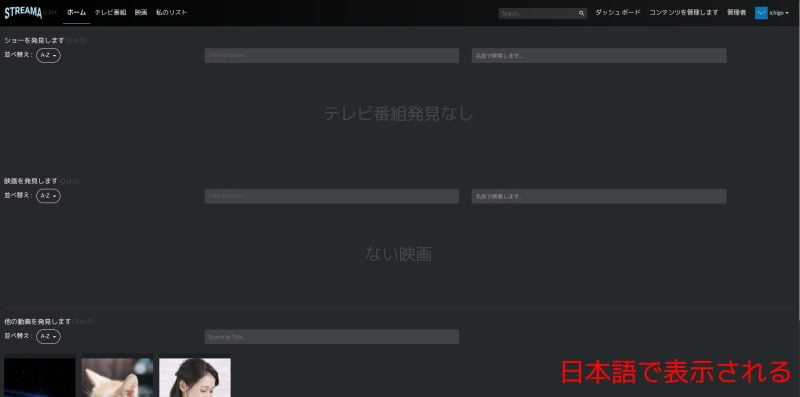
Second Directory: 増設ドライブのUpload Directoryを設定できる

- 管理者(Admin)>Second Directory
Upload Directoryとは別に、2番目のUpload Directoryを設定できます。
外付けHDDを増設してアップロード場所を確保する場合に使います。

Local Video Files: 既存ディレクトリで動画を管理する
既に動画を保存しているフォルダがある場合に設定する項目です。
Upload Directoryとの違いは、
- 既存フォルダとStreamaを直接紐付けるので、アップロードする手間が無い。
- データの重複を避けられるので、ストレージが圧迫されない。
1.動画保存フォルダ内で右クリック、「端末で開く」。
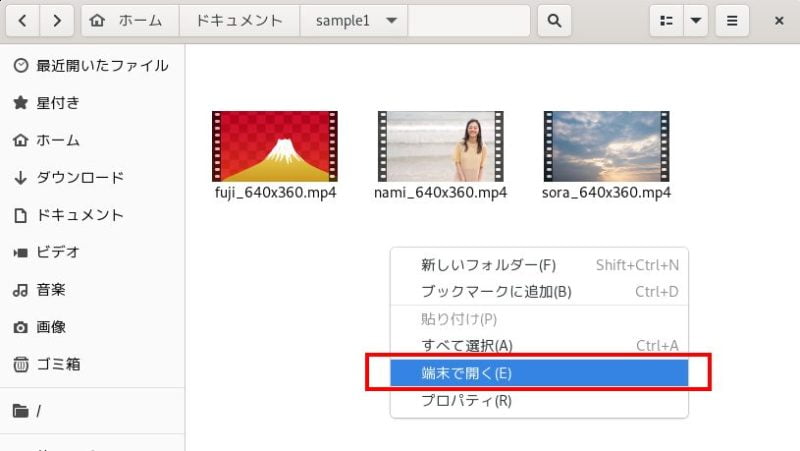
2.pwdコマンドでパスを表示。
pwd
3.管理者(Admin)>Local Video Files にパスを貼り付け。Save settingsで保存。

4.動画を投稿する4まで進んで、Local File(赤枠)を選択。
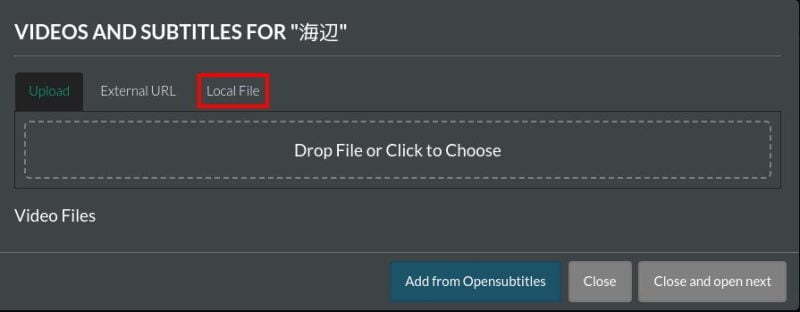
5.3で設定したディレクトリ内の動画が一覧されるので、Chooseをクリックして選択。
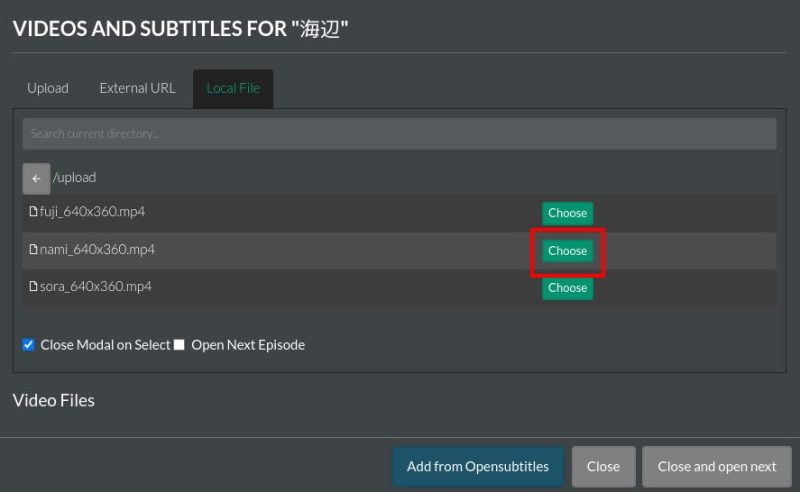
6.下画像のように、既存フォルダの動画ファイルとStreamaが紐づき(画像①)、Upload Directoryにはアップロードされていません(画像②)。
※サムネイル画像はUpload Directoryにアップロードされます。
画像①
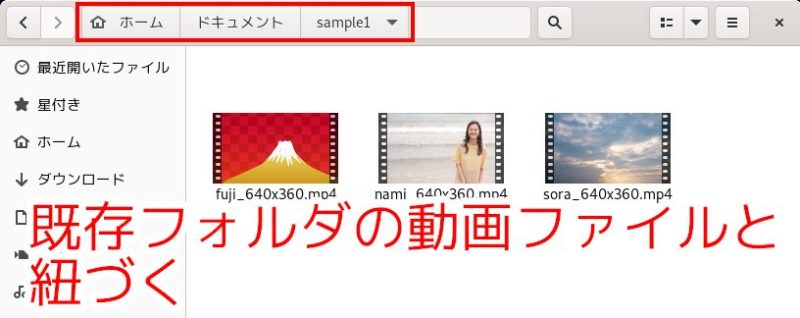
画像②
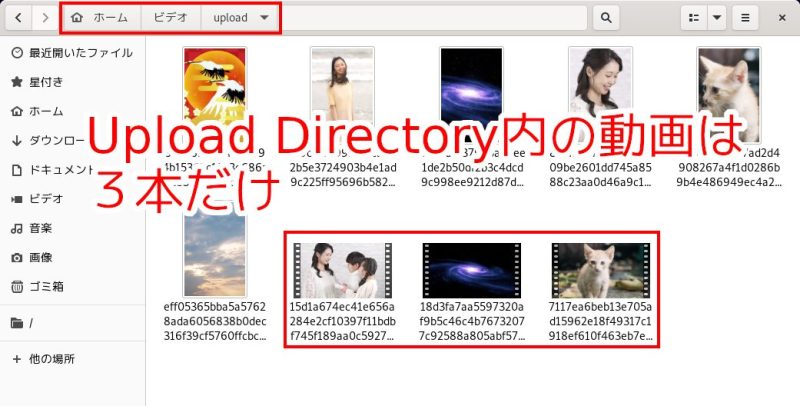
その他の機能
レジューム機能
前回視聴を中断した部分から再開できるレジューム機能が備わっています。
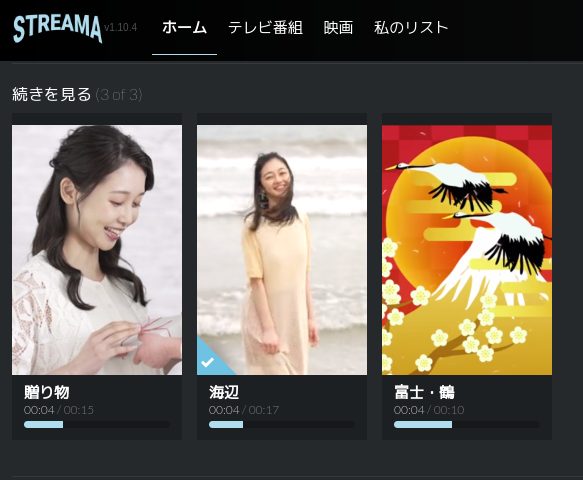
サスペンド機能
一時停止をして画面からマウスポインタが離れると、現在視聴の動画タイトルが表示されます。

Streamaのアンインストール・削除
以下のコマンドでJavaをアンインストールします。
関連記事:removeの説明
sudo apt remove openjdk-11-jre
sudo apt autoremoveStreamaを削除するには、ディレクトリごと削除します。
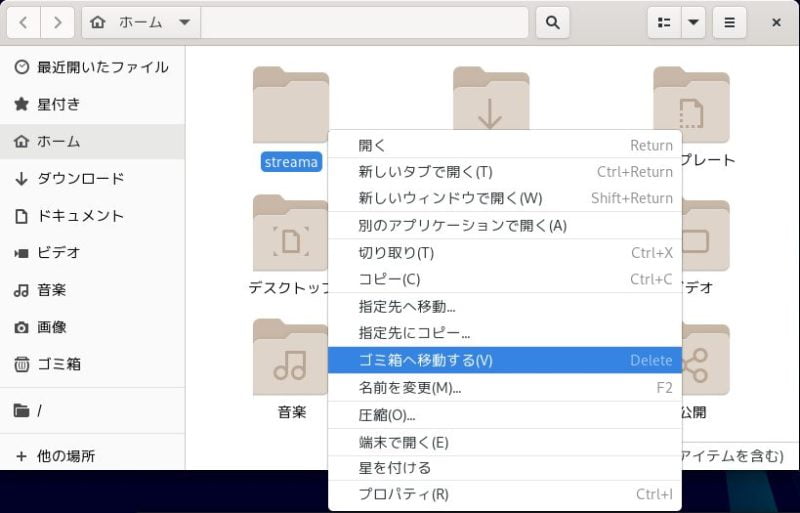
GUIから削除できない場合は、ターミナルで削除します。
sudo apt rm -rf streama以上で本記事のコンテンツは終わりです。
Streamaはセットアップの工程数が少なく、設置への敷居が低いプラットフォームなのですが、
文字で説明すると想定の5倍くらいの量になってしまい、
大掛かりな作業に見えるかもしれません。
実際は30分以内で終わる作業ですので、楽しみの一助となれば幸いです。
本記事がお役に立てると嬉しく思います。
脚注
| ↵1 | 2022-09時点。 |
|---|---|
| ↵2 | Javaのバージョンによっては、Oracle社のライセンスに抵触する恐れがありますので、ご確認下さい。 |
| ↵3 | 出典:PHP: コア php.ini ディレクティブに関する説明 – Manual |
| ↵4 | 出典:公式ドキュメント |
| ↵5 | PCのパフォーマンスによって大きく異なると思います。 |
| ↵6 | 出典:Streama Docs, 2022-10-18閲覧。 |
| ↵7 | Javaライセンスをご確認ください。 |
| ↵8 | Upload Directoryをスムーズに設定出来た場合のおおよその所要時間。サムネイル画像制作が一番時間掛かります。 |
| ↵9 | version 11と17では、Oracle社によるライセンスが異なります。詳しくはこちらをご確認ください。 |
| ↵10 | 一番つまづきやすい設定です。シンプルな場所をお勧めします。 |
| ↵11 | ^の記号は「カレット」と読み、Ctrlキーを表します。 |



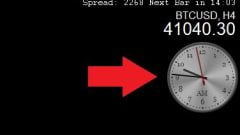
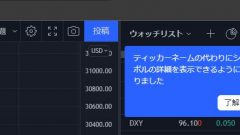

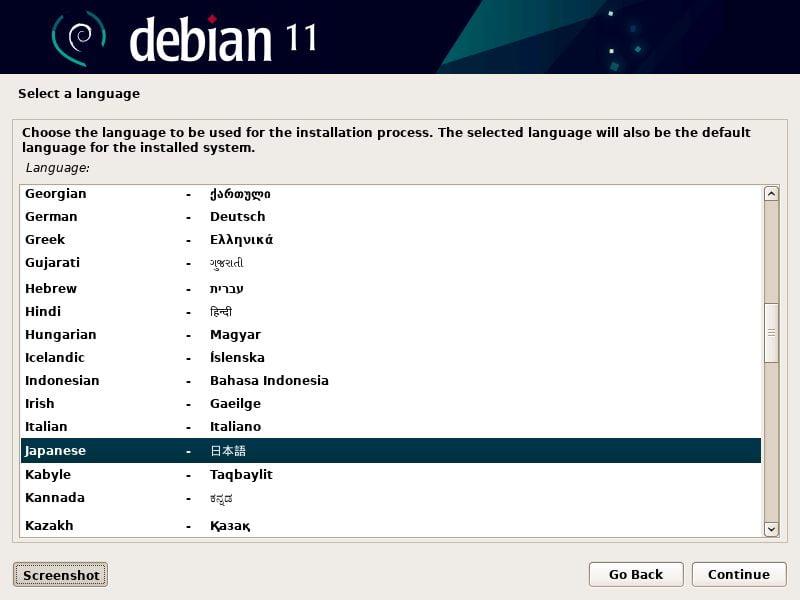

コメント