特に目新しい情報ではないですが、HDDで使っていたDebianをSSDにインストールし直したため、
私の備忘録的にログを残すことにしました。
本記事では32-bit版を例にしていますが、64-bit版でも同様の手順です。私は両方のエディションを使用しています。
Debianを選んだ理由
後述のインストール先のPC、ASUS Eee PC 1005HAにRaspberry Pi Desktop[1]当時のメモ書きによると、32-bit版PCへのインストールは不可だったようです。含め、色々なLinux を試した結果、
- 古い機種なので対応できるOSは、もはやDebian 11 (32-bit)しか無い
との結論に達しました。
2009年にSoftbankモバイルを契約したときの特典としてもらったネットブックなので、長い間本棚で眠っていました。省電力がセールスポイントの機種です。
13年が経過し、今年(2022年)になって、以下の2点で活用できるのを知りました。
- リモートデスクトップ(RDP)で、Windows10を操作できる。
- Samba サーバとして使える。
もはやこの機種の活用方法は上記2点しか残っていないように思えます。
ラズパイnanoの基本操作の記事でも書きましたが、もはやオフラインまたはローカルでの利用しか用途が残っていないと思っています。
この機種本体でWebブラウジングするよりも、RDPでWindows10を操作しながらWebブラウジングする方が遥かに軽量になります。WordPress編集作業もEee PCでは表示が遅すぎて実用性が皆無の水準ですが、RDP接続でWindows10を操作しながらWordPress編集は、そこそこ可能な水準です。
ファンの音がブンブンうるさいWindows機種(Dell Optiplex 780 SFF)を遠くの部屋に据え置き、Eee PC 1005HAからRDP接続してPC作業するようになりました。
さすがにEee PCだけでは心もとないため、Raspberry Pi からもRDP接続でWindows10を操作しています。
<参考:RDPパッケージ>
「重い処理はWindowsで行って、RDPから操作する機種はクリックの信号を送ったり、Windowsからのディスプレイ信号を受け取るだけ」
このようなイメージになるから、古い機種でもWindows操作が可能になるのだと思います。
Debianインストール先のPCスペック・DL回線環境
DebianをインストールしたPC
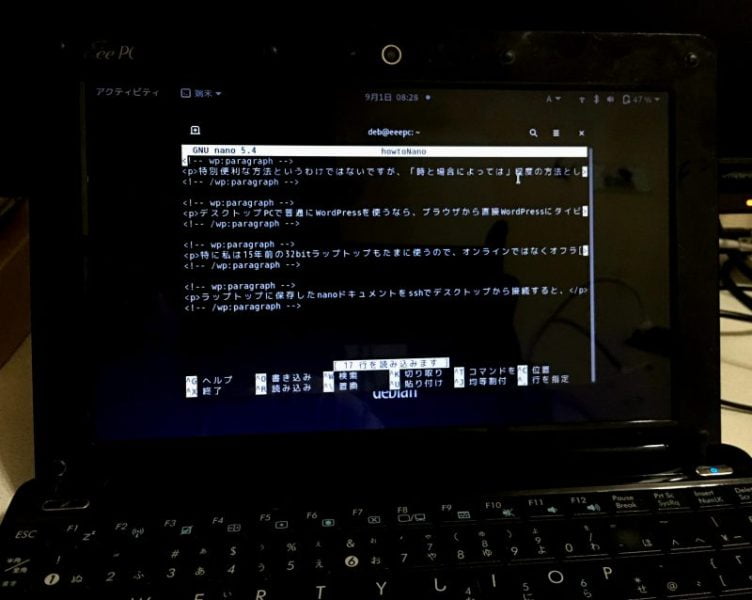


2022-12-05 追記
ASUS Eee PC 1005HA を「分解してSSDに換装する」手順・方法は、以下の記事をご覧ください。
ダウンロードの回線環境
- 使用PC: Dell Optiplex 780 SFF(Windows10 Pro)
- 回線速度: Wi-Fi IEEE 802.11ac, 5GHz
ダウンロード
所要時間
- ダウンロード:約11分40秒(後述のISOイメージファイルの場合)
- インストールメディア(ブータブルUSBフラッシュドライブ)の作成:
- Windows10 Pro: 約3分30秒 (USB 3.0)
- Debian 11 32-bit HDD(SSDに換装前): 約6分 (USB 2.0)
- インストール:約60分
- インストール先PCストレージに必要な空き容量(最低):約3~6GB[2]選択するデスクトップ環境によって、必要容量が変わります。出典:さくらのレンタルサーバ, 2023-05-10閲覧。。
Debian DVD ISO イメージのダウンロード
- 公式ダウンロード先:https://www.debian.org/CD/http-ftp/#stable
- 公式ダウンロードガイド:https://www.debian.org/releases/stable/i386/apa
4か月前、Dell Optiplex 780 SFFにDebian 64-bit版をインストールする際、ネットワークインストールやCDイメージ[3]Debian CDイメージにはデスクトップ環境が備わっておらず、CLI環境としてインストールすることになります。によってインストールしたことがありますが、ネットワークカードのドライバファイル[4]出典:当時のメモ書きによる。が不足して、解決に3日くらい費やすほど苦労しました。
そのため、フル装備のDVDイメージを最初からダウンロードするのが無難だと個人的には思います。不要なパッケージはインストール後に全てアンインストールします。
1.上記ダウンロード先ページにてインストール先PCのCPUの種類を選択します(下の赤枠部分)。
Windowsが走っている多くのPCは、
- 64-bit: amd64
- 32-bit: i386
に該当します。
詳しくは公式サイトのサポートするアーキテクチャをご覧ください。

2.私はWindows7が入っていた32-bitネットブックなので、i386をクリックしました。
遷移先ページ最下部のISOイメージをクリック(赤枠)。容量は3.7G。
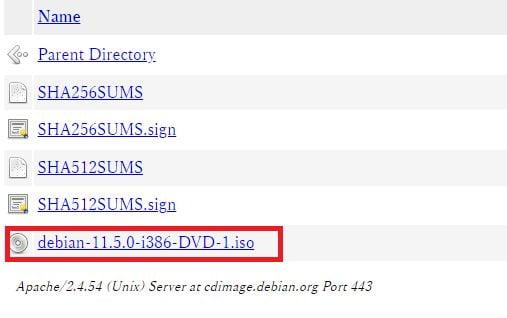
3.ダウンロードの保存先を指定すると、ダウンロードが開始します。
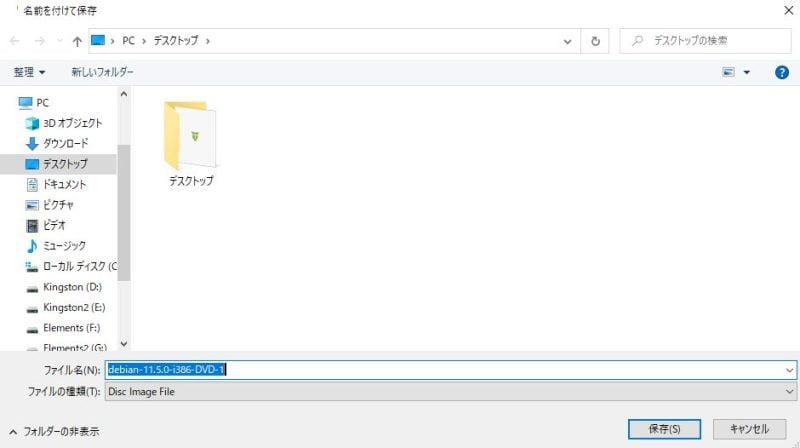
4.約12分待ってダウンロード完了です。
Debian インストールメディア(ブータブルUSBメディア)作成
上のマニュアルでは、DebianイメージをUSBメモリに書き込む際に、「unetbootin のようなツールは使わないでください」と記述されています。また、イメージをパーティションに書き込まず、ディスクデバイス全体に書き込むよう注意書きもあります。
私は以下の組み合わせでブータブルUSBメディアを作成しました。

- USB 3.0 Card Reader(エレコム製): Amazon が安いです。
- microSD カード: 楽天のショップが安いです。※実際のインストール時は、Debianで作成した16GBに変更。
Windowsで作成する場合
- 所要時間:約3分30秒(USB 3.0 で書き込み)
WindowsでブータブルUSBメディアを作成するには、公式ページでWin32 Disk imager を紹介されていますが、私は2回続けて失敗したので、Raspberry Pi Imager で書き込みました。失敗は無かったです。
- Raspberry Pi Imager 公式ダウンロード先:https://www.raspberrypi.com/software/
<使い方>
手順が同じなので以下の過去記事を参照ください。
GNU/Linux システムで作成する場合
- 所要時間:約6分(USB 2.0 で書き込み)
上の公式マニュアル4.3.1では以下のコマンドが表記されています。
# cp debian.iso /dev/sdX
# sync- debian.iso は、ダウンロードしたイメージのファイル名に置き換えてください。
- sdXは、USBメモリのデバイス名に置き換えてください。デバイス名の確認方法はこちら。
- cp コマンドについてはこちら。
コピー先には上書きされて既存データが消去されますので、デバイス名を間違わないよう注意してください。
以下は、私がDebianでブータブルUSBメディアを作成したコマンド(赤字)の流れです。
# コピー元(黄色マーカー)・コピー先(赤色マーカー)のデバイス名を知る
deb@eeepc:~$ lsblk #lsblkの説明はこちら
NAME MAJ:MIN RM SIZE RO TYPE MOUNTPOINT
sda 8:0 0 149.1G 0 disk
├─sda1 8:1 0 148.1G 0 part /
├─sda2 8:2 0 1K 0 part
└─sda5 8:5 0 976M 0 part [SWAP]
sdb 8:16 1 3.7G 0 disk
├─sdb1 8:17 1 1.7G 0 part /media/deb/PUPPY_4GB
└─sdb2 8:18 1 2.1G 0 part
sdc 8:32 1 14.5G 0 disk
└─sdc1 8:33 1 14.5G 0 part /media/deb/E1DB-E267
sdd 8:48 0 465.8G 0 disk
└─sdd1 8:49 0 465.8G 0 part /media/deb/Buffalo500GB
deb@eeepc:~$# コピー元へディレクトリ移動して、Debianイメージのファイル名をコピー
deb@eeepc:~$ cd /media/deb/Buffalo500GB #cd, lsコマンドの説明はこちら
deb@eeepc:/media/deb/Buffalo500GB$ ls
debian-11.5.0-i386-DVD-1.iso
# コピー先のmicroSDカードへコピーして書き込み
deb@eeepc:/media/deb/Buffalo500GB$ cp debian-11.5.0-i386-DVD-1.iso /dev/sdc
cp: 通常ファイル '/dev/sdc' を作成できません: 許可がありません
# 上のように表示されたので、sudo 権限で再度コピーして書き込み(所要時間:約6分)
deb@eeepc:/media/deb/Buffalo500GB$ sudo cp debian-11.5.0-i386-DVD-1.iso /dev/sdc
deb@eeepc:/media/deb/Buffalo500GB$ sync
deb@eeepc:/media/deb/Buffalo500GB$# 書き込み内容の確認 パーティションの名前が変更されています(赤色マーカー)
deb@eeepc:~$ lsblk
NAME MAJ:MIN RM SIZE RO TYPE MOUNTPOINT
sda 8:0 0 149.1G 0 disk
├─sda1 8:1 0 148.1G 0 part /
├─sda2 8:2 0 1K 0 part
└─sda5 8:5 0 976M 0 part [SWAP]
sdb 8:16 1 3.7G 0 disk
├─sdb1 8:17 1 1.7G 0 part /media/deb/PUPPY_4GB
└─sdb2 8:18 1 2.1G 0 part
sdc 8:32 1 14.5G 0 disk
├─sdc1 8:33 1 3.7G 0 part /media/deb/Debian 11.5.0 i386 1
└─sdc2 8:34 1 2M 0 part
# インストールメディアへディレクトリ移動
deb@eeepc:~$ cd /media/deb/'Debian 11.5.0 i386 1'
# ディレクトリの内容を確認
deb@eeepc:/media/deb/Debian 11.5.0 i386 1$ ls
EFI README.txt dists install pool
README.html autorun.inf doc install.386 setup.exe
README.mirrors.html boot firmware isolinux tools
README.mirrors.txt css g2ldr md5sum.txt win32-loader.ini
README.source debian g2ldr.mbr pics
以上の流れで、DebianでインストールメディアとなるUSBフラッシュドライブを作成し、実際にインストールしました。
Debian インストール手順・所要時間
- インストールの所要時間:約60分
<手順の流れ>
- インストールディスク(ブータブルUSBドライブ)をPC本体に差す。

- PC電源を入れて、BIOSでUSBメモリから起動するように、起動順序を変更。

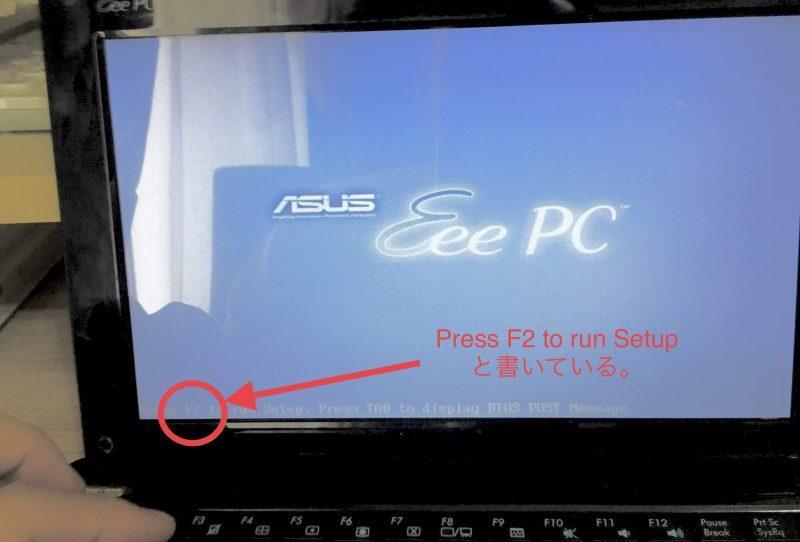
PCによってBIOS起動方法は異なります。私のこれまでの経験では、F2, F12, Delete, Escなどのキーを押下するケースが多かったです。
BIOSは以下のような画面です。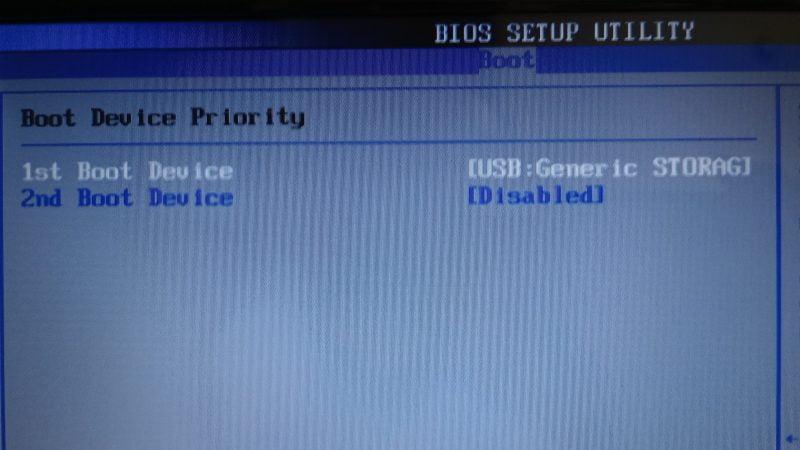
- 変更を「Save and Exit」して、USBドライブから起動する。
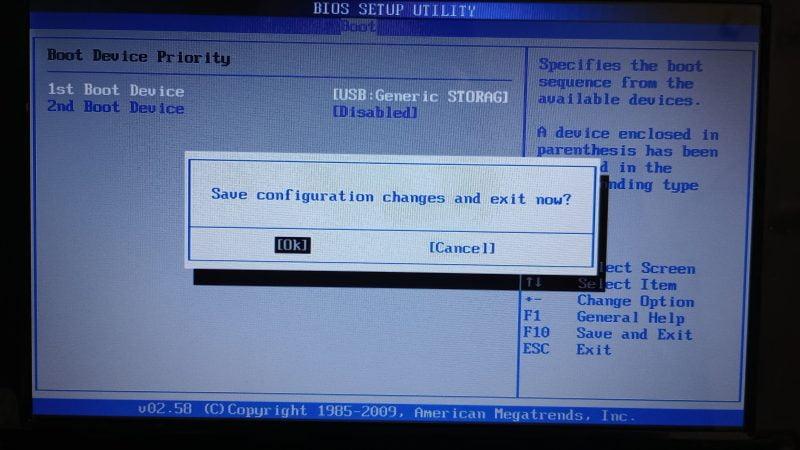
- インストール方法の種類を選択。今回は「Graphical Install」を選択しました。

- インストール画面が始まる(多少、画像が前後しているかもしれません)。
- 言語を選択:日本語(最初に言語を選択するので、それ以降のインストール説明が日本語表示されます)
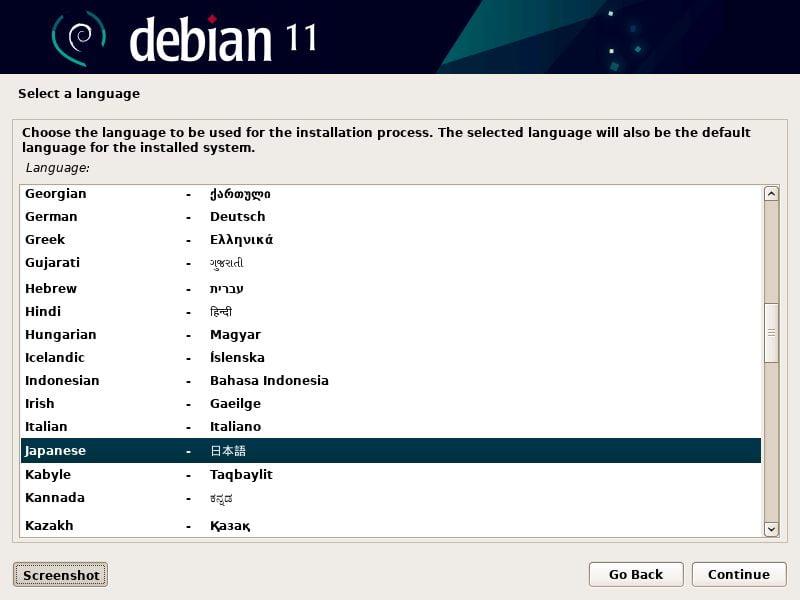
- 場所を選択:日本
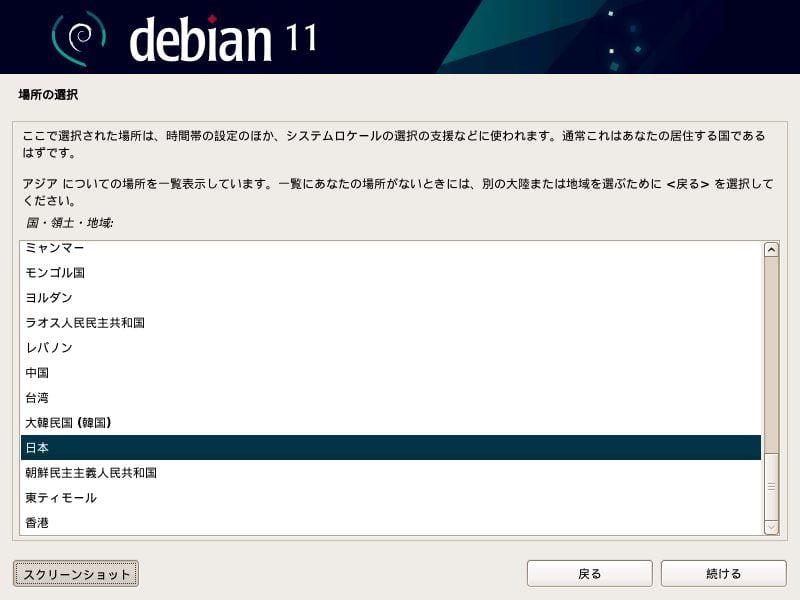
- キーボードレイアウトを選択:日本語
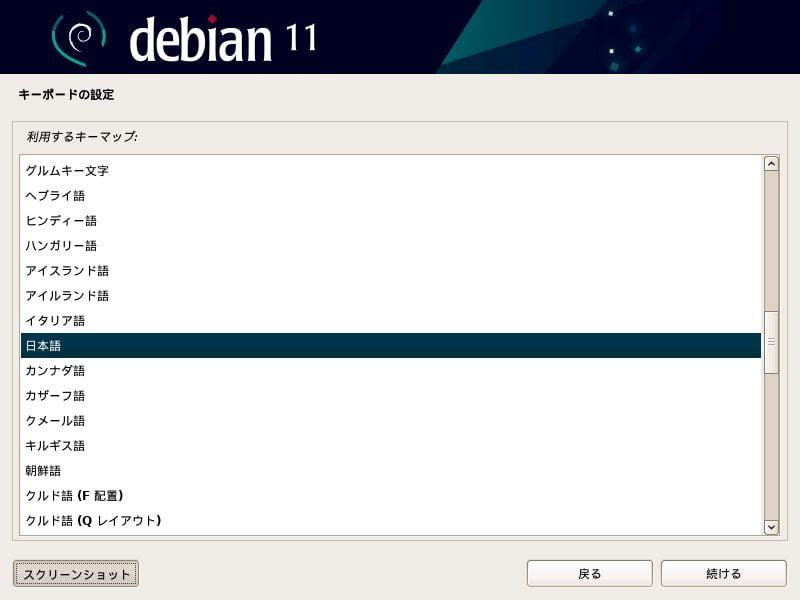
- インストールメディアの検出
- ネットワークハードウェアの検出:今回は、内蔵ワイヤレスを選択しました。
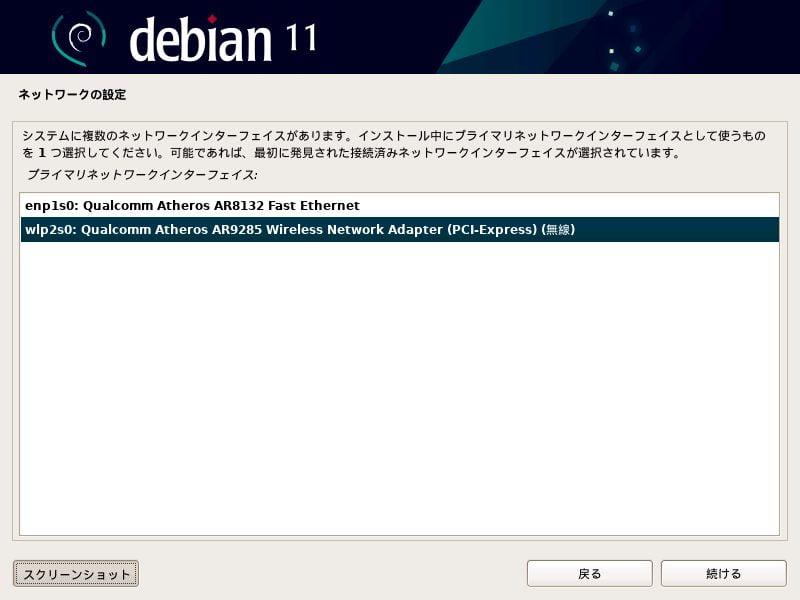
- ネットワークの設定:Wi-Fiネットワークを選択
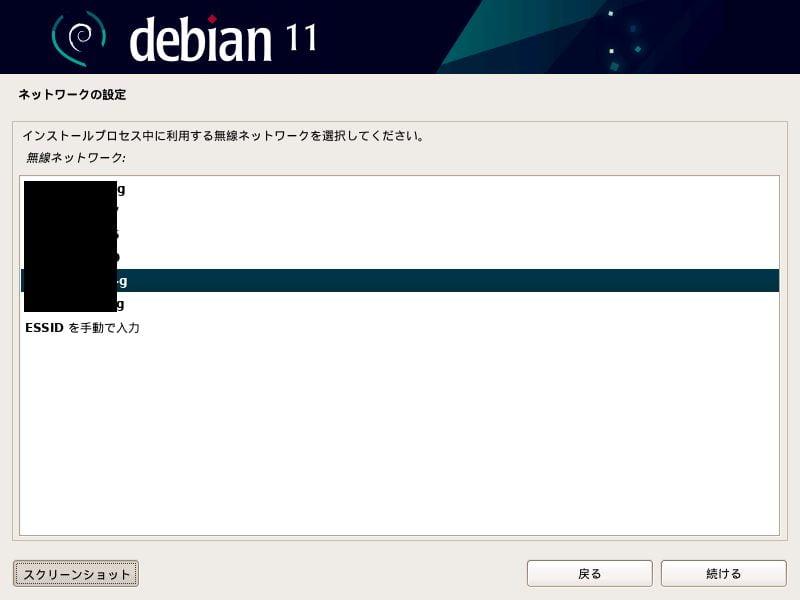
Wi-Fiの暗号化の種類を選択。最近は大抵、WPA/WPA2 PSK です。
不明の場合は、ルーター機の中にログインすると表記されています。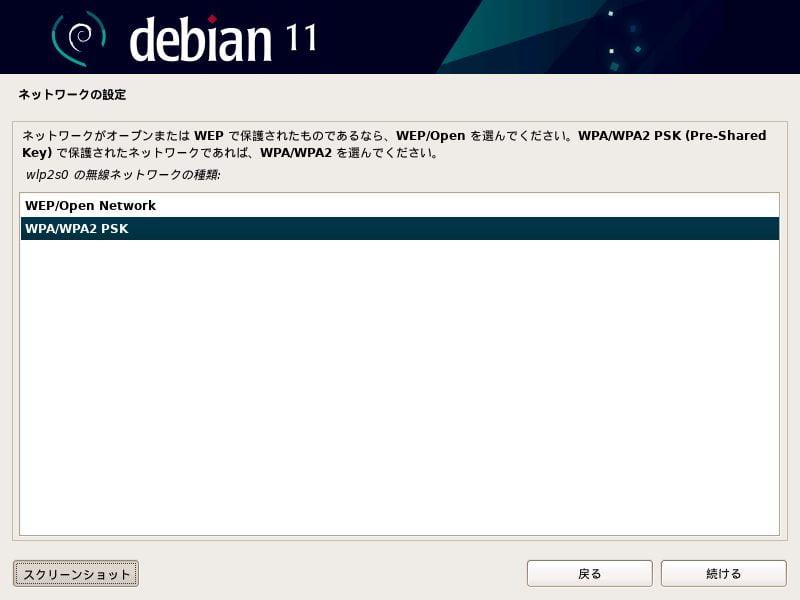
Wi-Fi接続のためのパスフレーズを入力(スマホのW-Fi設定と同じパスワード)。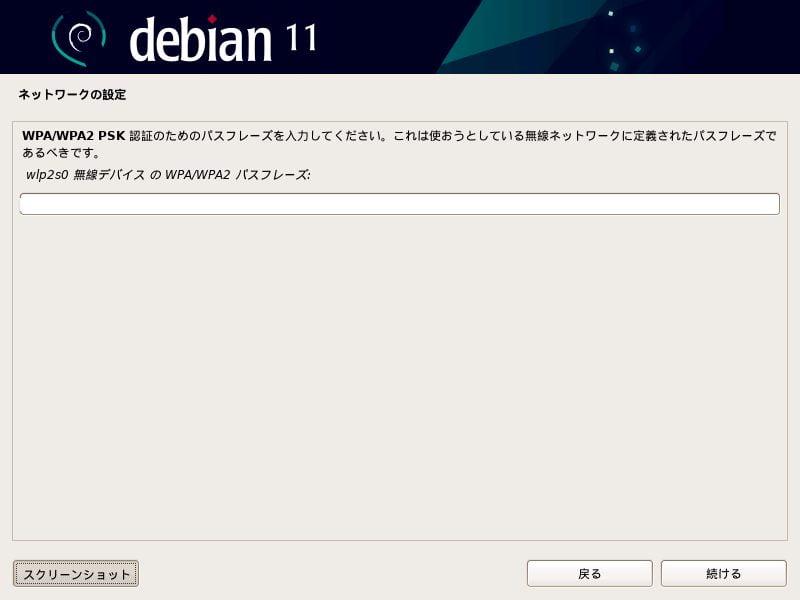
- ユーザーとパスワードのセットアップ
- rootのパスワード設定
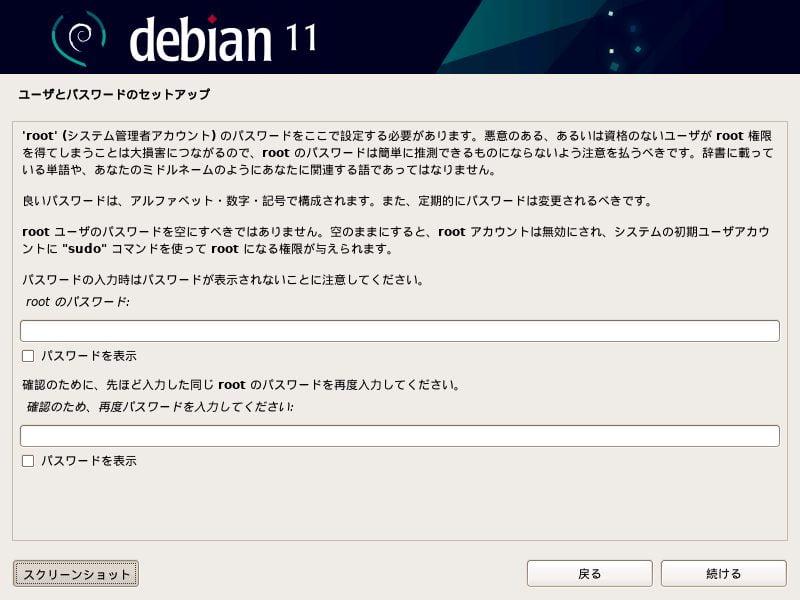
- ユーザーアカウントの作成:インストール後、Debianへのログイン時やTerminalのプロンプトでユーザー名が表示されます。個人的には、実名でない方が安心に思います。
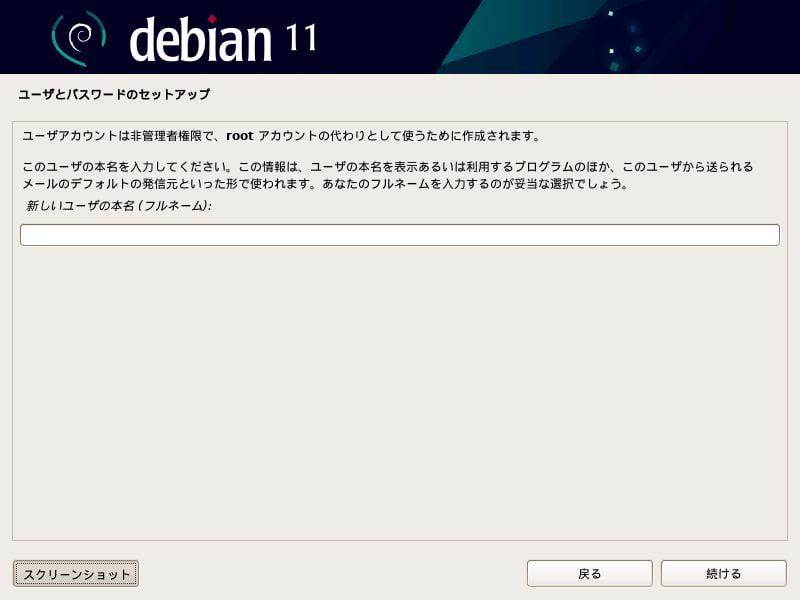
- ユーザーアカウントのパスワード設定:Debianログイン時やTerminalでsudo権限を使うときに、パスワードが必要となります。
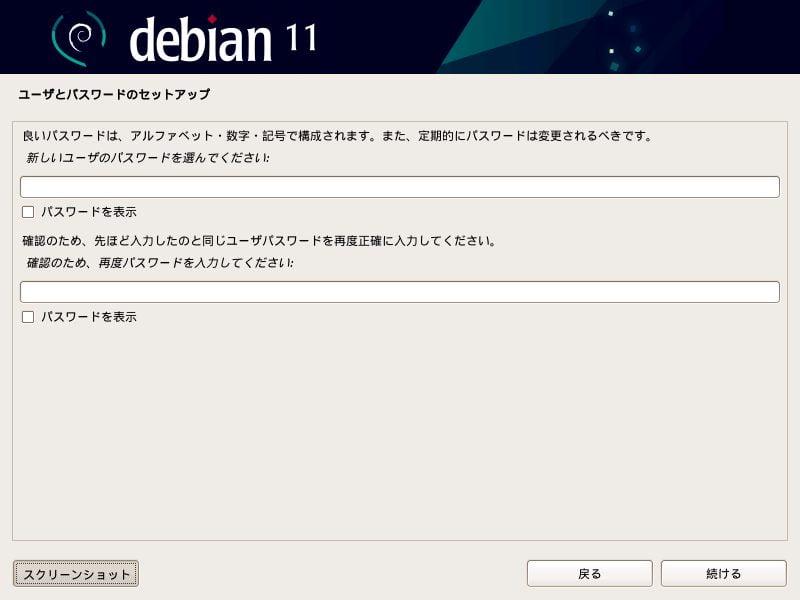
- rootのパスワード設定
- ディスクのパーティショニング:内蔵ディスク全体を使うのか、パーティション分割してインストール場所を指定するのか。
一番簡単なのは、一番上の「ガイド – ディスク全体を使う」です。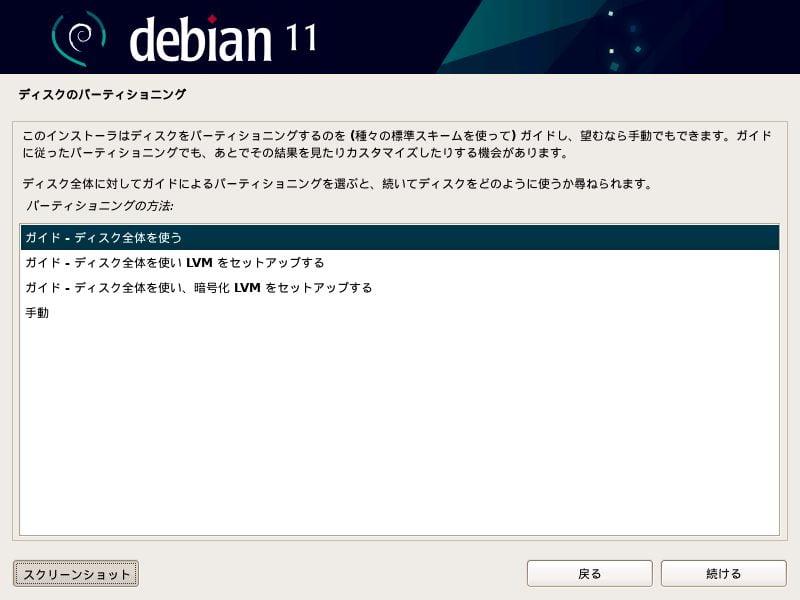
インストールするディスクを選択。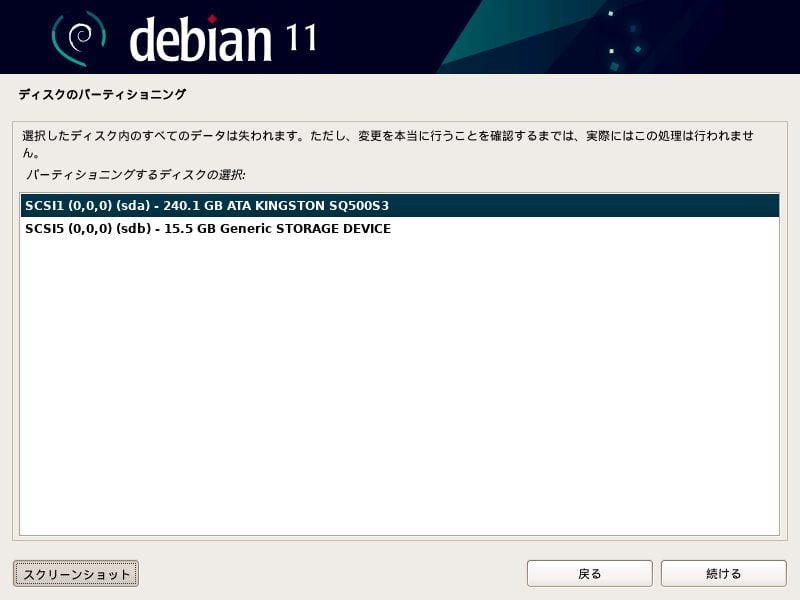
特にこだわりが無ければ、一番上の「すべてのファイルを1つのパーティションに」を選択。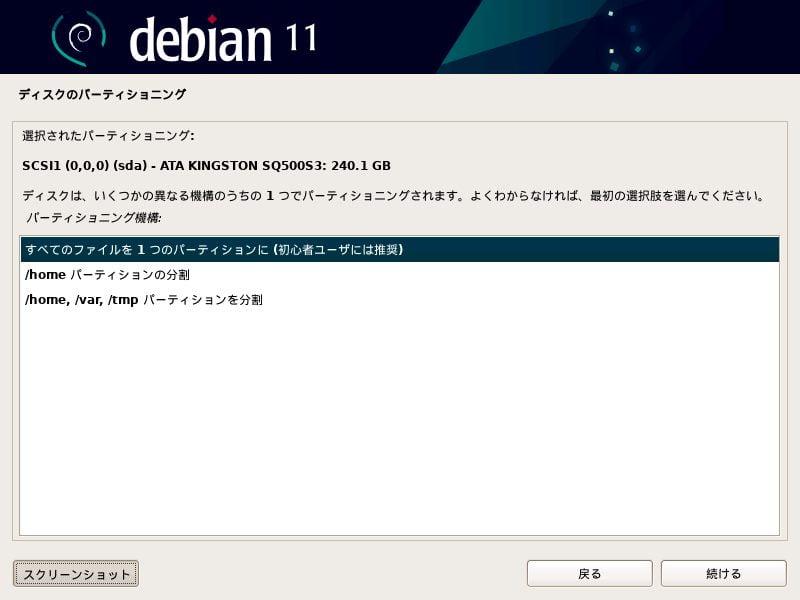
変更内容の確認:「パーティショニングの終了とディスクへの変更の書き込み」を選択。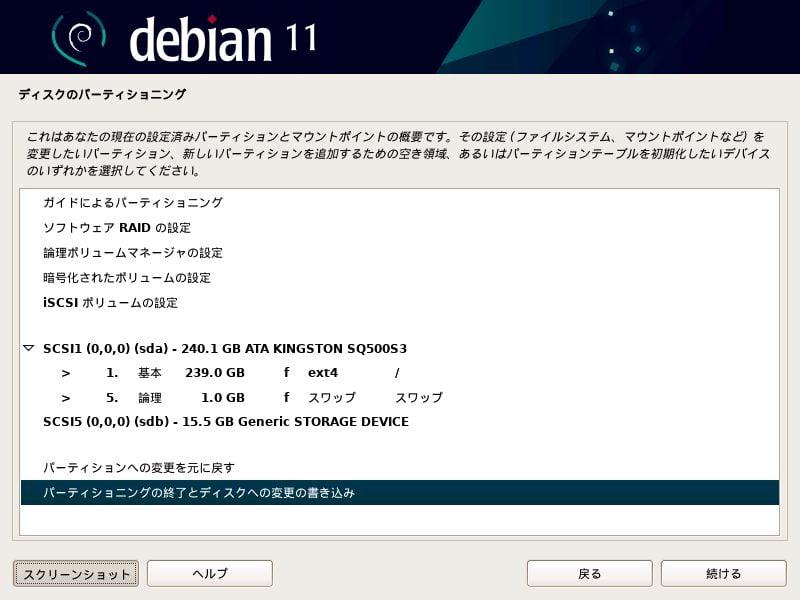
最終確認:「はい」を選択。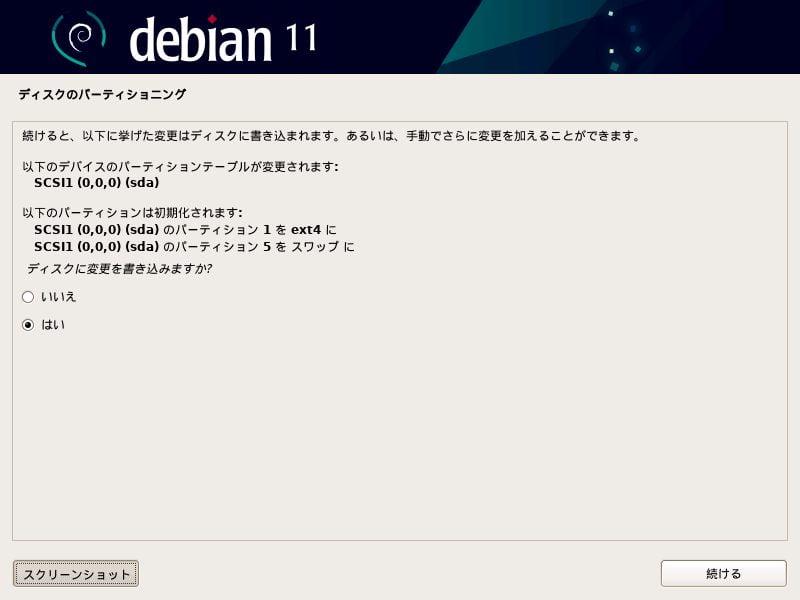
- ベースシステムのインストール
- パッケージマネージャーの設定
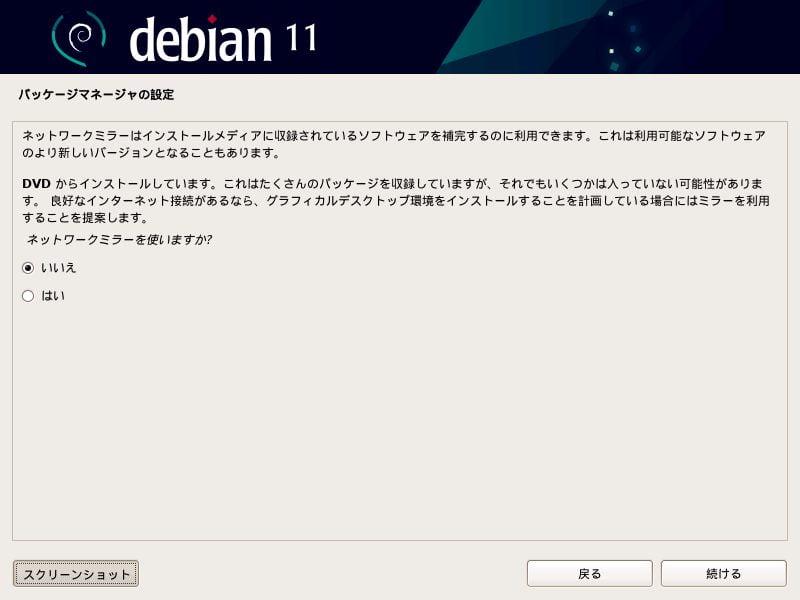
- ソフトウェアの選択とインストール:私はGnomeが一番無難だと判断しました。
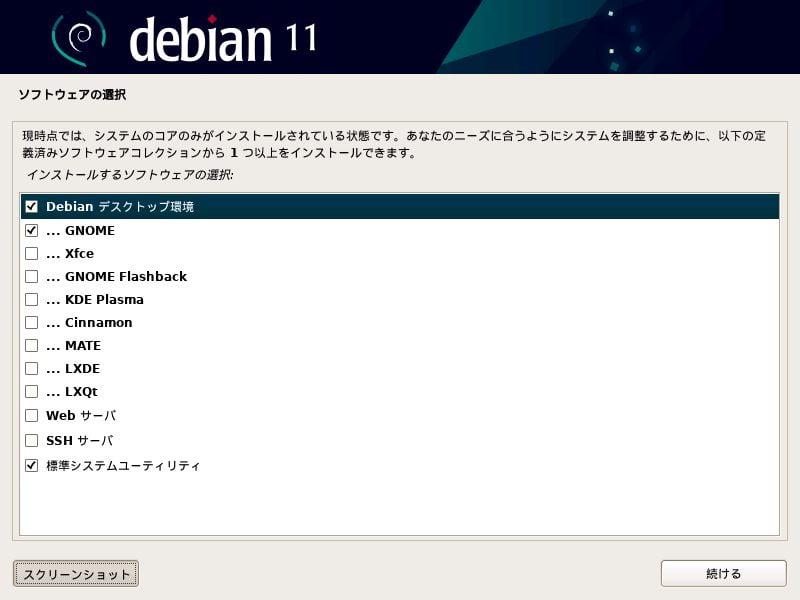
- ブートローダーのインストール:1枚のディスクにOSがDebianしか入らない場合は、「はい」を選択。
(パーティション分割や他OSとマルチブートする場合は、ややこしくなります)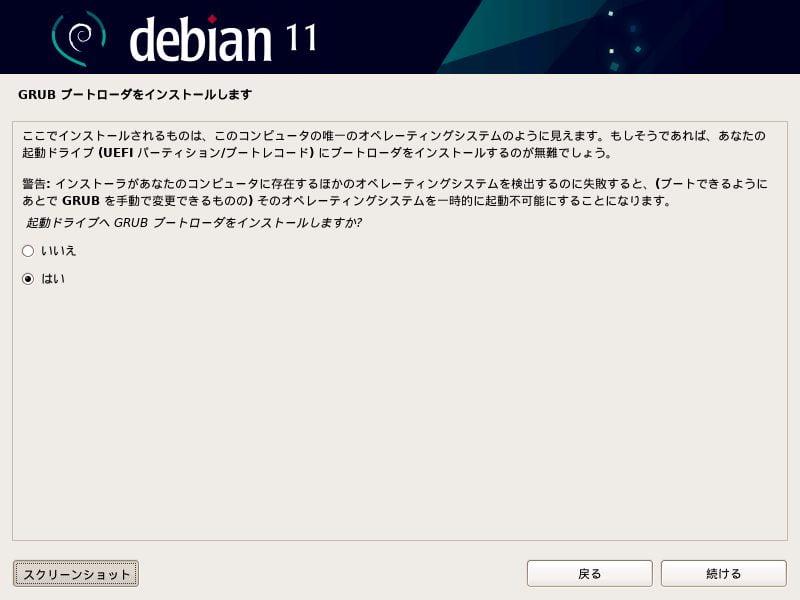
GRUBをインストールするディスクを選択。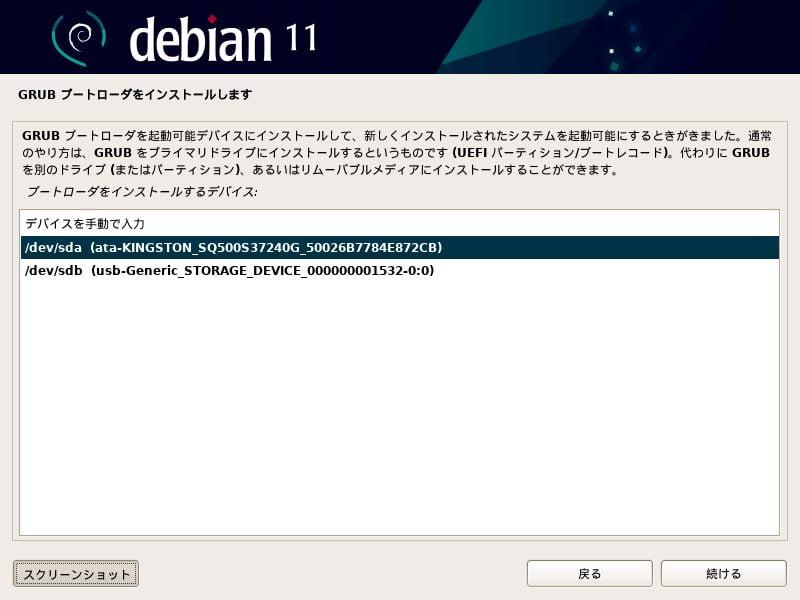
- インストール完了:USBメモリをPC本体から外して、「続ける」で再起動。
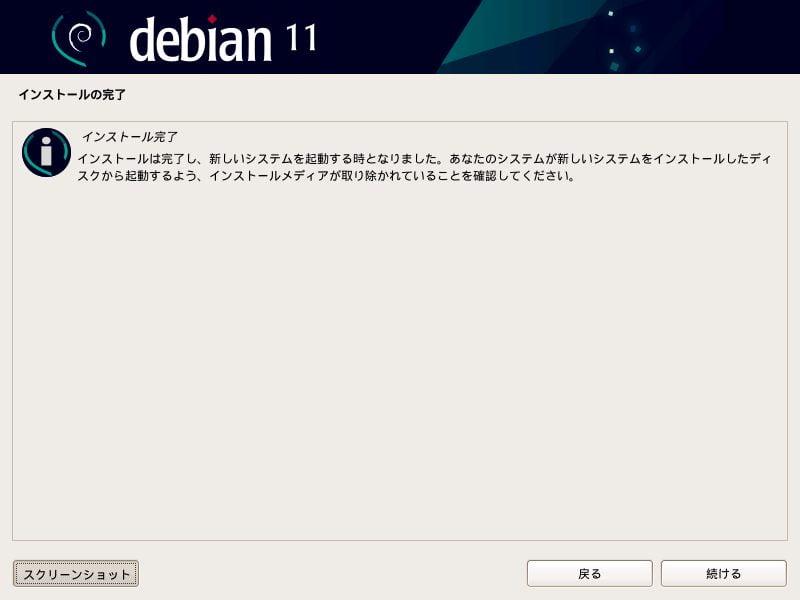
- 言語を選択:日本語(最初に言語を選択するので、それ以降のインストール説明が日本語表示されます)
以下の画像はどの手順で表示されたのか覚えておりませんが、参考程度に載せておきます。
- ネットワークの設定以前に表示されたと記憶しています。
Hostnameを入力。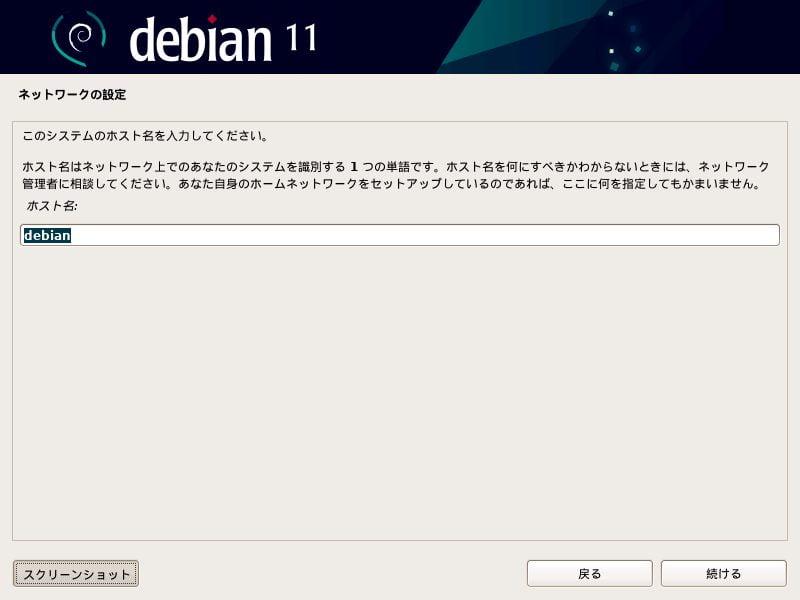
ドメイン名:空白のままでOK。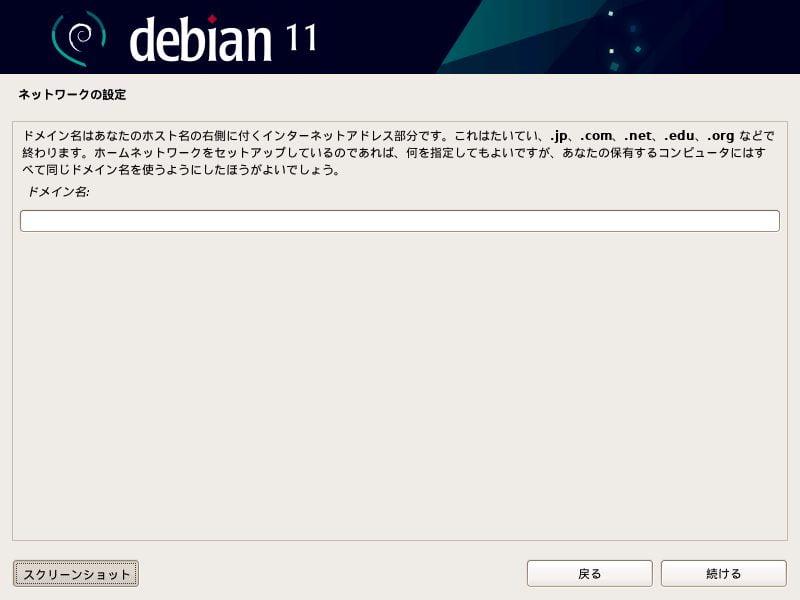
- ブートローダー設定の前後あたりで表示されたと記憶しています。
統計のための利用調査に参加するか否かを選択。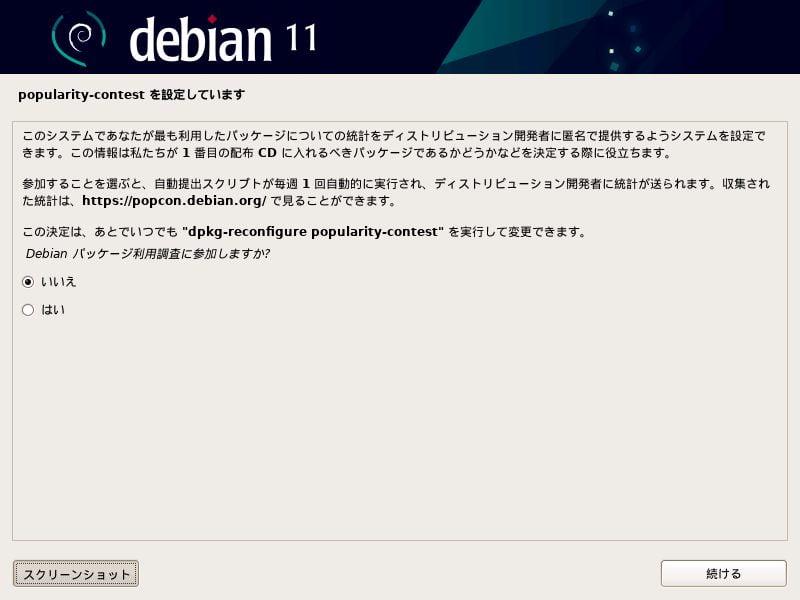
- Wi-Fiの設定に失敗し、表示された(余談)。
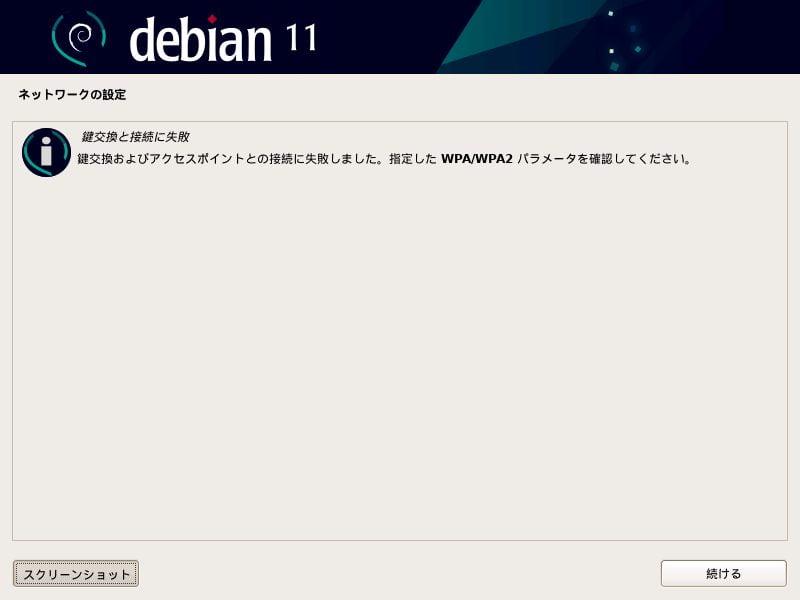
インストール直後にすること
BIOS設定を元に戻す
USBドライブからの起動を内蔵HDDまたはSSDから起動するよう、BIOS設定を元に戻します。
元に戻さないと、後日、何かしらのOSイメージが書き込まれたUSBメモリが差さったまま電源を入れた場合、そのOSから起動するという不用意な事態に陥る可能性があります。
また、起動優先順序のPriority1番目を内蔵ディスクにしておくことで、Debian起動速度が多少は速くなる期待を持てます。
ユーザーがsudoを使えるようにする
Raspberry Pi ではインストール時に作成したユーザーアカウントにはsudo権限が自動的に付与されていますが、Debianではコマンドを使って手動で付与する必要があります。
sudoを使えないと、恒常的に使うコマンド、
sudo apt update
sudo apt upgrade
sudo apt installなどを使えませんので、インストール直後に最初に行うステップです。
説明ボリュームが大きくなるため、その方法は別記事で書く予定です。
2022-12-03 追記
ユーザーアカウントにsudo権限を付与して、sudoを使える設定方法の記事を公開しました。
以下の記事をご覧ください。
不要なアプリを削除する
1.アクティビティ>ソフトウェア
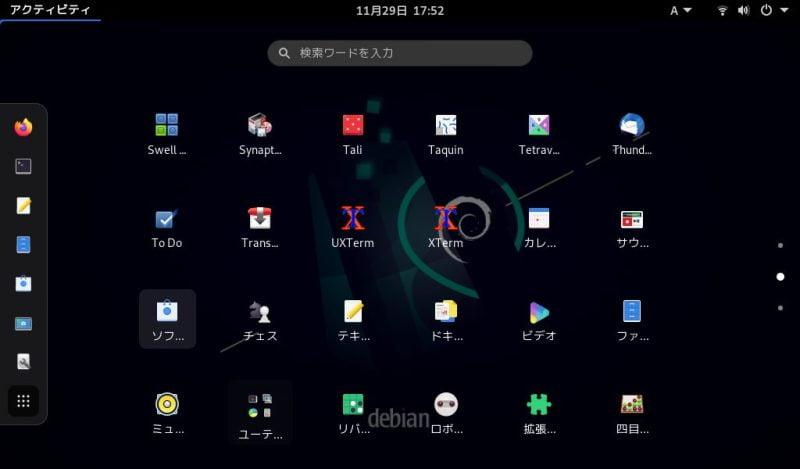
2.不要なアプリを削除していきます。
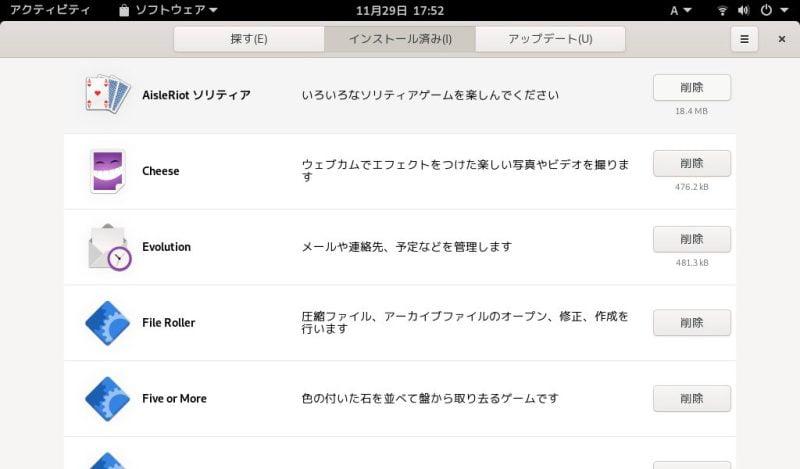
W: Possible missing firmware /lib/firmware/i915 と表示される場合の解決法(2023-03-23 追記)
3月9日にGNOME-Terminalで以下のように表示されました。
initramfs-tools (0.142) のトリガを処理しています ...
update-initramfs: Generating /boot/initrd.img-6.1.0-6-amd64
W: Possible missing firmware /lib/firmware/i915/skl_huc_2.0.0.bin for module i9>
W: Possible missing firmware /lib/firmware/i915/bxt_huc_2.0.0.bin for module i9>
W: Possible missing firmware /lib/firmware/i915/kbl_huc_4.0.0.bin for module i9>
W: Possible missing firmware /lib/firmware/i915/glk_huc_4.0.0.bin for module i9>
**省略**Debianデフォルトのターミナルやファイルマネージャー(nautilus)など使えなくなりましたが、
以下の方法で直りました。
本記事のコンテンツは以上です。
本記事がお役に立てれば嬉しく思います。
以下の記事も一緒にどうぞ。
- 【Debian11】bullseye ダウンロード・インストール
- 【Debian11】bullseye インストール後、最初に行うこと
- 【Debian11】bullseye GRUBメニューからWindowsが消えた時の対処方法
- 【Debian11】bullseye Wi-Fiが繋がらない不具合への対処方法
- 【Debian11】bullseye Windowsとのデュアルブート作成方法
- 【Debian11】bullseye ターミナル(端末)が起動しない時の対処方法
脚注
| ↵1 | 当時のメモ書きによると、32-bit版PCへのインストールは不可だったようです。 |
|---|---|
| ↵2 | 選択するデスクトップ環境によって、必要容量が変わります。出典:さくらのレンタルサーバ, 2023-05-10閲覧。 |
| ↵3 | Debian CDイメージにはデスクトップ環境が備わっておらず、CLI環境としてインストールすることになります。 |
| ↵4 | 出典:当時のメモ書きによる。 |

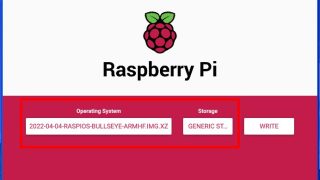
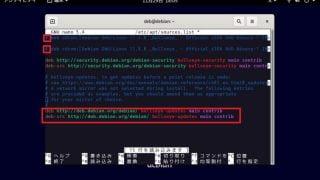
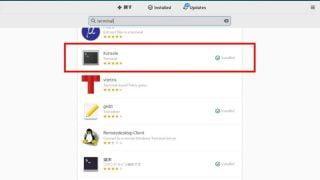






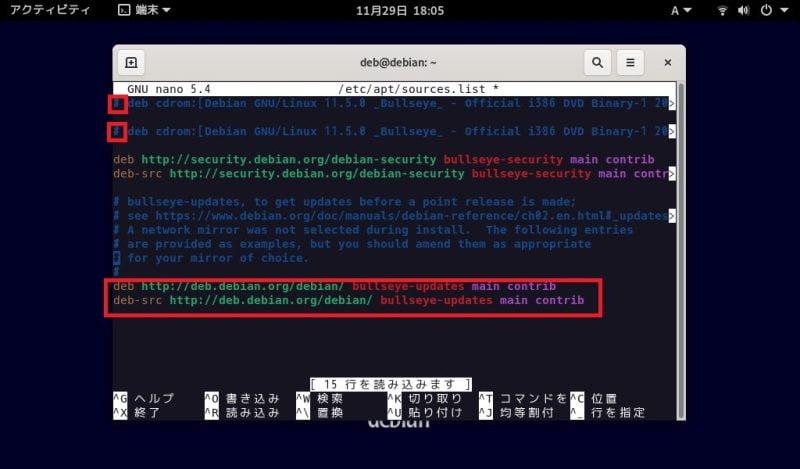
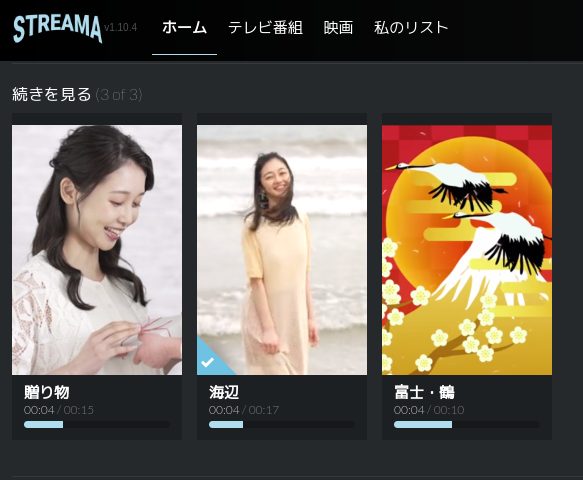
コメント