本記事ではラズパイ4を「家庭内LAN専用サーバ」として使用するのを前提としてしています。
この2点だけにラズパイ用途を限定しているため、最低限の設定だけの内容となっております。
予めご了承下さい。
所要時間: 約90分
ラズパイOS (bullseye)のISOイメージファイルのダウンロードからスタートして、
ブータブルUSBメディア作成・OSセットアップ・日本語入力環境設定・初回システムアップデートが完了するまでの所要時間は、
トータル約90分です。
以下の所要時間はおおよその目安です。
可能な限り短時間で最短最速セットアップを目指して、
所要時間を計測しました。
- ダウンロード: 4分(11ac, 5GHz)
- ブータブルUSBメディアの作成: 5分弱(USB3.0で書き込み)
- OSの初期設定: 13分
- 日本語入力できるように設定:15分以内
- OSのアップデート: 55分弱(11ac, 5GHz)
用意するもの
- ラズパイ本体:
本記事では、Raspberry Pi 4 model B 4GBRAM 公式サイトはこちら。
半導体不足やコロナ需要で価格高騰していますが、本来は35ドル〜です。 - 有線キーボード&有線マウス:
※Logicool(Logitech)のUnyfyingなら、無線でも使えます。Bluetoothキーボードやマウスの場合、ペアリングするためには有線またはUnyfyingが必要です。
- microSDカード:
16GBまたは32GB (16GB以下は未確認, 32GBを個人的にはお勧め, Wikipediaでは8GB以上)。
信頼ブランドが豊富な楽天の専門店さんの商品。 - USB アダプタ (Card Reader):
私はELECOM製を使用しています。3年以上経っても故障していません。
Amazon評価も高いです。


32GBのmicroSDカードではセットアップ完了後、空き容量が23.3GiB。
5GBを満たないラズパイOSに、コンパクトさを感じます。
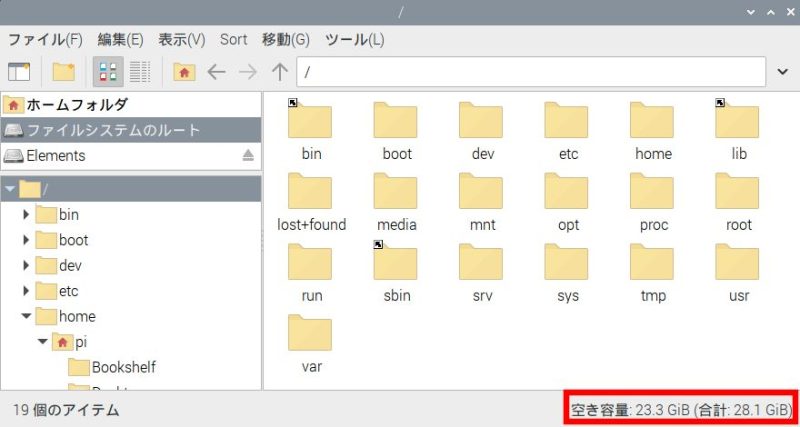
OS ISOイメージファイルのダウンロード方法
- 所要時間:約4分(Wi-Fi 5GHz環境にて)
- ラズパイOSダウンロード公式ページ:https://www.raspberrypi.com/software/operating-systems/
- データサイズ:837MB (32-bit, bullseye)
bullseye 32-bit版 ISOイメージファイルのダウンロード
上記の公式ページでは8種類のRaspberry Pi OSが用意されています。
今回は下画像の赤枠部分、Raspberry Pi OS with desktop (32-bit, bullseye, ブルズアイ) をダウンロードします。
私のラズパイが32-bitなので、このOSを選択しました。
Download をクリックすると、すぐにダウンロードが始まります。4分ほど待ちます。
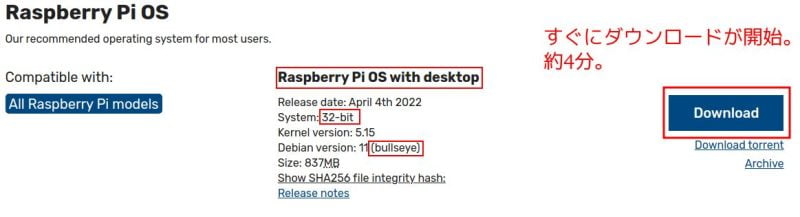
ダウンロード後、ダウンロードフォルダやデスクトップにて、ISO イメージファイルを確認します。
ファイル名に「armhf」が含まれていれば、32-bit版です。
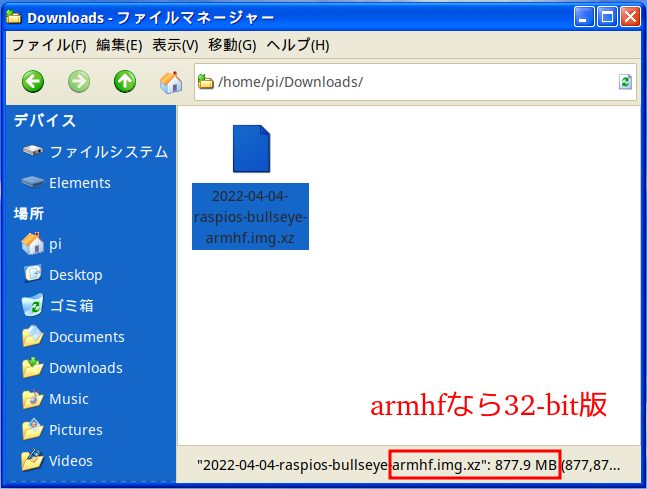
次は、ブータブルUSBメディアの作成にお進みください。
bullseye 以外のラズパイOSの使用感想
なお、他のOSも使ってみましたが、
- Raspberry Pi OS (Legacy) with desktop:
Webサーバ化してWordPressをインストールすると、「PHPが古いバージョン」という不具合表示が出ました。ちなみに、遠隔操作アシストアプリ・AnydeskはこのOS(buster)まで対応し、bullseyeにはまだ対応していません。 - Raspberry Pi OS Lite (32-bit, bullseye):
WordPressを新規インストールしてもPHPバージョンは問題が無かったです。ローカルWordPressを乗せているWebサーバとして軽量・軽快な感覚はあるのですが、CPU温度がdesktop版bullseyeとほぼ変わりが無かったため、CLI環境だけのこのOSは暫く横に置いておくことにしました[1]2022-09-30現在、ヘッドレスラズパイOSに切り替えました。。
今回のdesktop版bullseyeは、ラズパイ4 32-bit 4GBRAM にとって、他のOSよりも動作が一番重くなります。
ただ、Webブラウジング(インターネット閲覧)を除けば、あまりストレスなく作業できます。
せっかくUSB3.0、Wi-Fi5GHzのインターフェースを装備しているので、
- ローカル(またはオフライン)で作業する端末として適している
- (例)家庭内LANに限るファイルサーバ、Webサーバ
- (例)ターミナルから別PCにssh接続
- (例)リモートデスクトップアプリ・RemminaでWindows 10を遠隔操作
- (例)Raspberry Pi Imager でFAT32のmicroSDカードを作る
- その他
と私は思っています。
ブータブルUSBメディアの作成
- 書き込み時間:約5分
1.パソコンにmicroSDカードを取り付けます。
※Windows 10 がmicroSDカードを認識しない場合、FAT32でフォーマットすると認識するようになります(物理破損などを除く)。
FAT32フォーマット方法の一部を後述しています。

2.ISO イメージファイルを書き込むソフト、Raspberry Pi Imager を起動します。
3.OS を選択します。
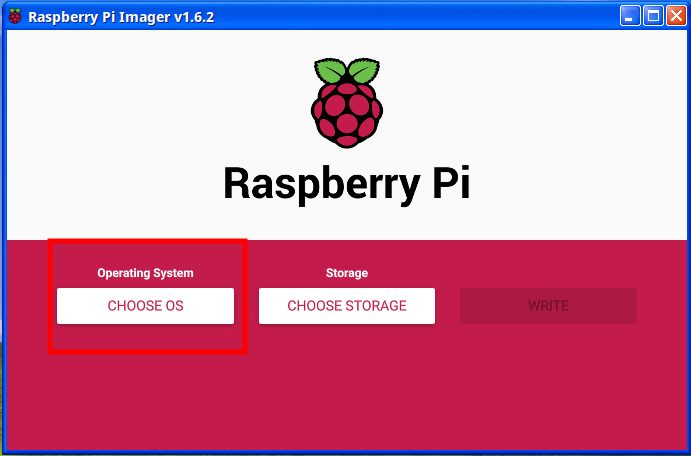
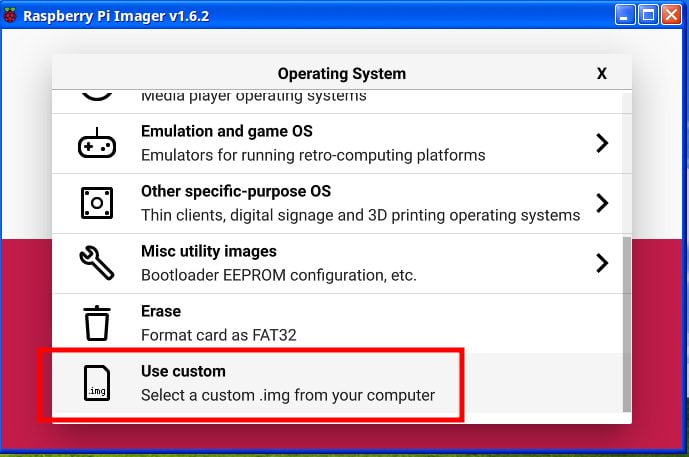
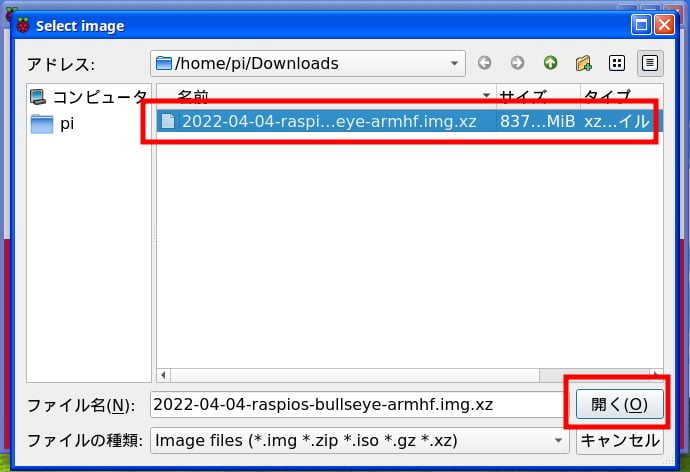
4.ダウンロードしたISO イメージファイルを書き込むmicroSDカードを選択します。
書き込むメディアを間違うと全てのデータを失うので、注意深く確認してください。
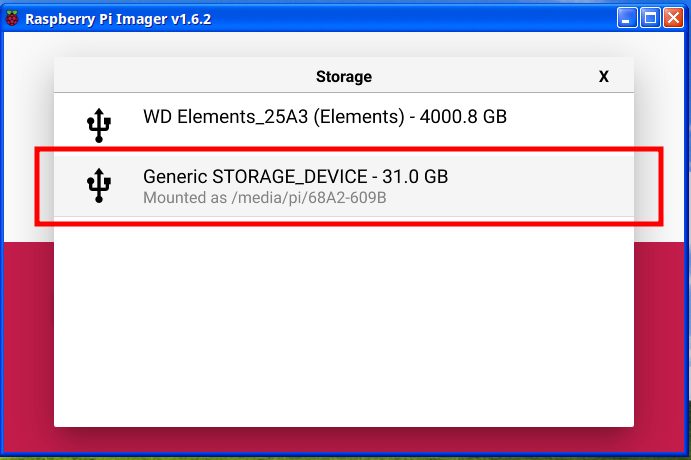
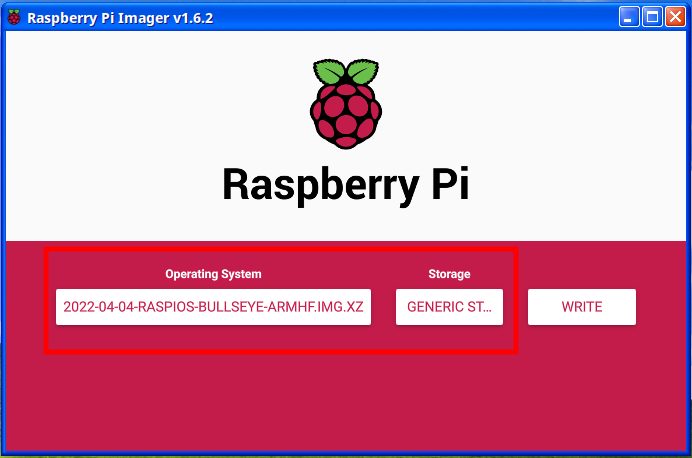
5.WRITE ボタンをクリックして書き込みます。
「本当に続行しますか?」とダイアログが現れるので、問題なければ「YES」をクリック。
書き込み完了まで4〜5分待ちます。
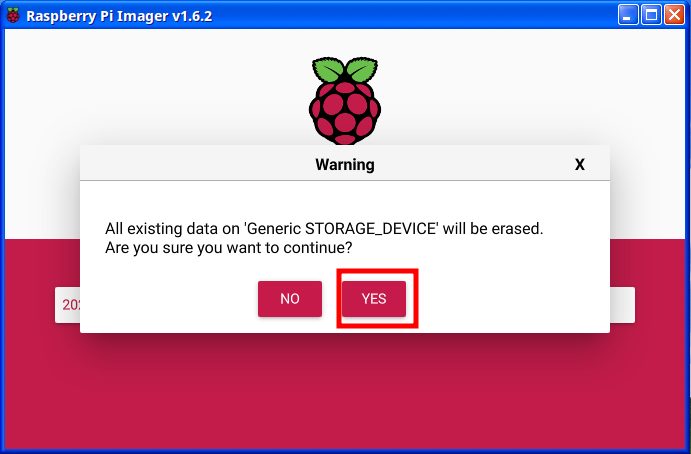
6.書き込みが成功して完了すると、「Write Successful」のダイアログが現れます。
「☓」マークでウィンドウを閉じて、アプリを終了します。
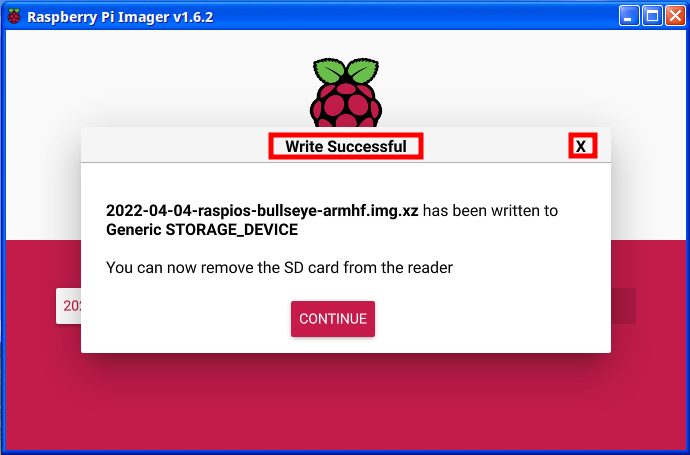
7.PCからmicroSDカードを安全に取り外して、ラズパイに取り付けます。
カードの表裏の向きに注意してください。
「microSDカード接触部分がラズパイ本体側」と捉えれば、覚えやすくなると思います。

OSの初期設定: ロケール(国・言語・タイムゾーン), Wi-Fi
- 所要時間:約13分
- 作業内容:
- ロケール設定(国・言語・タイムゾーン)
- Wi-Fi設定
1.電源ONから黒い画面が続き、3~4分後に下画像の表示が現れます。
NEXTをクリック。
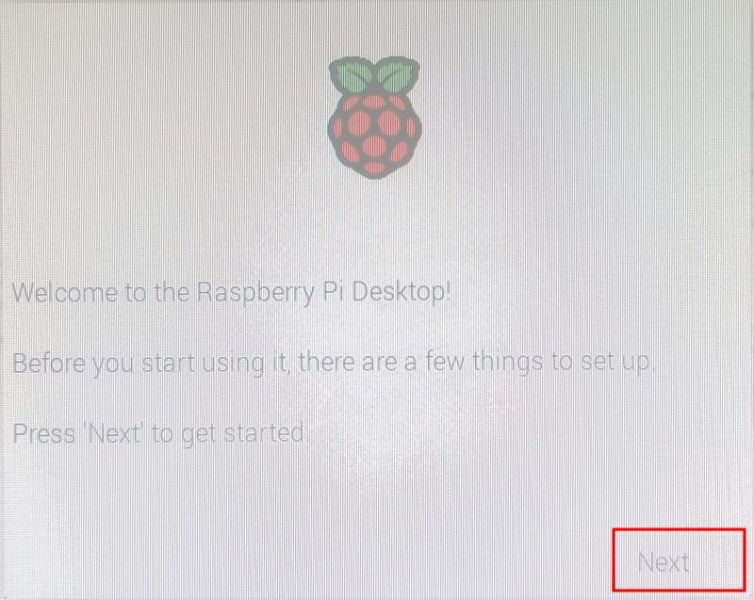
2.Set Country
Country: Japan を選択すると、自動的に、
- Language: Japanese
- Timezone: Tokyo
が選択されます。NEXT をクリック。
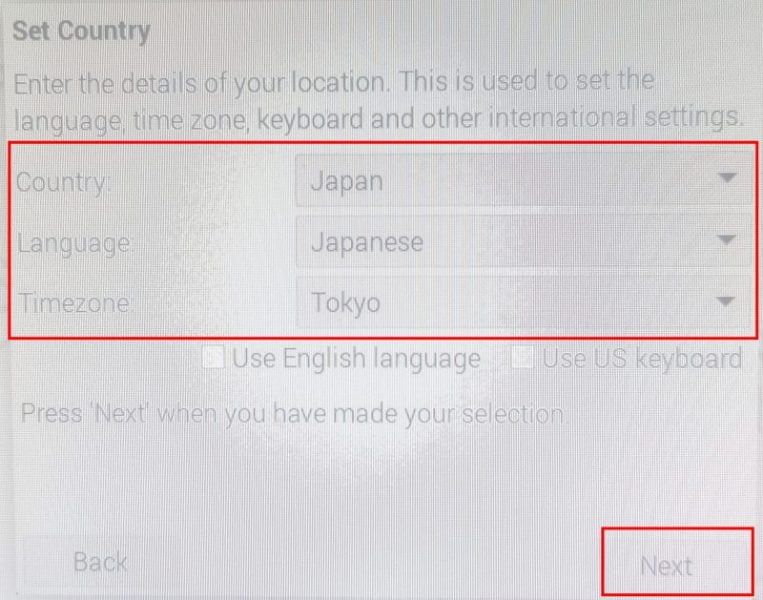
3.Create User
(※以前のバージョンOS(buster)までは入力しなくても次のステップに進めたと記憶していますが、bullseyeからは入力必須となったようです)
- Enter username:
ラズパイを使うユーザー名を作成します。
小文字の半角英字、数字、ハイフン(-)、文字から始まるユーザー名。 - Enter password:
第三者に容易に推測されないパスワードを作成・入力。 - Confirm password:
パスワードの確認。上と同じパスワードを入力。
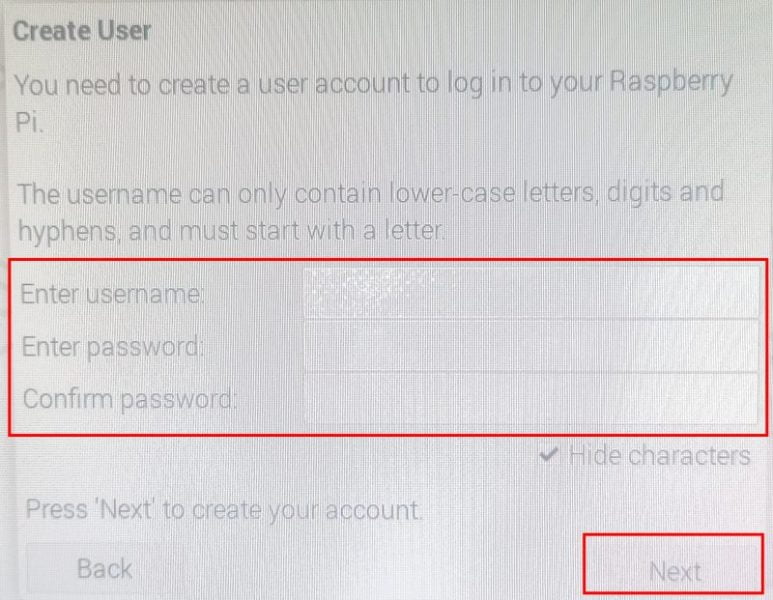
推測されやすいユーザー名やパスワードだと、以下のようなメッセージが現れ、
他のものを選択するよう強く推奨されます。
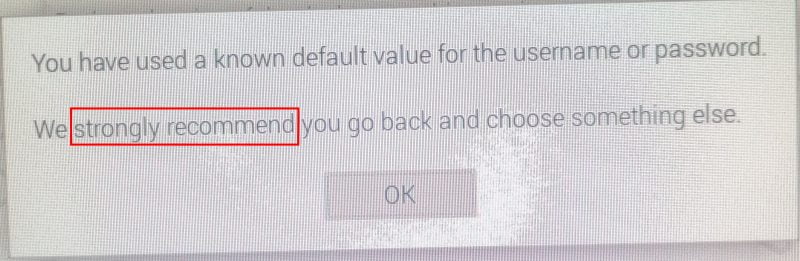
4.Set Up Screen
この段階でディスプレイモニタとデスクトップのサイズが合っていない場合、
調整を試みます。
見た感じ問題がなければ、このステップをスルーして、NEXT。
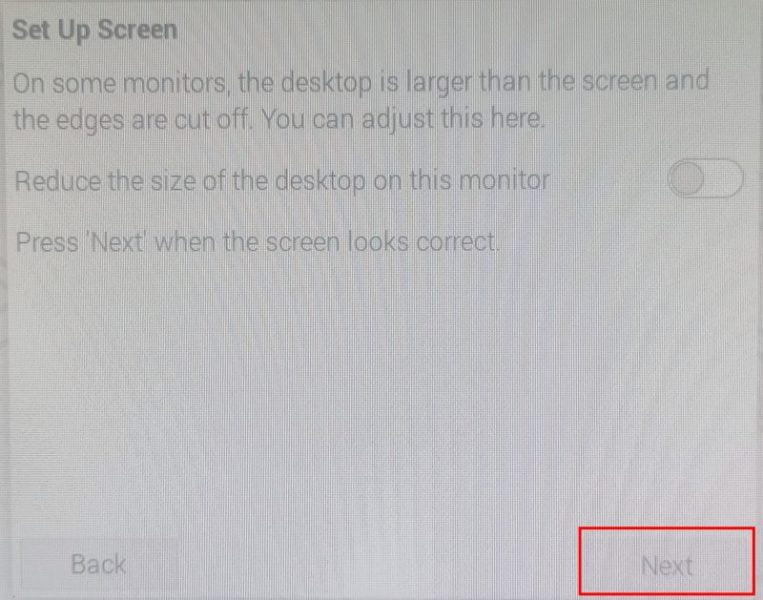
5.Select Wi-Fi Network
Wi-Fiを設定します。
末尾が、
- -a: 5GHz
- -g: 2.4GHz
ラズパイ4は「-a」に対応しているので、「-a」を選択するほうが理論上は通信速度が速くなります。
つまり、ダウンロードなどが速くなります。
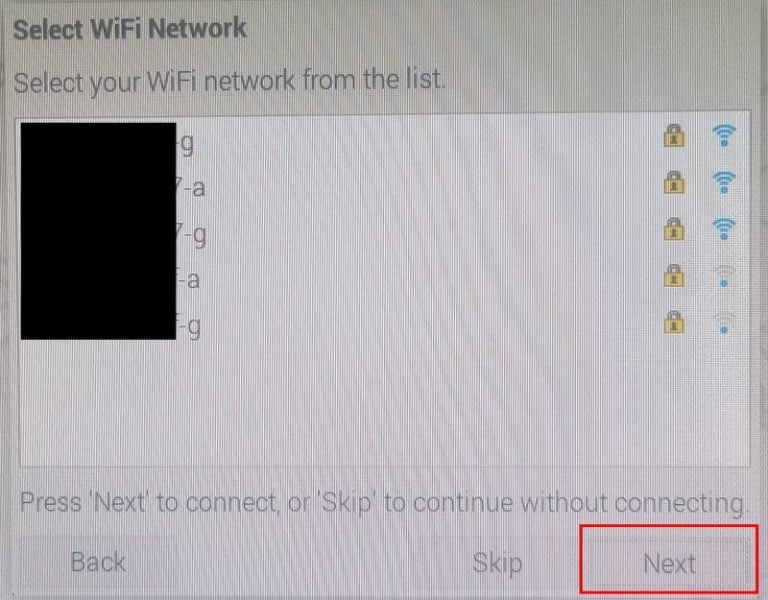
6.Enter Wi-Fi Password
Wi-Fiのパスワードを入力します。
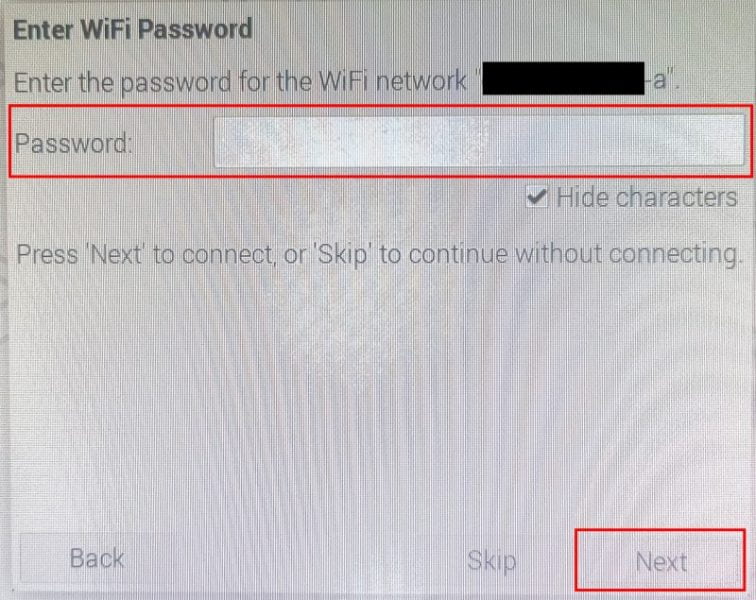
7.Update Software
時間が掛かるので後で行います。Skip。
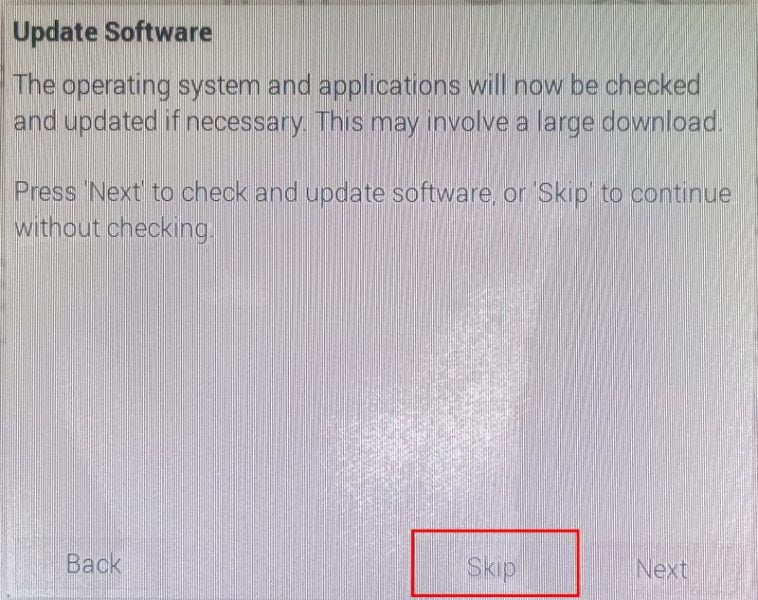
8.Setup Complete
セットアップ完了です。
Restart で一旦再起動します。
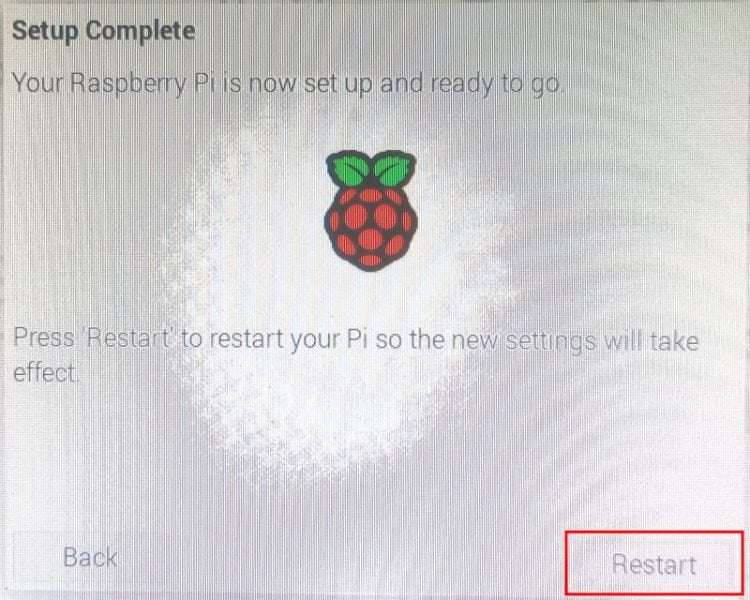
日本語入力環境の設定: fcitx-mozc のインストール
- 所要時間:約10~15分
- fcitx-mozc(ファイテックス・モズク)をインストールして、設定します。
1.LXTeminal のアイコンをクリックします。
LXTerminalの使い方はこちらの記事をご覧ください。
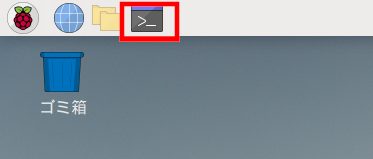
2.ターミナルに以下のコマンドを入力し、Enterキーを叩きます。
sudo apt install fcitx-mozc(読み方)スードゥ・アプト・インストール・ファイテックス・モズク
sudoの意味: こちらをご覧ください。
aptの意味: こちらをご覧ください。

3.インストールすることによりディスク消費されるため、続行の意思を尋ねられます。
「Yキー」または「そのままEnterキー」を叩くと、続行します。
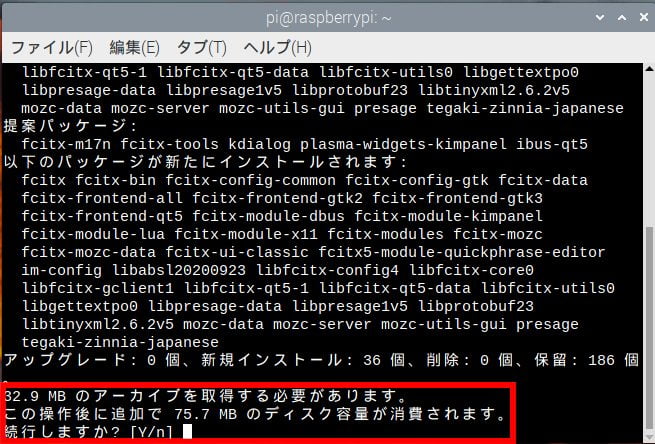
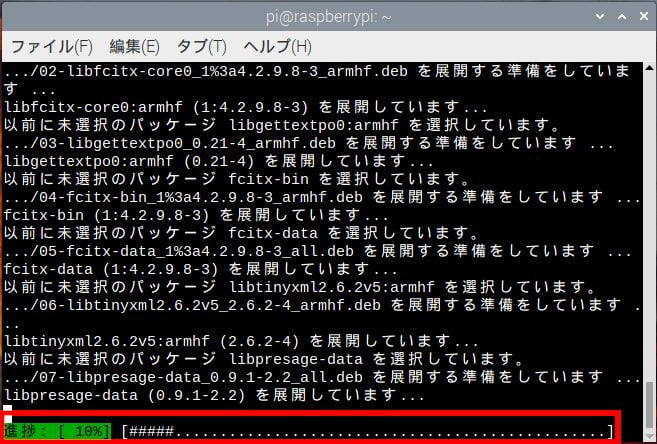
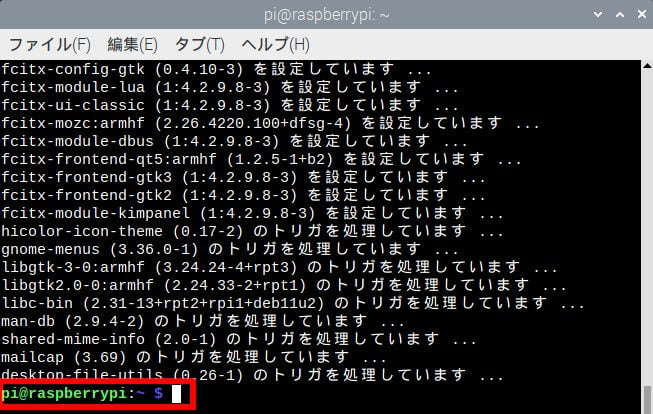
4.インストールを適用するために、一旦ログアウトします。
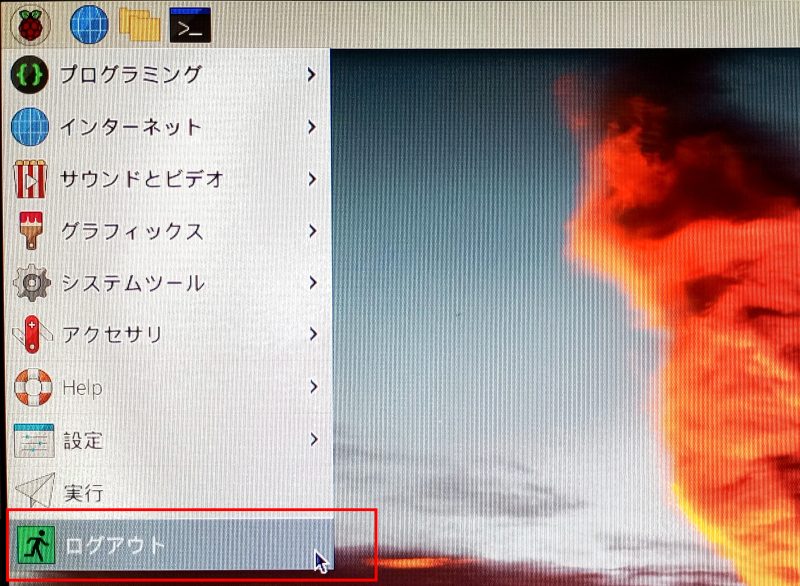
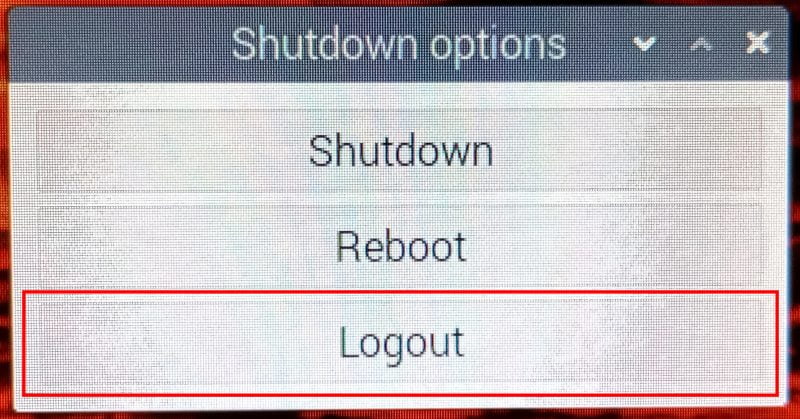
すぐにログインします。
パスワードは上で設定したものです。
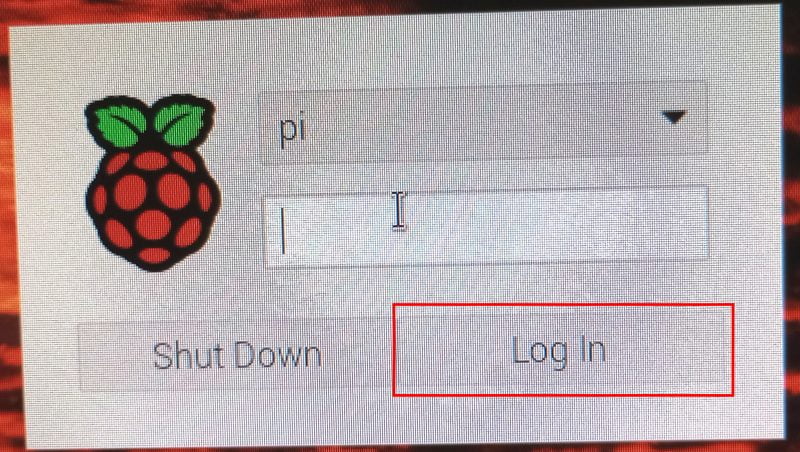
5.メニュー>設定>Fcitx 設定
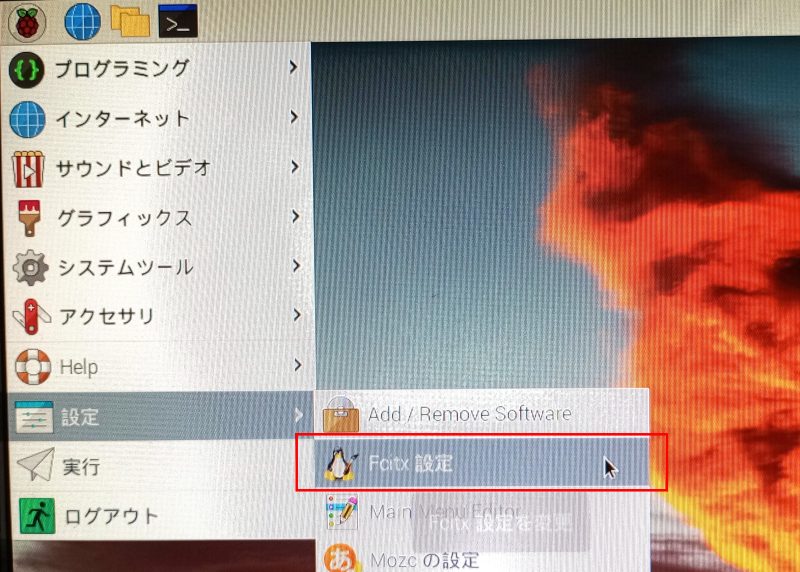
下画像のようにIM(Imput Method)が並んでいるのを確認します。
- キーボード – 日本語
- Mozc
この並びなら、Windowsのようにデフォルトでは直接入力の半角英数字になります。
逆の並びにすると、デフォルトでは全角日本語になります。
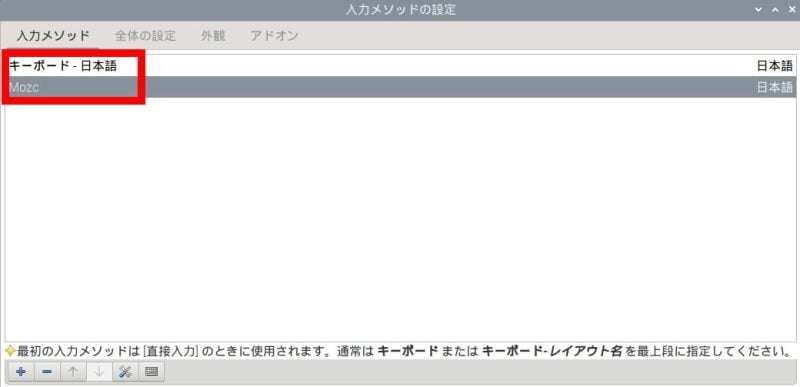
全体の設定>Ctrl+Space をクリック。
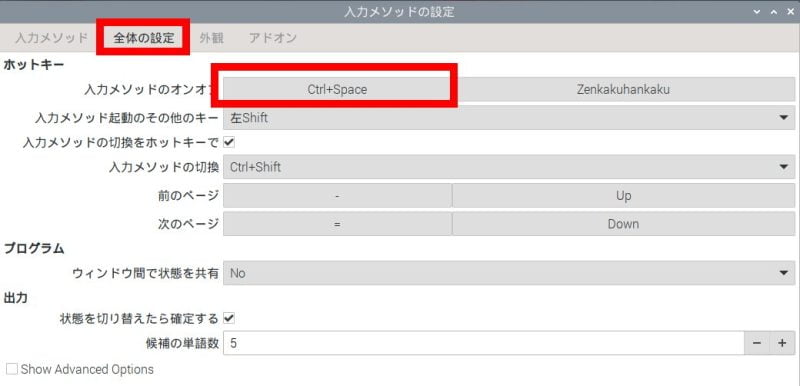
「半角/全角キー」を1回叩きます。

半角全角の切り替えがWindowsのように設定できます。
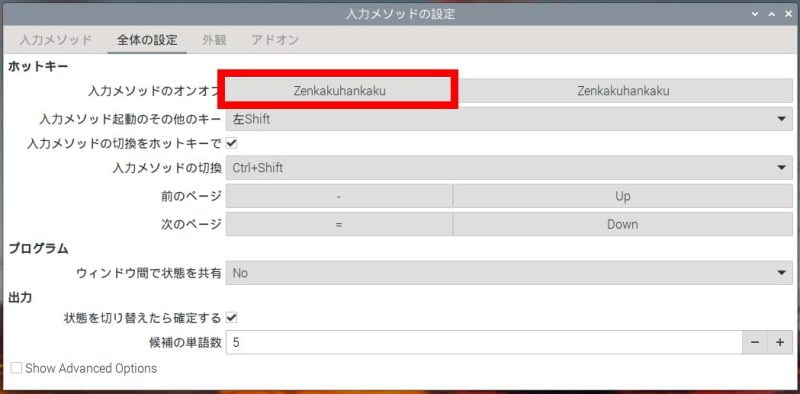
日本語入力環境の設定は以上です。
ChromiumやText Editorなどで日本語入力できるのを確認してみてください。
OSセットアップ直後の初回アップデート
- 所要時間:約55分
下画像のように、ソフトウェア更新通知が表示されていると思います。
これからアップデートを行うと、この表示は消えます。

ラズパイ使用ではわりと頻度高く更新通知が届きますが、都度都度アップデートを行います。さもないと、セキュリティが脆弱になるのでアップデート&アップグレードは大切です。
1.ターミナルでコマンドを入力し、Enter。
sudo apt update
Upgrade(Updateと綴りが似ているので注意) も行います。
sudo apt upgrade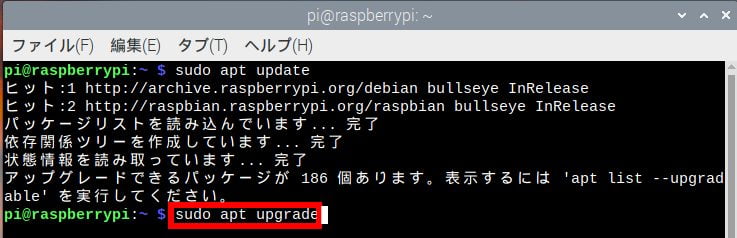
2.今回はエラー表示されました。
画面の指示通り、取り敢えず両方のコマンドに「–fix-missing」をくっつけて、Enterで進めました。
間違っていればエラーで返されるので、「Enterして進めばOK」と高を括ります。
ここから約54分間、自動アップデート&アップグレードが続きます。
画面に張り付いている必要はありません。
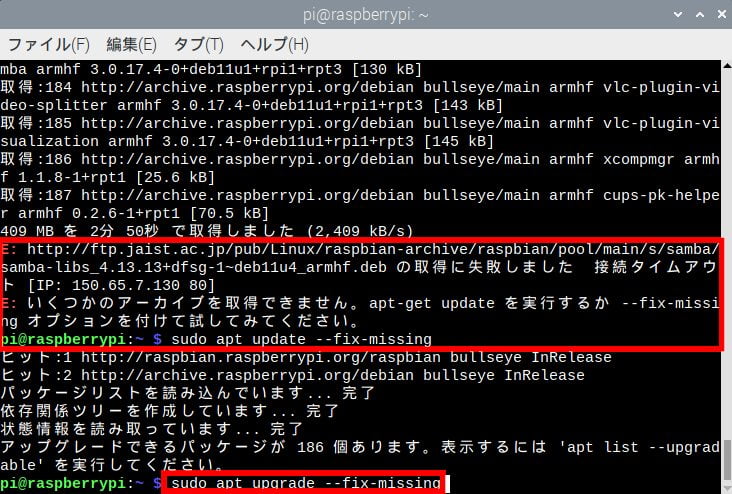
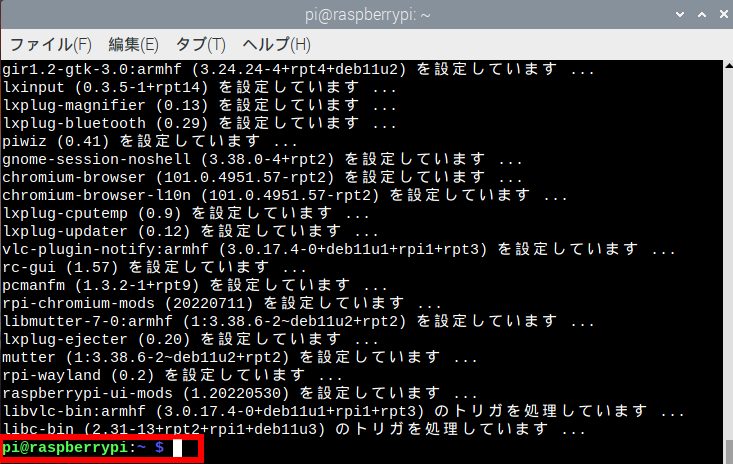
3.アップデート完了後、ひとまず再起動します。
sudo reboot
4.再起動後、ソフトウェアの更新通知が消えました。
(画像撮影が前後したため、時間の矛盾は気にしないでください)
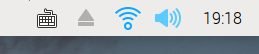
本記事の主なコンテンツは以上です。
次は「ラズパイOSセットアップ直後にインストールするソフト・設定」へお進みください。
以下の内容は特別なケースです。
Windows 10 がmicroSD を認識しない場合
Windows 10 はLinuxで使われるファイルシステム「ext4」が書き込まれたmicroSDカードを認識しないケースが頻度高く生じます。
Windows 10 のファイルシステムはntfsなので、ext4のデータを読めないのが主な原因です。
ファイルシステムがFAT32なら、Windows, Mac, Linux, OS問わず認識できるので、
microSDカードをFAT32でフォーマットするのが正攻法となります。
Windows PC 以外でLinux PCをお持ちの場合は、Raspberry Pi Imager でFAT32にフォーマットするのが、手っ取り早いです。
※ファイルシステムの違いについては、Buffalo解説ページをご覧ください。
Raspberry Pi Imager で microSDをFAT32にフォーマットする
- 所要時間:約1分
1.OS選択で一番下から2番目の「Erase」を選びます。
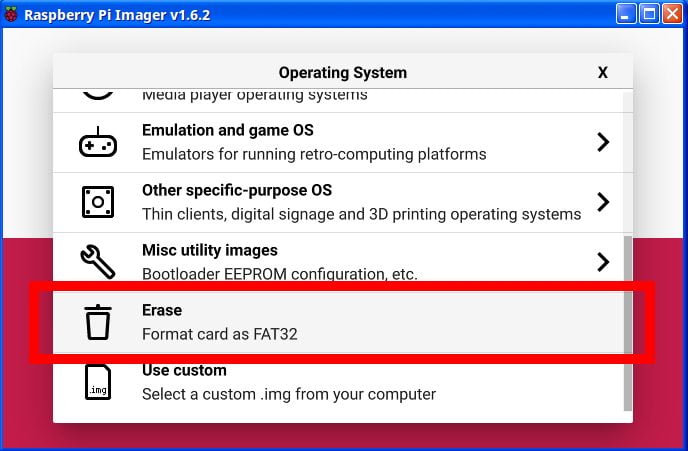
2.フォーマットする microSDカードを選択します。
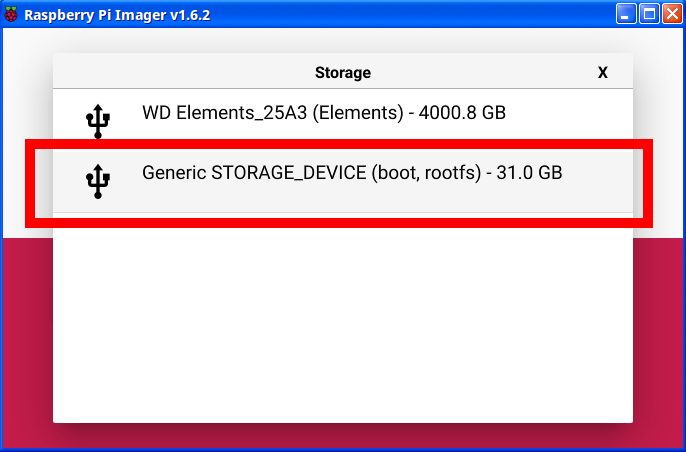
3.間違いが無いかを確認します。
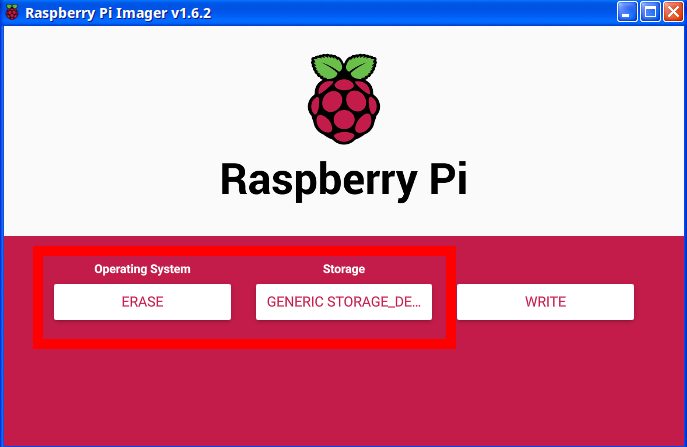
4.「本当に続行しますか?」とダイアログで尋ねられるので、問題なければ、YES。
FAT32フォーマットが始まります。
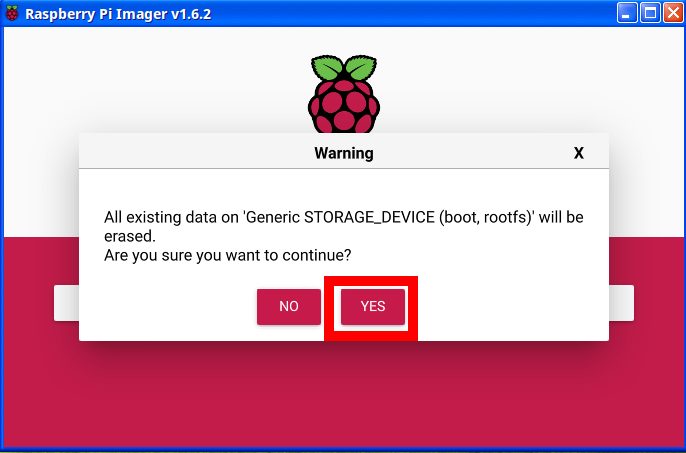
5.「Write Successful」のダイアログが現れれば、FAT32としてのフォーマットは完了です。
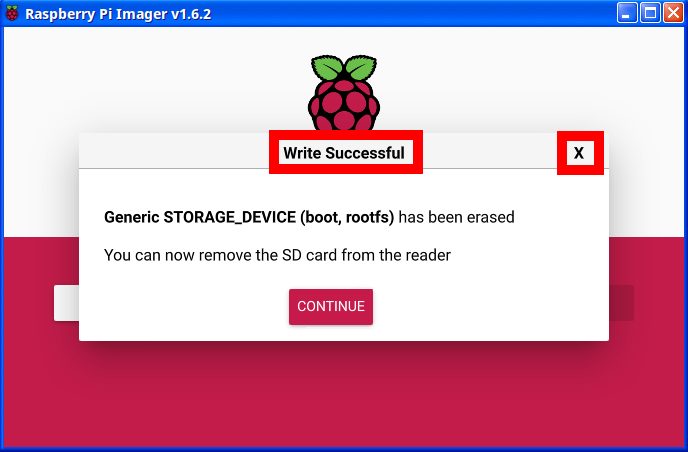
6.Windows 10 のパソコンに、FAT32フォーマット済microSDカードを差せば、認識します。
Linux アプリ・GPartedでもFAT32フォーマットできる
1.ターミナルでコマンドを入力してインストールします。
sudo apt install gparted
2.インストール後、メニュー>システムツール>GParted で起動します。
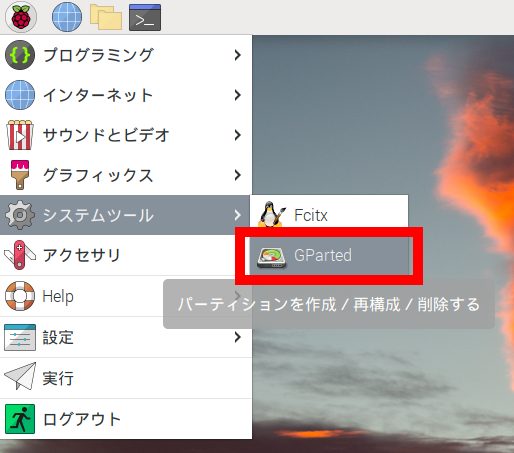
3.GPartedを使用するには認証が必要となります。
上で設定したパスワードを入力します。
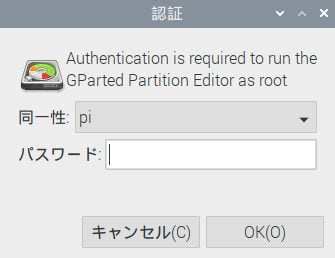
4.画像のようにFAT32にフォーマットできます。
(今回は使い方を割愛いたします。別記事にて書く予定です。)
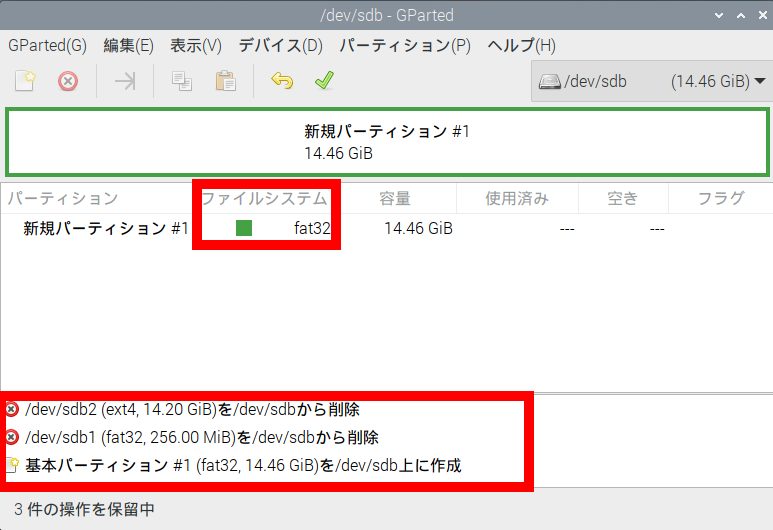
Windows 10でFAT32フォーマットする場合
下記サイトの方法1,2が正攻法です。
方法3はソフト全体が重く感じたので、私はすぐにアンインストールしました。
- https://www.diskpart.com/jp/articles/fat32-usb-formatter.html#toc.0.37307334876168075
※方法2の注意事項までよくお読み下さい。
追記:ラズパイが使いやすくなるカスタマイズ設定(2022-8-27)
ラズパイのサーバ構築から少し逸れますが、
- メニューのカスタマイズ
- ファイルマネージャーを変更
この2点だけでもカスタマイズすると、
能率が向上して使いやすくなると思います。
メニューのカスタマイズ
メニューがつらつらと縦長だと、目的の項目を選択するのに即座に選びにくくなります。
そこで、不要なメニューカテゴリを非表示にして、必要な項目・アプリだけを表示させ、
メニューをスッキリとカスタマイズします。
1.メニュー>設定>Main Menu Editor
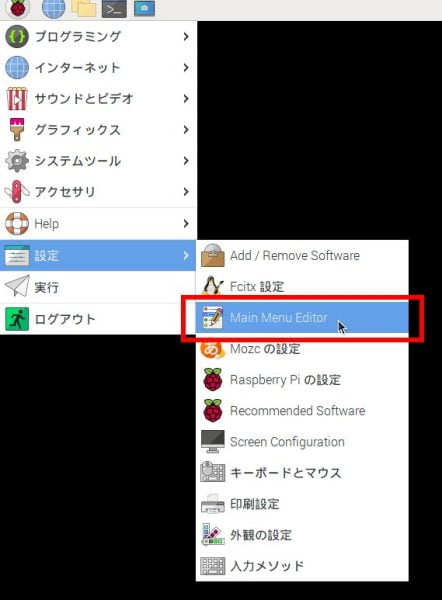
2.赤枠部分で、不要なメニュー項目(カテゴリ)のチェックを外す。
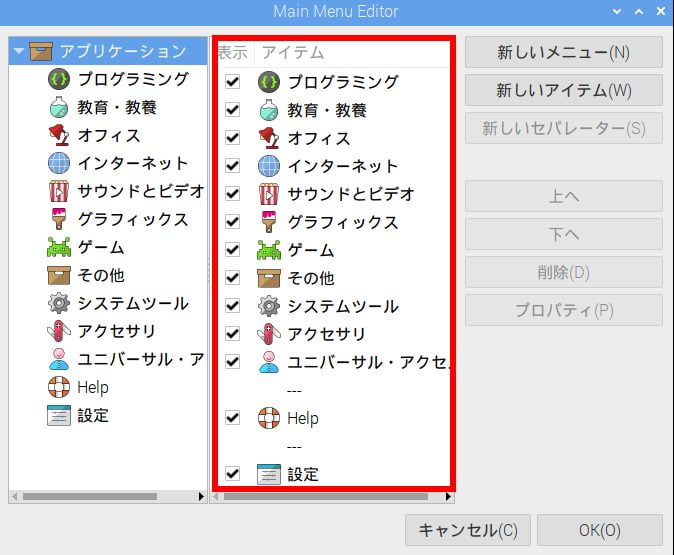
3.メニュー内アイテムを選択して、順序を変更し、OK。
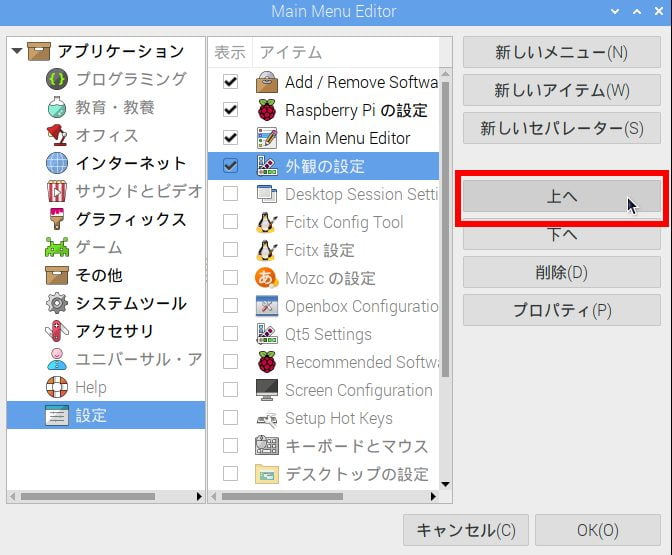
4.完了です。全体的にスッキリしました。
メニュー項目選択に迷いにくくなり、
誤選択が減ると思います。
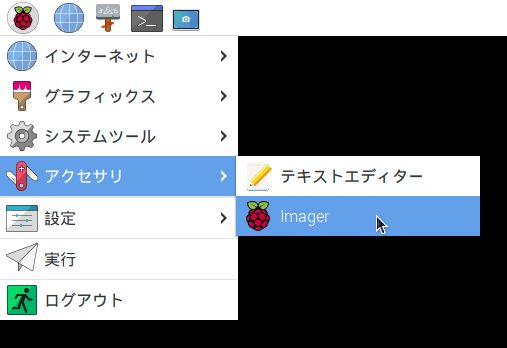
ファイルマネージャーをNautilusに変更
ラズパイのデフォルトのファイルマネージャー(pcmanfm)は最軽量で振る舞いも速いのですが、
サムネイルが表示されないためスクリーンショットが溜まると、
何の画像なのか分からず、整理しづらいです。
そこで、Debian デフォルトのファイルマネージャー、
「Nautilus」をインストールして変更します。
個人的には、普段のPCはDebianなので、フォルダやファイル名変更のショートカットなどが普段通り使えて、作業が格段に捗ります。
▼Nautilus(手前)とラズパイデフォルトのpcmanfm(奥)のサムネイル比較
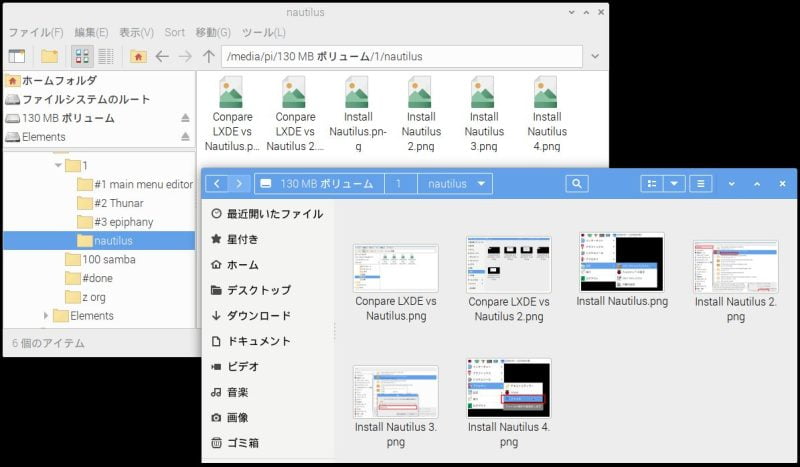
Nautilus をインストール
1.メニュー>設定>Add / Remove Software
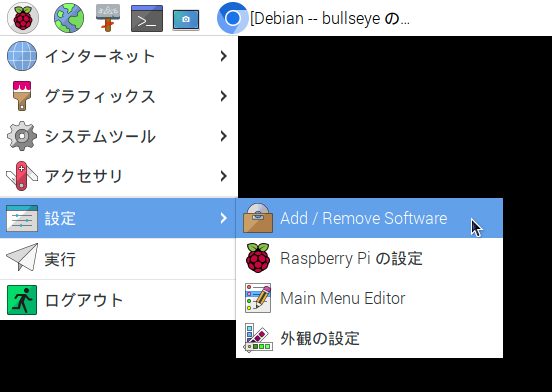
2.「Nautilus」で検索して「パッケージ名 version」を探してチェックして、Applyで適用します。
この次にパスワード認証を尋ねられるので、上で設定したパスワードを入力し、
インストールします。
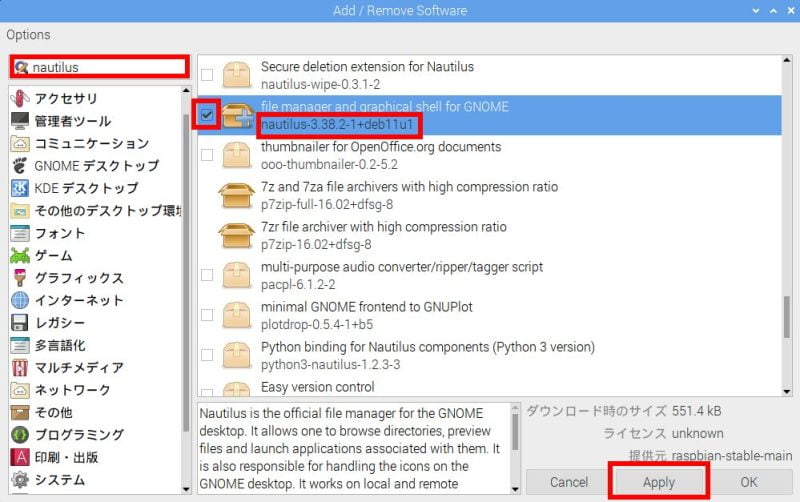

3.インストール後、メニュー>アクセサリ>ファイル から引き出せます。
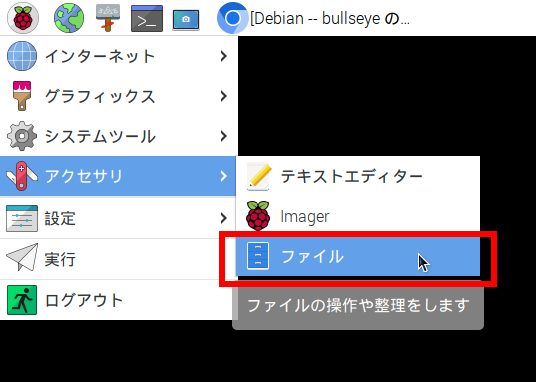
新規インストールしたアプリをランチャーに表示する
従来通り、ファイルマネージャーをすぐに使える状態にするために、
ランチャー表示します。
1.赤枠の範囲で右クリックすると、コンテキストメニューが現れます。
「アプリケーション・ランチャーSettings」を左クリック。
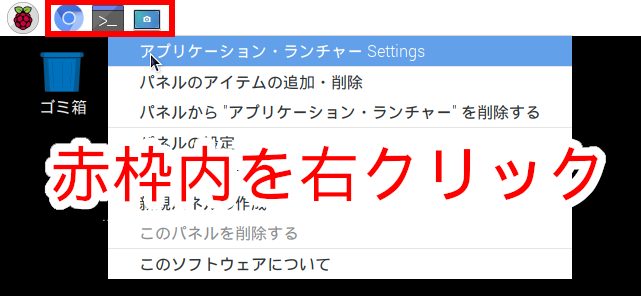
2.右枠内の「ファイル」を選択して、「追加」をクリック。
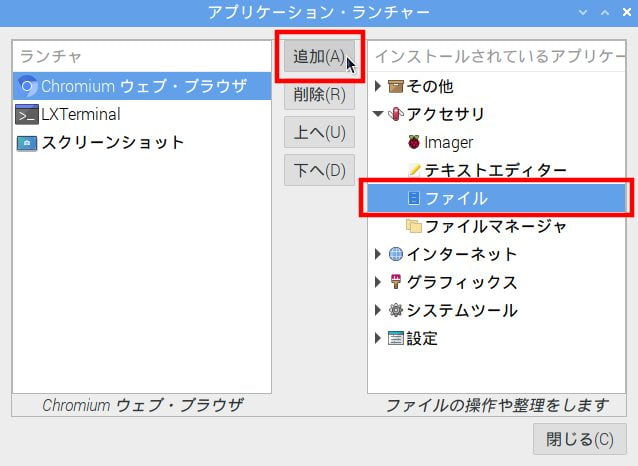
3.左枠内に移った「ファイル」を「上へ」ボタンで好きな順序で配置します。
(※画像の文字が不正確ですが、ラズパイGimp使用のため、ご了承ください)
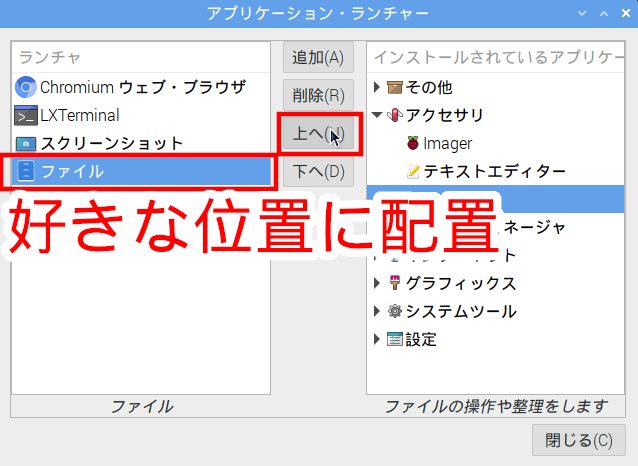
4.ランチャーが反映されました。
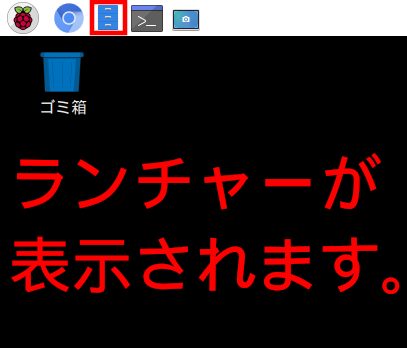
本記事では可能な限り最短最速で、Raspberry Pi OS bullseye のセットアップ手順・方法をご紹介しました。
次回は、ラズパイサーバ構築前に知っておくべきLXTerminalのコマンドについて書いてみます。
以下の記事も一緒にどうぞ。
- ラズパイOS (bullsey) のインストール・セットアップ
- LXTerminal のコマンド一覧(最低限)
- nano の操作方法(保存)
- ラズパイOSセットアップ直後の設定
- ラズパイIPアドレスの固定など
- ufw(ファイアウォール)設定
- SSH接続でラズパイをリモート操作
- Sambaサーバを作ってiCloudを解除
- ローカルWordPress専用Webサーバ構築(SSL対応)
- Raspberry Pi OS Liteのインストール
- Raspberry Pi OS LiteでSambaを設定
- ラズパイサーバのWordPressを自動でバックアップ
- ラズパイSSDブート&起動しないときの対処方法
- MyDNSでドメインを無料取得する
- NGINXサーバでWordPressサイト(SSL化済)をWWWへ公開
脚注
| ↵1 | 2022-09-30現在、ヘッドレスラズパイOSに切り替えました。 |
|---|



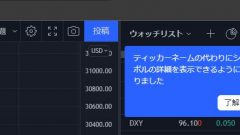
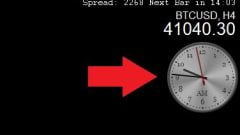

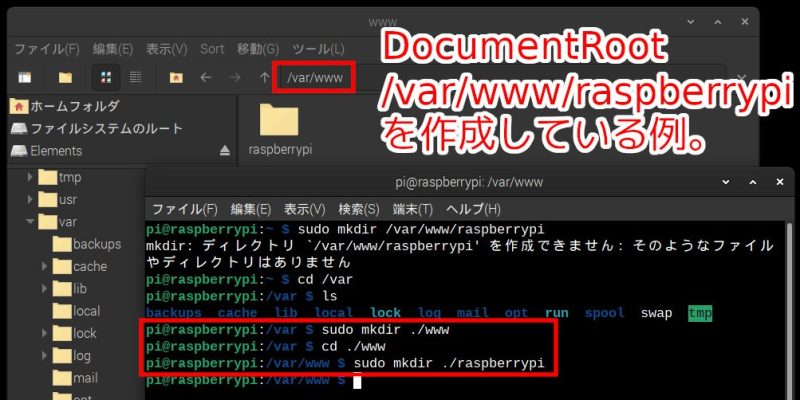
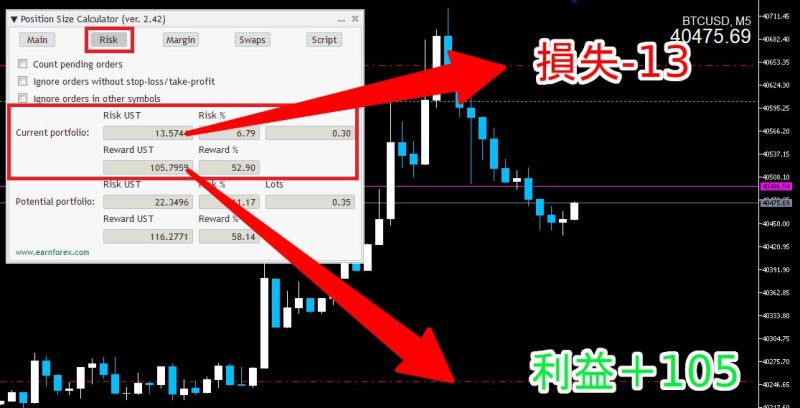
コメント