一部、修正加筆しております。
前回の記事では、コアサーバーにWordPressをインストールしました。
今回は、独自ドメインメールをGmailで送受信できる設定方法について書いてみます。
コアサーバーのドメインメール設定の大まかな流れ
- バリュードメインで独自ドメインを取得
- コアサーバーにWordPressをインストール
- コアサーバー管理パネルで独自ドメインでメール設定する
- Gmailを転送先に設定する
バリュードメインで独自ドメインを取得する
先ずは独自ドメインを取得します。
以下の記事の手順で、独自ドメインを取得し、最後まで設定してください。
コアサーバーにWordPressをインストール
WordPressをインストールしていなくてもドメインメールを設定できますが、これからWordPressサイトを運営していく上で、順序が逆になるとややこしくなると思いますので、先にWordPressをインストールしてください。
コアサーバーにWordPressを最短最速でインストールする方法・手順は、以下の記事を参照ください。
コアサーバーで独自ドメインメールを設定する
以下の公式マニュアルが理解しやすいのでご参照ください。
転送先をGmailにする設定方法
CORESERVER側の設定
- 受信方法:転送 ※上手く転送されないときは「両方」を選択すると、Gmailで受信できました[1]2023-03-09 追記。
- 転送先メールアドレス:自分のGmailアドレス
メールサーバーに受信メールを残すと、気づかない間に受信メールが貯まってメールボックス容量が超過するリスクがありますので、「Gmailへの転送」で十分だと思います。
(※上手く転送されないときは「両方」を選択すると、Gmailで受信できました)
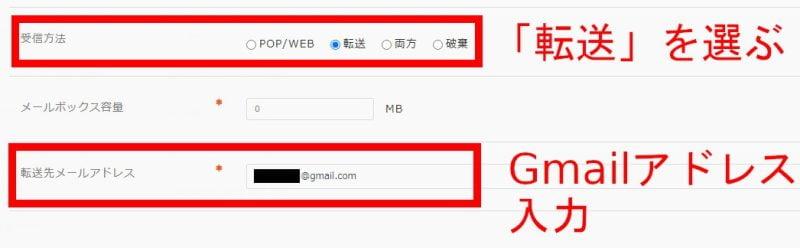
私が確認している範囲では、
- バリュードメインで取得した独自ドメイン→受信方法を「両方」
- 他社で取得した独自ドメイン→「転送」
このような設定でGmail受信出来ています(2023-03-09 追記)。
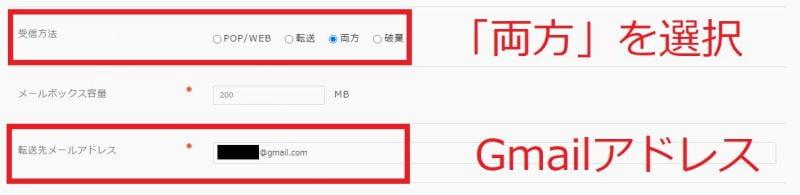
Gmail側の設定
1.Gmailを開き、右上隅の歯車(ギヤ)マークをクリック。
- PCのブラウザからGmailを開いてください。
(スマホやタブレットのGmailアプリでは設定できません。) - 歯車(ギヤ)マークは、設定を意味しています。
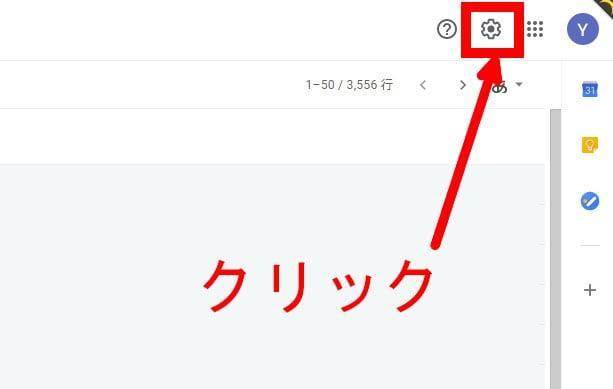
2.「すべての設定を表示」をクリック。
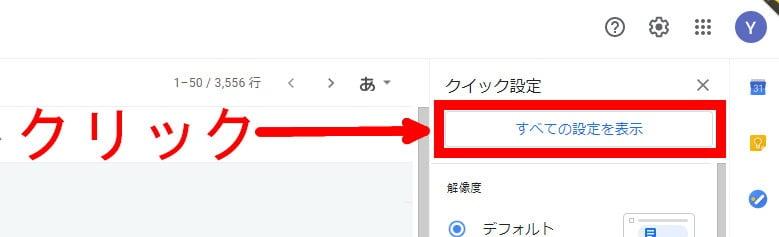
3.設定>アカウントとインポート をクリック。
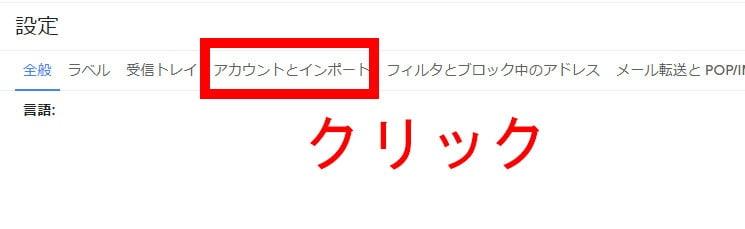
4.他のアカウントのメールを確認>メールアカウントを追加する をクリック。

5.独自ドメインのメールアドレスを入力
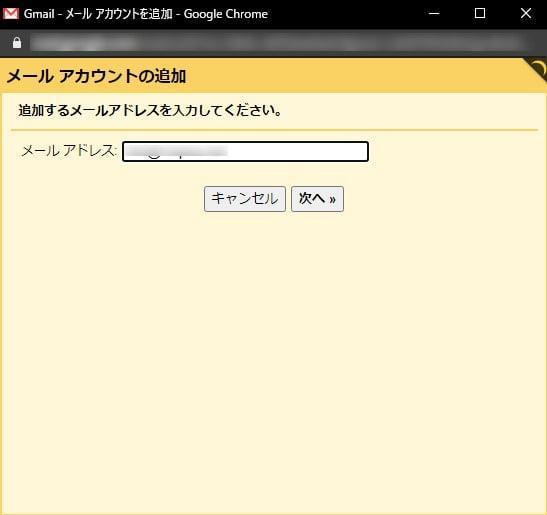
6.「他のアカウントからメールを読み込む(POP3)」をチェック。
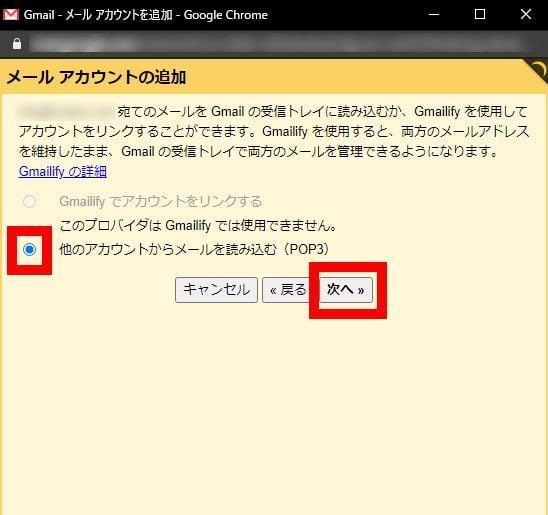
7.メールアカウント情報を入力。
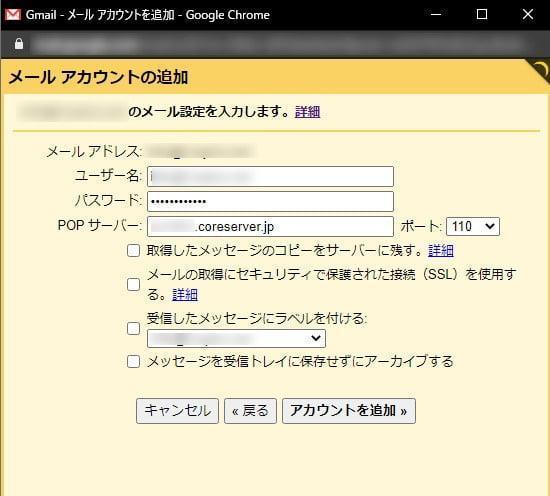
コアサーバーコントロールパネルのメール設定(下画像)のそれぞれの項目情報を、上画像の入力欄に入力します。
ポート番号はそのままでOKです。
SSL接続にチェックを入れると失敗したので、チェックを外して進めました。
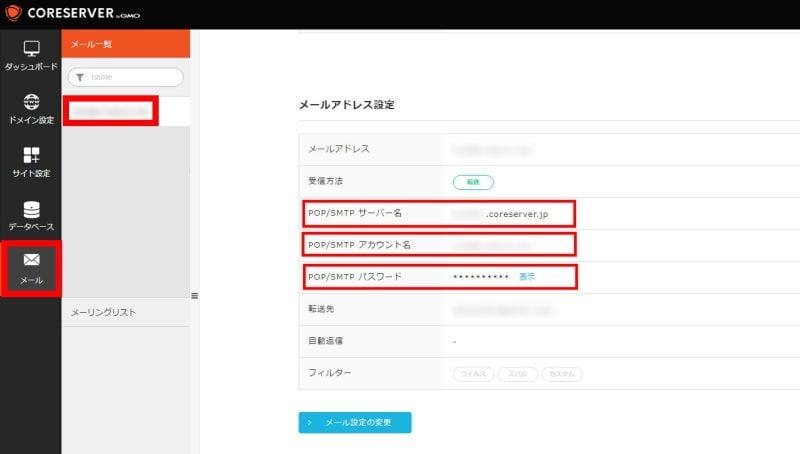

8.Gmailにメールアカウント追加完了
下画像が表示されると、Gmailで独自ドメインメール宛へのメールを受信出来るようになります。
続いて、Gmailから独自ドメインメールとして送信できる設定に移ります。
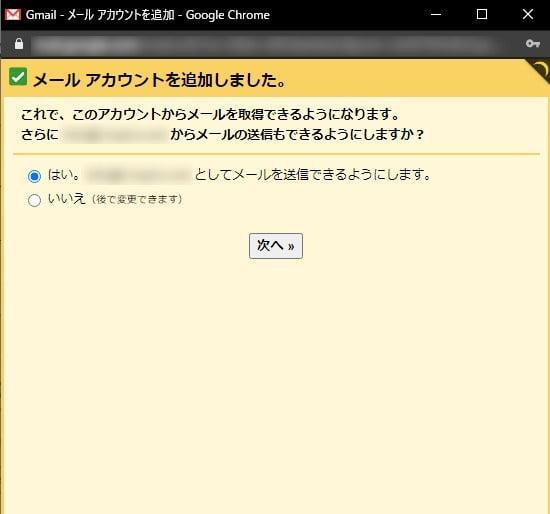
9.自分のメールアドレスを追加
名前を入力して、「エイリアスとして扱います」にチェックを入れ、次に進む。
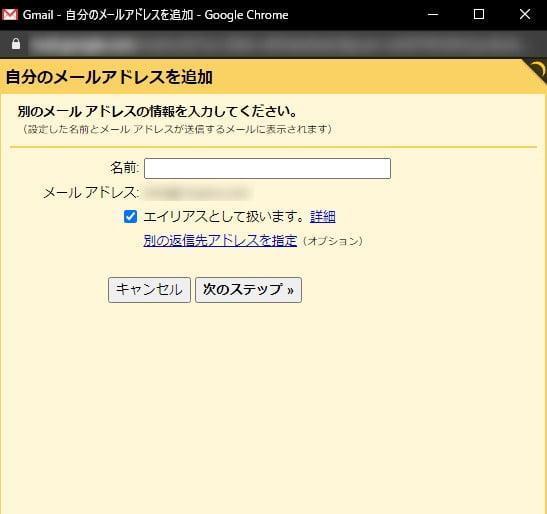
10.SMTPサーバー情報を入力
上と同じ情報を入力。
ポート番号はデフォルトのままでOK。
推奨されている「TLS」接続をチェック。
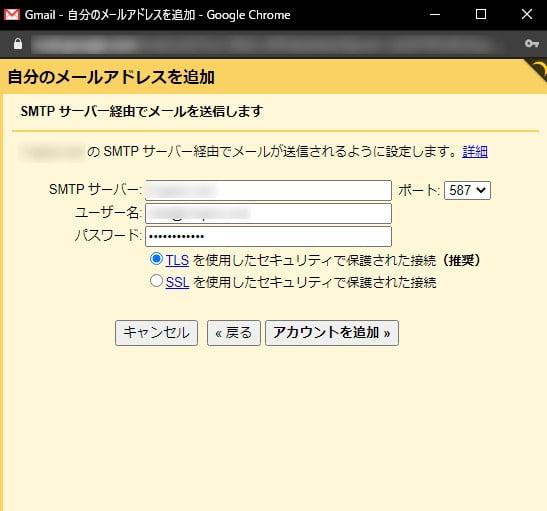
11.確認コードを入力
Gmailに届いた確認コードを入力する。
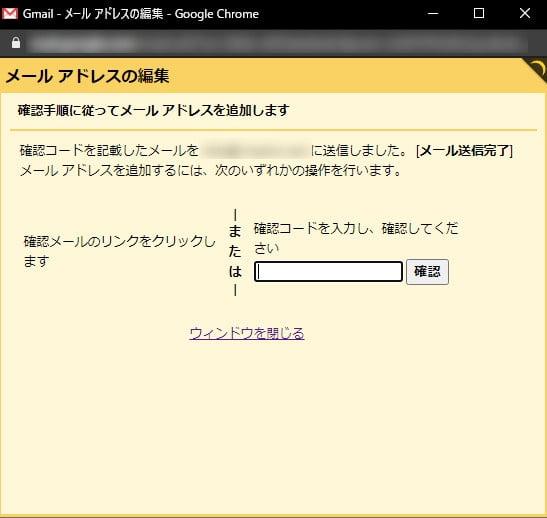
12.Gmail設定で送信者追加を確認
アカウントとインポート>名前 で送信者として追加されているのを確認。
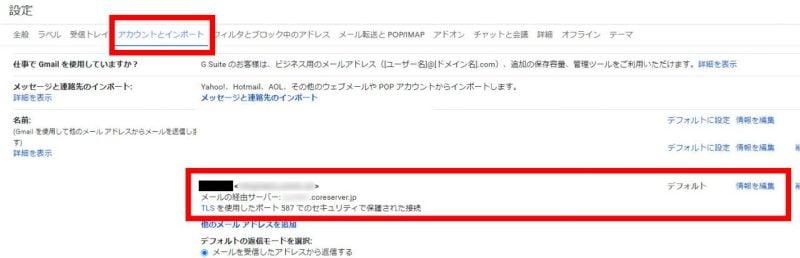
まとめ
独自ドメインをGmailに設定する作業は、初めての方にとっては少し難しい内容だと思います。
一度設定してしまえば、レンタルサーバー会社を変更しない限りほとんど縁のない作業のため、手順を忘れがちになります。
私も過去に何度も経験してきている作業ですが、どこかしらのステップで躓いてしまうため、今回記録を残したいと思い、記事を書きました。
個人的には、レンタルサーバー側・Gmail側双方の設定がもう少し簡素になってもらえると、嬉しく思います。
脚注
| ↵1 | 2023-03-09 追記 |
|---|









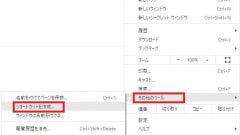
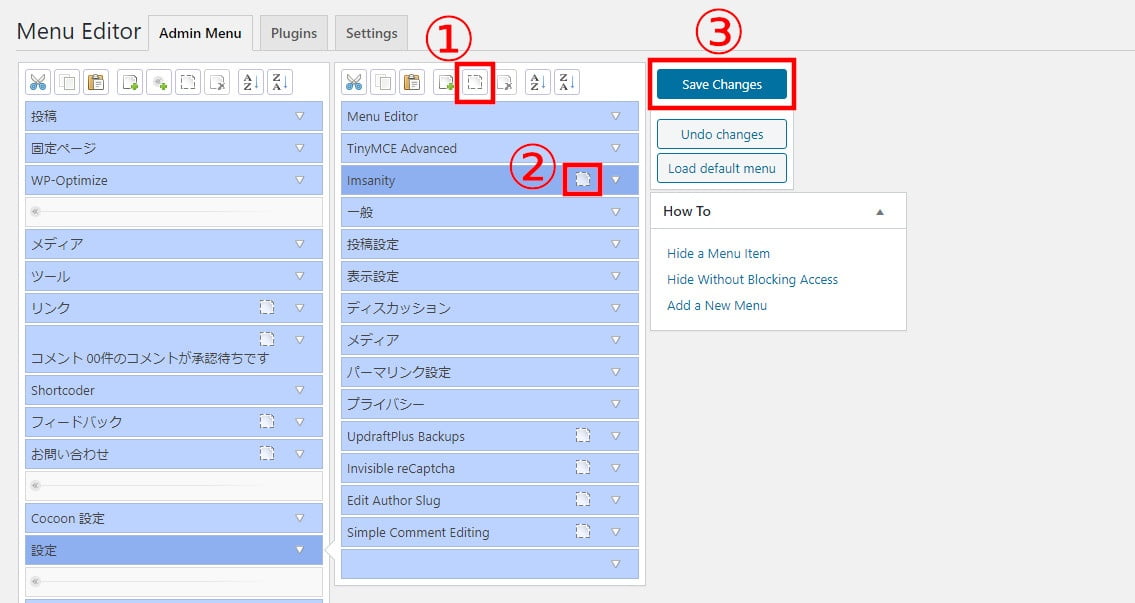

コメント