二段階認証アプリの代表格、Google Authenticator。
Googleログインにはもちろん、仮想通貨取引所サイトへの不正ログイン防止目的にセキュリティ向上のためにも私は使っています。
本記事では、Bybitの二段階認証を例にして、
「QRコード撮影による二段階認証の追加・既存コードの削除・サイトコードを任意に並べ替える」
方法を書いてみます。
Google Authenticator 入手先
QRコードをスキャンして二段階認証を追加する方法
1.「+の追加マーク」をタップします(赤枠部分)。
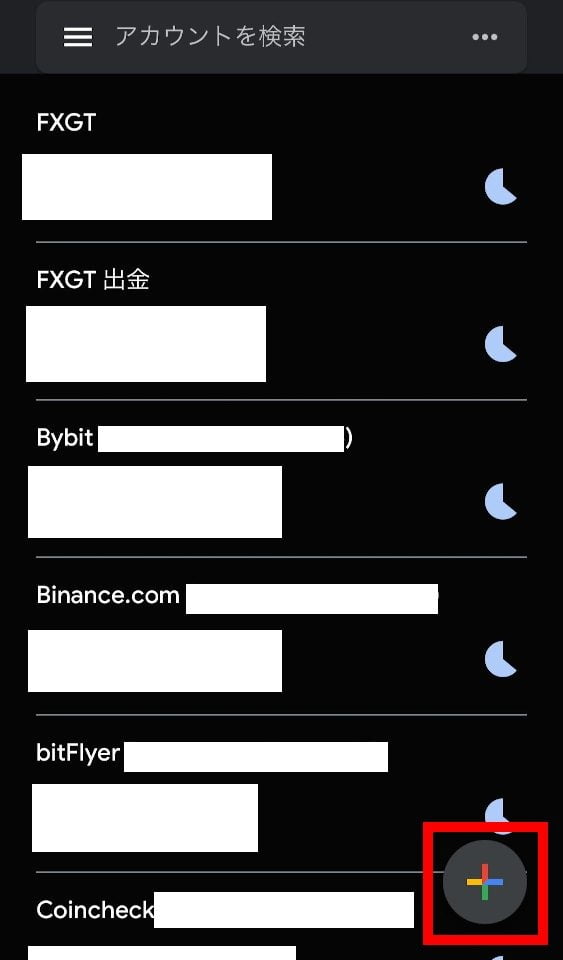
2.「カメラ撮影マーク:QRコードをスキャン」をタップします。
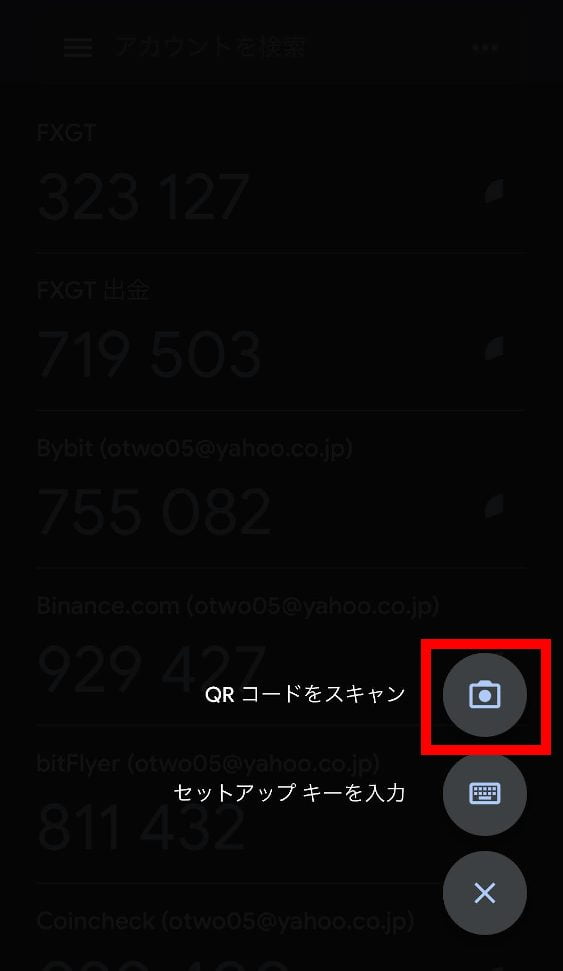
3.QRコードを自動的に撮影します(下画像では②の部分)。
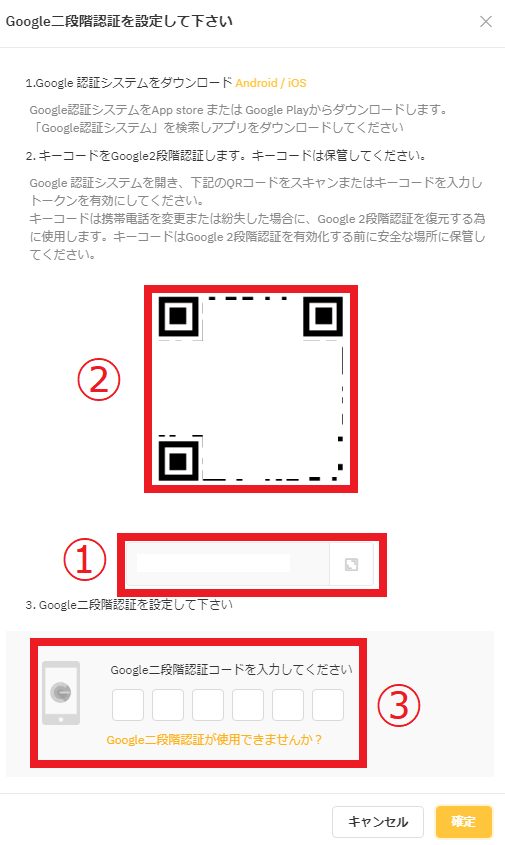
4.取得した2段階認証コードは、Google Authenticatorの一番下に自動追加されます。
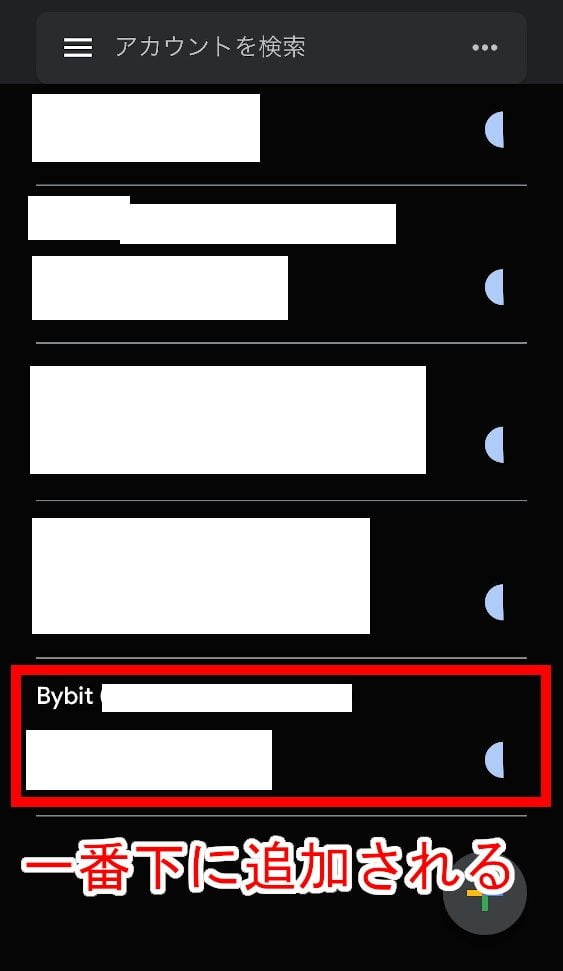
以上で、QRコードスキャンによる二段階認証コード取得は完了です。
二段階認証登録を削除する方法
1.三点メニューをタップします(赤枠部分)。
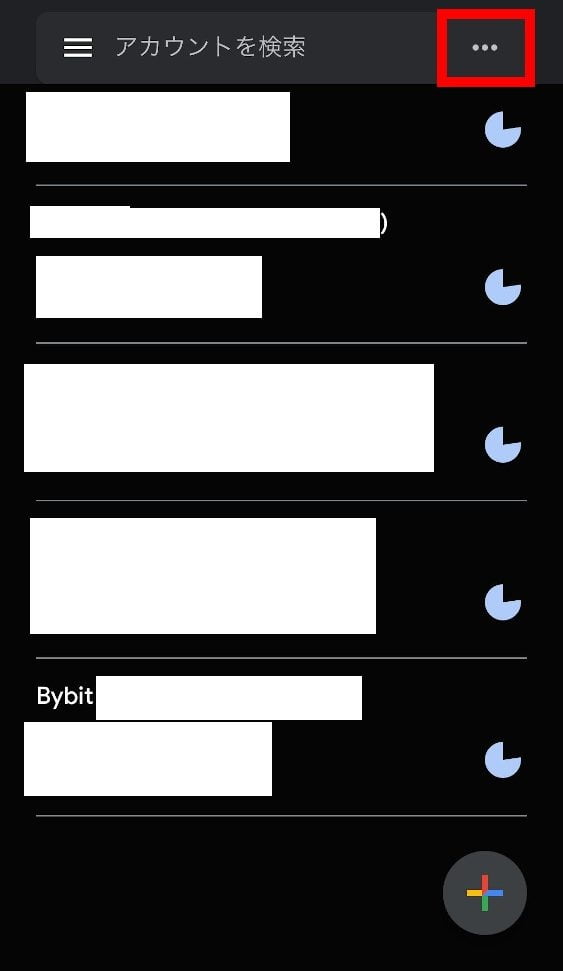
2.「編集:鉛筆マーク」をタップします。
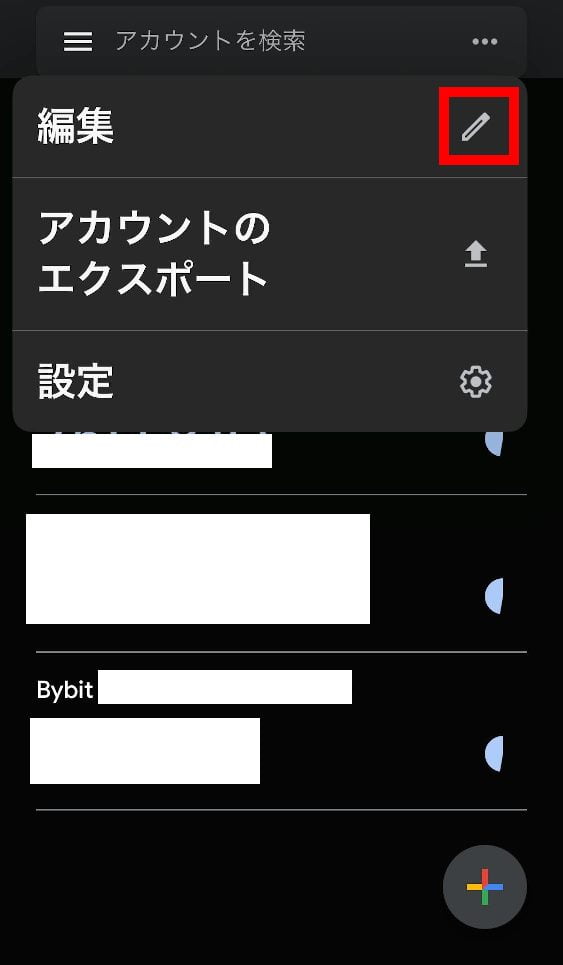
3.削除したい項目の「編集:鉛筆マーク」をタップします(赤枠部分)。

4.ゴミ箱マークをタップします(赤枠部分)。
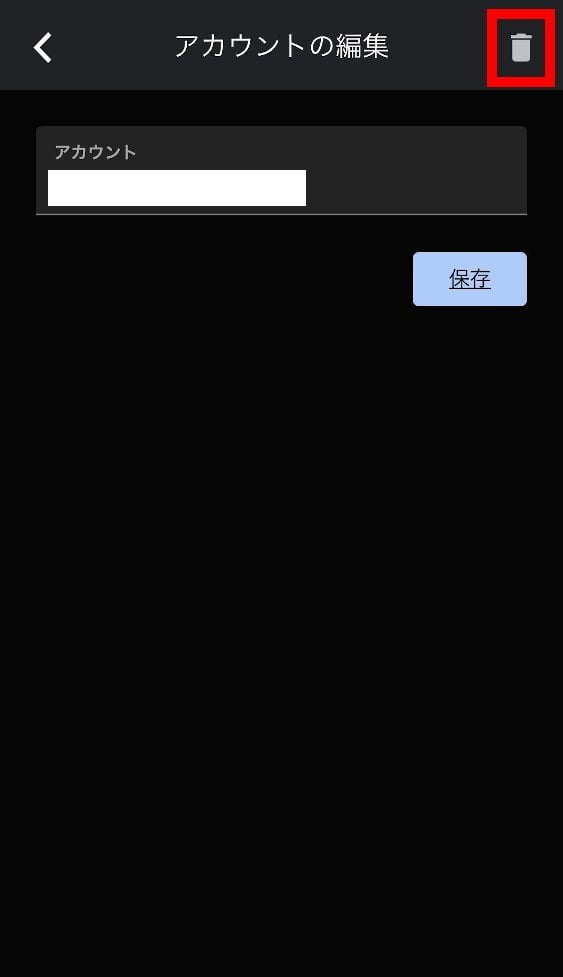
5.削除の確認を尋ねられるので、「アカウントを削除」(赤枠部分)。
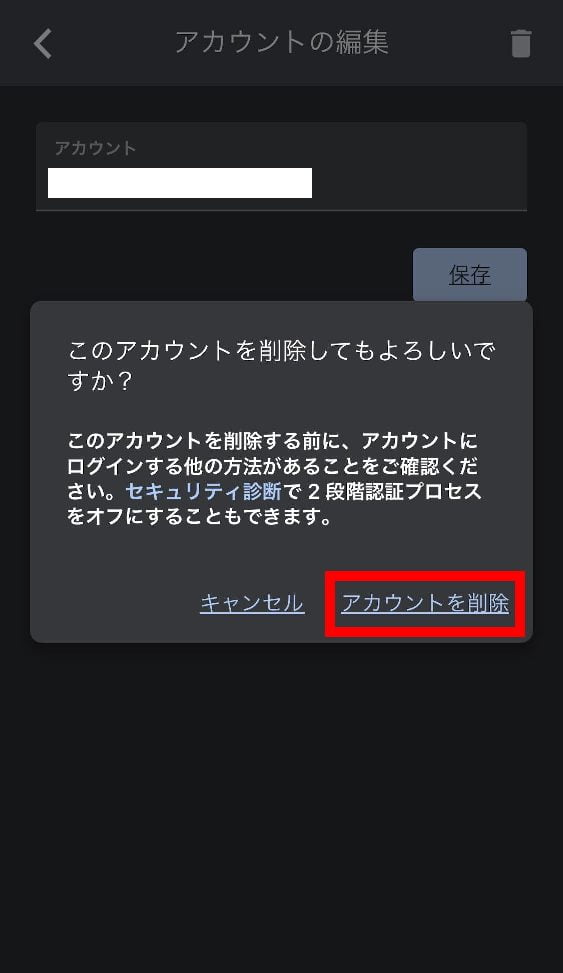
6.最後に「レ点:OKを示す(赤枠部分)」をタップすると、削除が完了です。
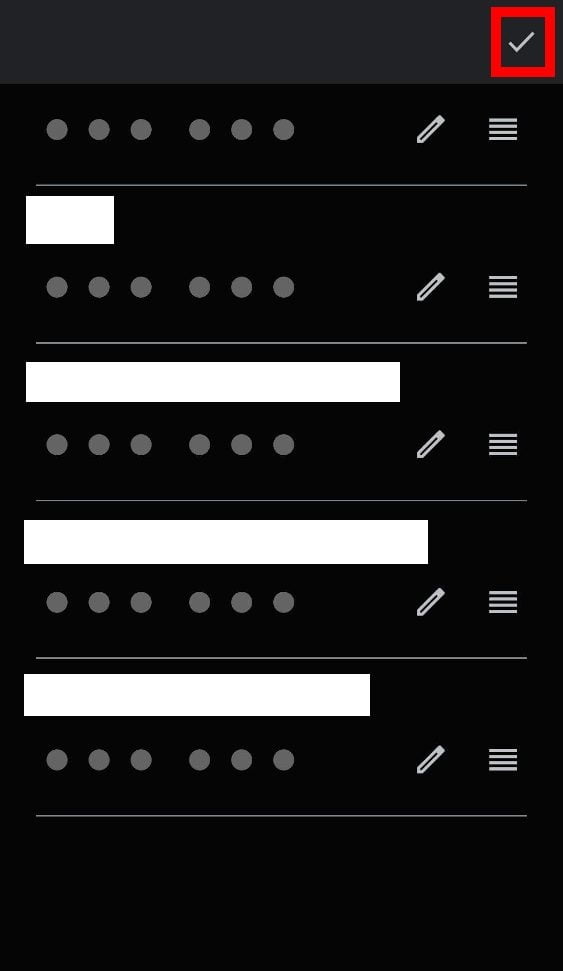
サイト順序項目を並べ替える
1.三点メニューをタップします(赤枠部分)。
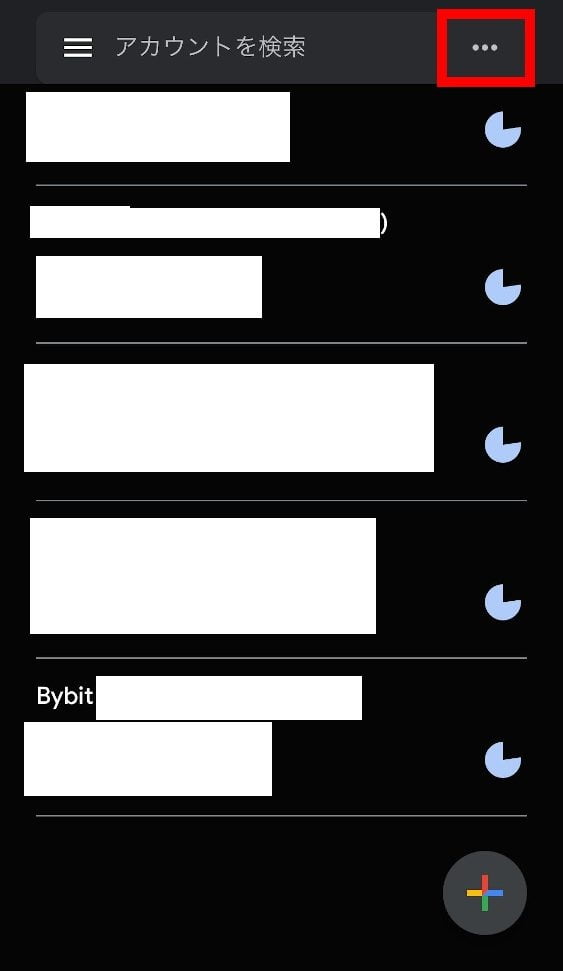
2.「編集:鉛筆マーク」をタップします(赤枠部分)。
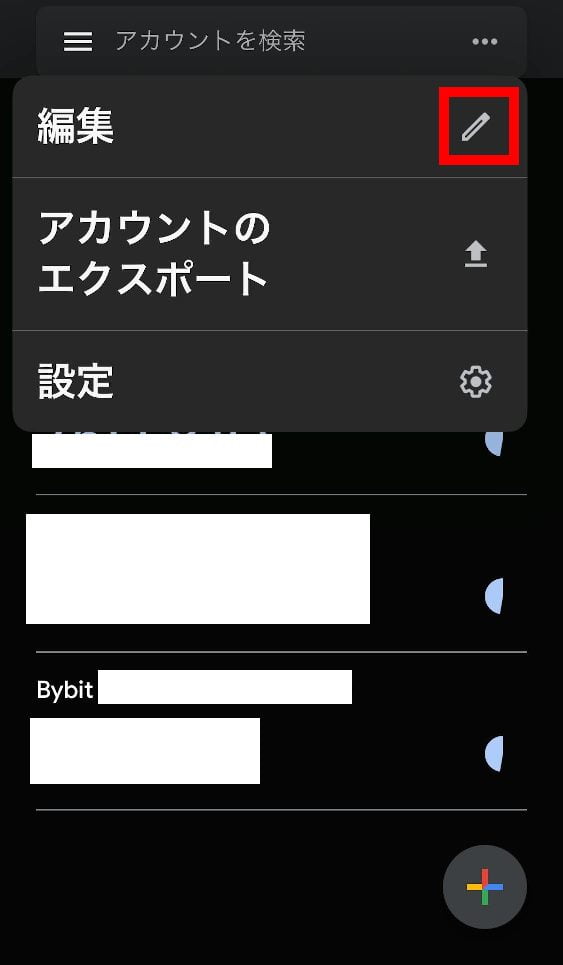
3.並べ替えたい項目(ここではBybitの場合)の①を上または下へドラッグします。
並べ替えを終えると、②をタップして並べ替え画面を終了します。
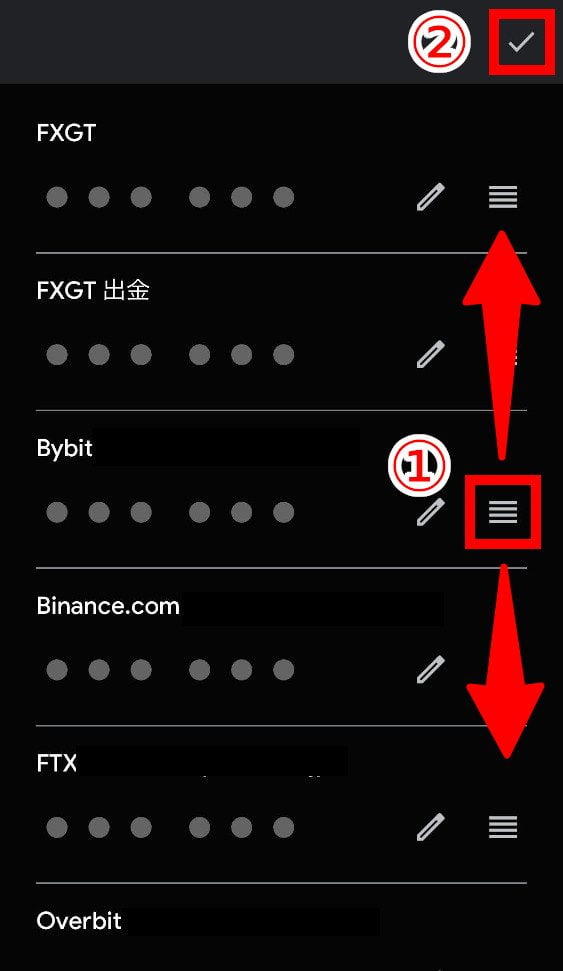
キーコードについて
キーコードとは
キーコードとは、万が一スマホ紛失などによりGoogle Authenticatorがアクティブのままアプリを触れない状況に陥ったとき、別スマホにアプリをインストールして紛失したアプリの認証コードを復元させる場合に使います。
キーコードの使い方
1.「+の追加マーク」をタップします(赤枠部分)。
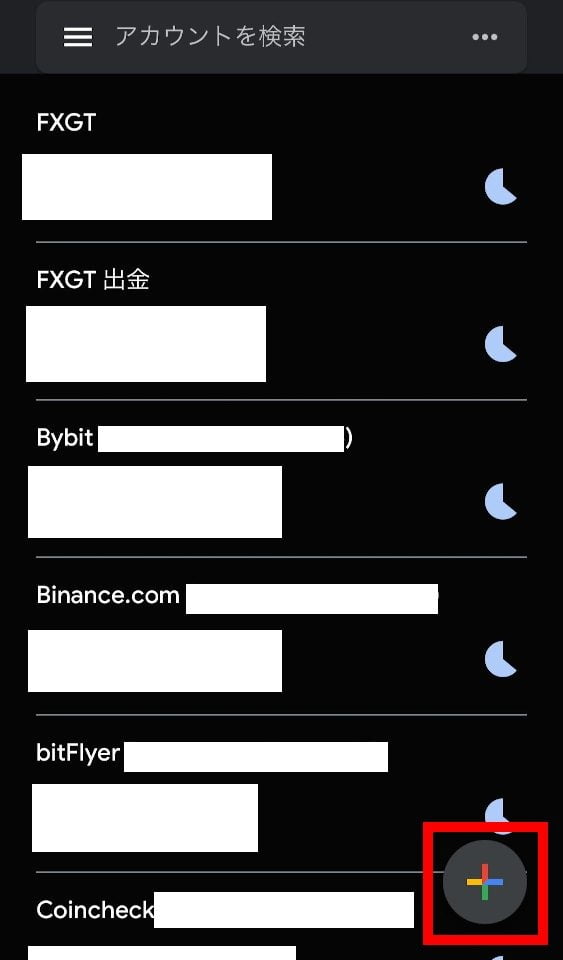
2.「セットアップキーを入力」をタップします。
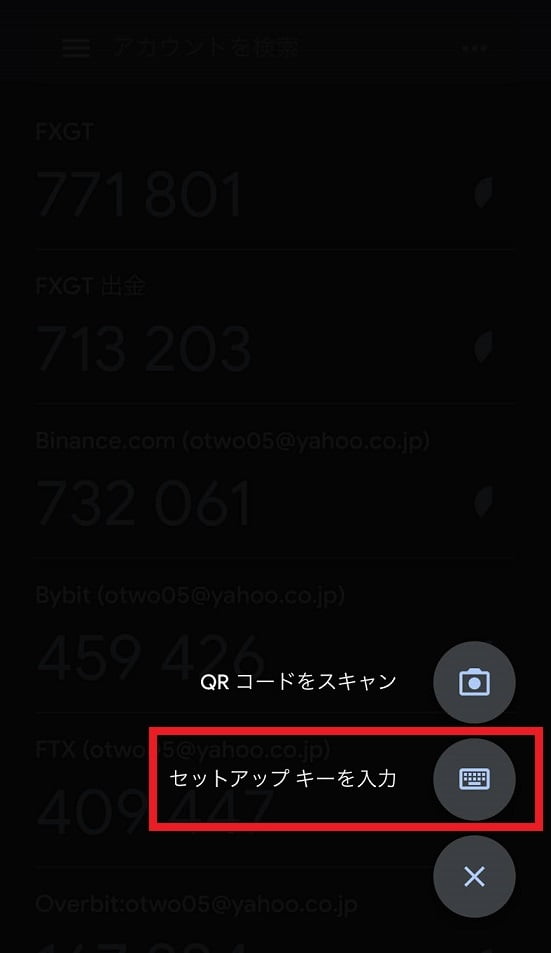
3.以下の情報を入力します。
- アカウント:サイト名
- キー:キーコードを入力
- 時間ベース:通常はそのまま
- 最後に追加をタップ
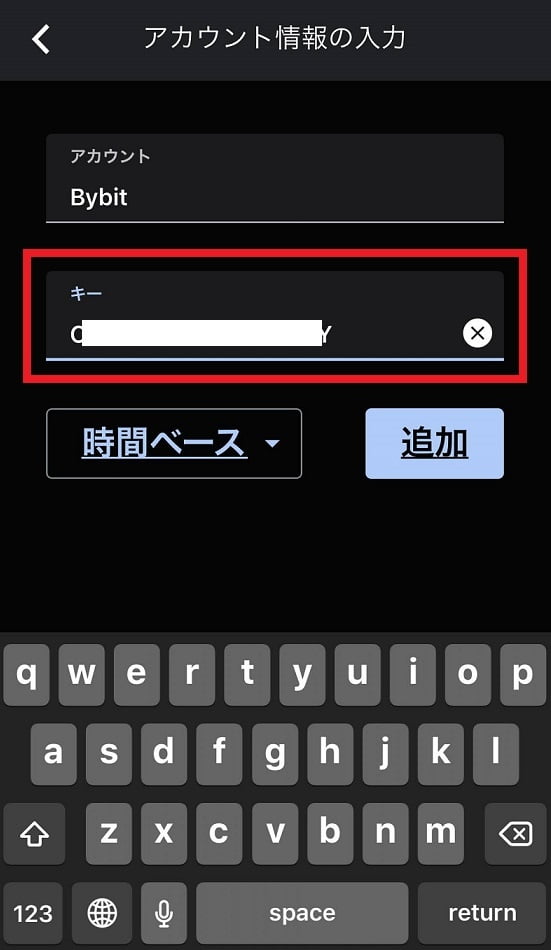
以上で復元が完了です。
一番最後に復元されたコードが追加されるので、並べ替えてください。
キーコードを保管する方法
- 手書きメモを机の中で保管する。
- 手書きメモを壁に貼る。
- iCloudに保存する。
最も安全なのは、データで保管せず、物理的な手書きメモで保管する方法です。
この方法では情報漏洩を防げます。但し、メモの保管場所を失念して紛失したり、火事で焼失してしまうリスクがあります。
一番要となるキーの保管場所についてはWeb業界も専門家も、具体的な方法を明言するのは避けます。
理由は一番安全な保管場所を特定できないからです。
業界や専門家が具体的な保管方法を明言して、紛失や漏洩が生じたら責任を問われますし、
キーを管理する個々人によって物理的なメモ書き保管が適している人もいれば、
データとして保存している方が失念しにくい人もいます。
そのため、どこのサイトでも「安全に保管してください」という紋切り型の表現になります。
私の場合は、iCloudに保存しています。理由は、PCからもモバイルからも確認できるからです。
保存方法は下画像のようにフォルダ内で管理しています。
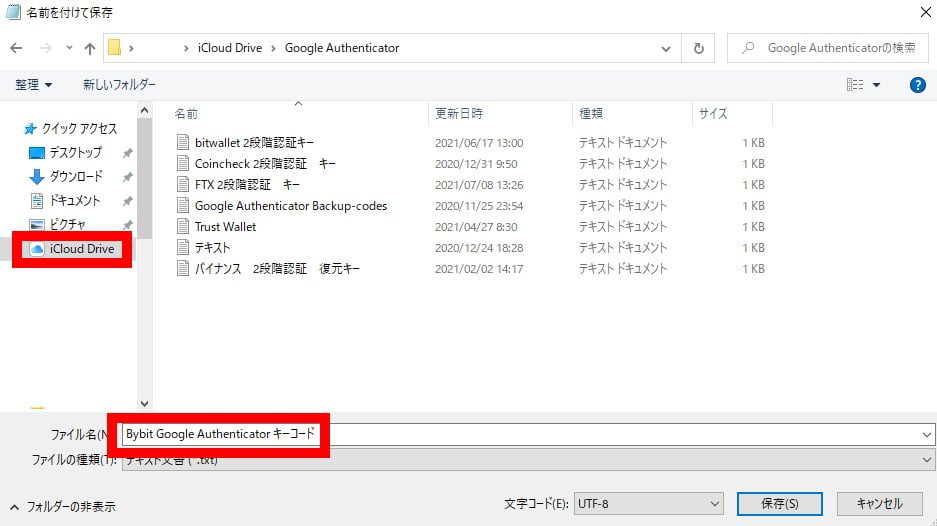
但し、先述したように漏洩のリスクが無いとはいえませんので、おすすめは致しません。
あくまで参考程度に捉えていただき、自己責任でキーコードの保管をお願い致します。
出来るだけ簡潔に分かりやすい説明に努めました。
本記事がお役に立てれば嬉しく思います。






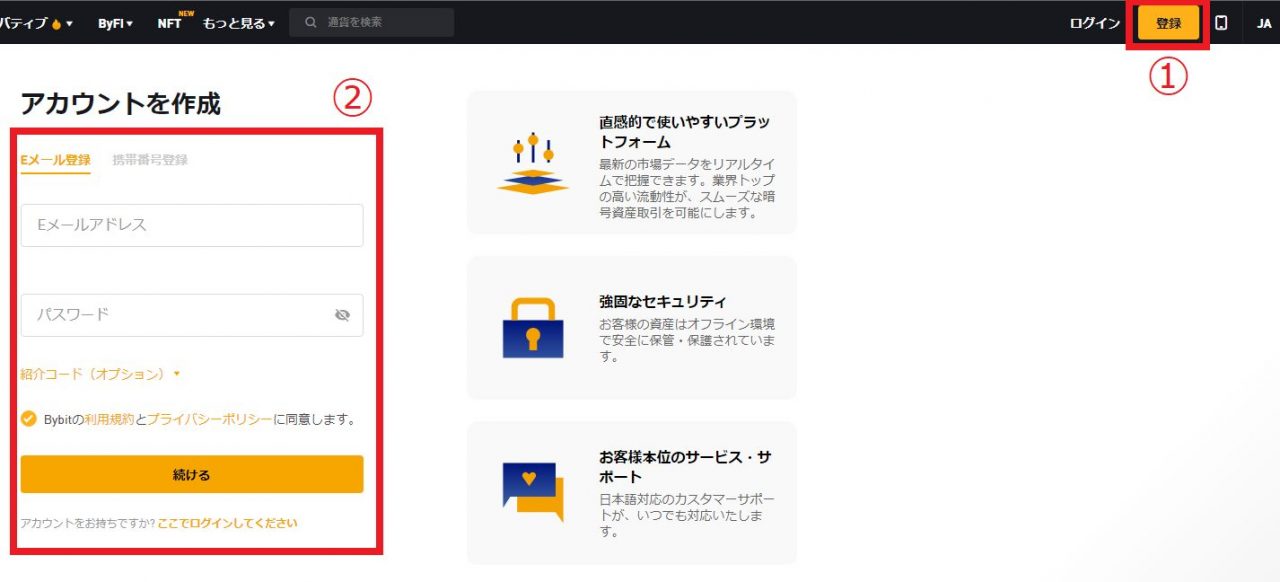

コメント