一部、修正加筆しております。
私が改めて書かなくても、コアサーバーの公式マニュアルが分かりやすいので、それらを順序よく並べて、最短・最速でロスなくWordPressインストールへ到達出来るよう、本記事を構成しております。
前回の記事では「バリュードメインで独自ドメインを取得・設定する方法」について書きました。
今回は、コアサーバーに取得したドメインを設定して、WordPressをインストールする手順を書いてみます。
コアサーバー
![]() 契約済みを前提として話を進めています。
契約済みを前提として話を進めています。
私が契約しているプランは「CORE-A」です。
WordPressインストールまでの大きな流れ
- バリュードメインで独自ドメインを取得・設定
- コアサーバーでドメイン設定
- コアサーバーでデータベース新規作成
- サイト設定の新規作成
- WordPressのインストール
バリュードメインでドメインを取得・設定する
以下の記事の手順でドメインを取得し、最後のDNS設定まで済まして下さい。
必ず、上の記事の最後まで設定を済ましてから、この先のステップへ進んでください。
設定が済んでいないと、この先の作業が上手く運べなくなると思います。
コアサーバーでドメイン設定
コアサーバーにドメインを新規追加します。
以下の公式マニュアルが理解しやすいのでご参照ください。
データベースの新規作成
さくらのレンタルサーバーの記事でも書きましたが、コアサーバーは自分でデータベースを作成しなければいけません。
以下の公式マニュアルが理解しやすいのでご参照ください。
サイト設定の新規作成
追加したドメインのサイトの設定を行います。SSL設定やPHPバージョン設定など。
以下の公式マニュアルが理解しやすいのでご参照ください。
このステップで無料SSLを選択すると、Let’s Encryptが適用されます。
2020-08-09現在のWordPressには、PHP74を選びます。
(PHP74以外ではエラーが出たように記憶しています)
WordPressのインストール
いよいよコアサーバーにWordPressをインストールします。
以下の公式マニュアルが理解しやすいのでご参照ください。
以上で、コアサーバーへのWordPressインストールは完了です。
WordPressインストール直後にすべきこと
コアサーバーへのWordPressインストールが完了して、先ず初めに驚くことは、プラグインが空です。さくらのレンタルサーバー、エックスサーバー、ロリポップなど他のレンタルサーバー会社でWordPressインストールを行えば、何かしらのプラグインがバンドルされてきますが、コアサーバーは全くの空です。
ですので、WordPressの初期設定や最低限必要なプラグインについては、WordPressテーマ・Cocoonの記事を参考頂くと、最短最速に安全な環境で投稿記事を公開できると思います。
まとめ
本記事冒頭で書いたように、コアサーバー公式マニュアルが分かりやすいので、今回は私自身が作成した画像での説明を敢えて省きました。
バリュードメインでのドメイン取得からコアサーバーへWordPressインストールするまでの大きな流れは、以下の利用手順を抑えておけば、迷子にならなくて済むと思います。
バリュードメイン
![]()
![]()
![]()
![]()
さくらのレンタルサーバーと同じ年間料金なのにサーバー処理が速く、エックスサーバーより約60%安い5,238円という価格が、コアサーバーの最大の魅力だと思います。
本記事コンテンツで理解し辛い箇所がございましたら、コメント欄にてお待ちしております。
最後までお読み頂きありがとうございました。







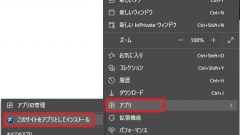




コメント