スタードメイン無料サーバで取得したメールアドレスに届くメッセージを、Gmailで受信する設定方法について書いてみます。
本記事作成時に実際に私が設定し、検証済みの方法です。
手順概要
- スタードメイン
 無料サーバを申し込む
無料サーバを申し込む - サーバー管理ツールでメールアドレスを設定
- 2で取得したメールアドレスをGmailに設定
スタードメイン無料サーバを申し込む
スタードメイン無料サーバを申し込むには、以下の過去記事をご覧ください。
サーバー管理ツールでメールアドレスを設定
1.スタードメイン
![]() にログイン
にログイン
2.スタードメイン管理>ドメイン管理ツール>サーバー管理ツール(スターサーバー管理)
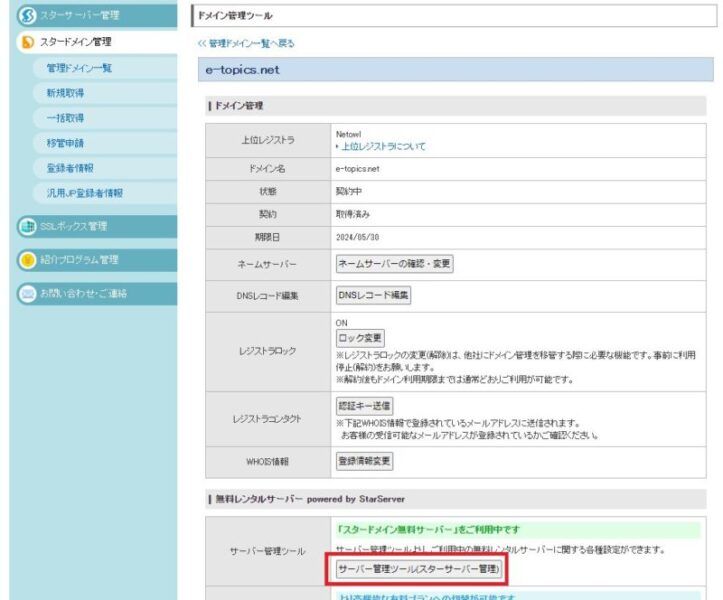
3.サーバー管理ツール>メール>メールアドレス設定
以下の公式マニュアルが分かりやすいです。
独自ドメインのメールアドレスをGmailに設定
スタードメインで管理している独自ドメインのメールアドレスをGmailに設定するには、以下の過去記事をご覧ください。
<Gmail設定に必要な情報>
- パスワード:上で設定したもの
- POPユーザー名:上で設定したメールアドレス
- POPサーバー:下画像の赤枠部分
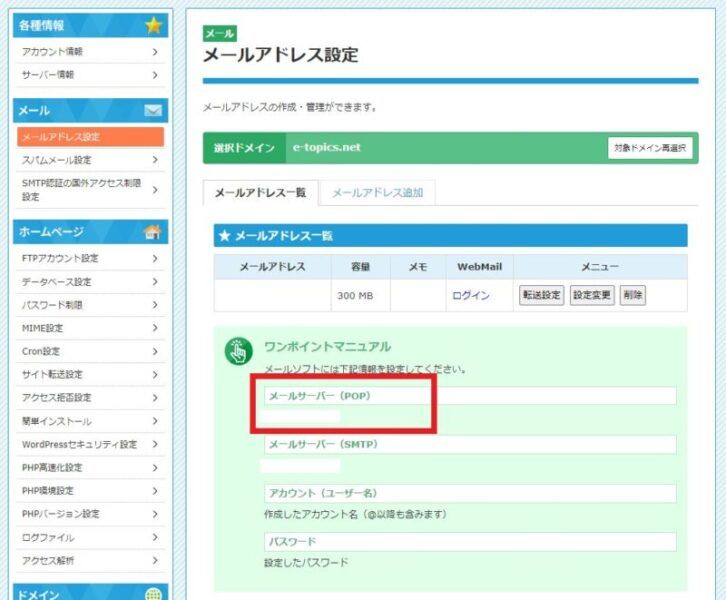
POPとIMAPの違いについて
| メールサーバ内のメッセージ | |
| POP | 残らない |
| IMAP | 残る |
一般に、POP受信ではローカルストレージにメッセージが保存されるため、「他のデバイスからメッセージにアクセスできない」とされていますが、
本記事のGmail設定では、「スターサーバーのメールサーバ」から「Gmailのメールサーバ」にメッセージをダウンロードするため、ローカルストレージに保存するのではなく、Gmailメールサーバに残ります。
そのため、同一Googleアカウントでログインすれば、
GmailアプリをインストールしたiPhoneやAndroidスマホ、WindowsやLinuxなどのブラウザ、
いずれのデバイスからもGmailで受信した(独自ドメインメールに届いた)メッセージを読むことができます。
個人的には、スターサーバーのメールサーバ容量を気にしなくて済む「POP」が好みです。
本記事のコンテンツは以上です。
お役に立てれば嬉しく思います。
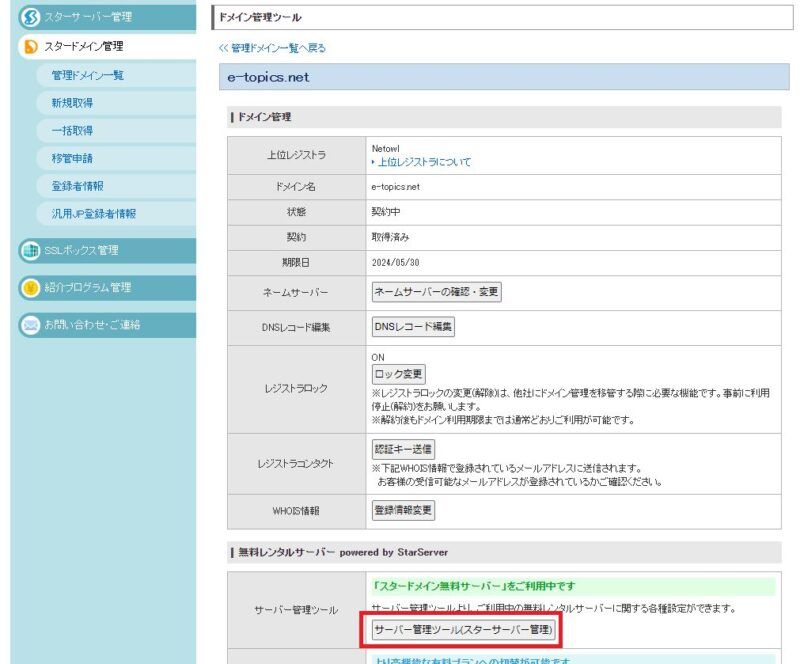
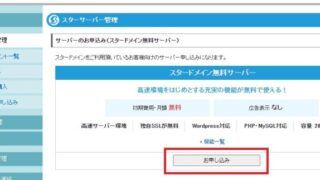
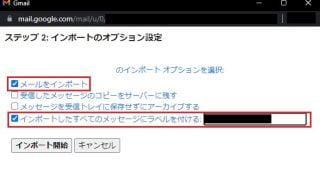






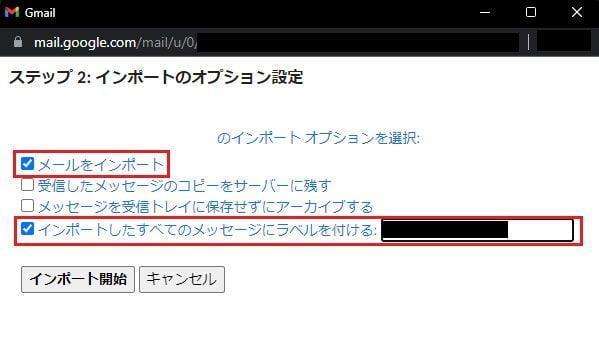

コメント