一部、修正加筆しております。
プラグインを使わずにWordPressデータ移行やバックアップ作成をするには、
- FTPの専門的な知識・経験が必要
- 作業時間が長い
Duplicatorは、このような煩雑さを解消し、簡単で短時間に作業を行えるメリットがあります。
過去11年間で何度も使っているのですが、間違えるステップが決まっているため、自分の備忘録も兼ねてDuplicatorの使い方手順を書いてみます。
Duplicatorとは、どのようなプラグインなのか?
WordPressデータの移行・サーバー移転・サイトの引っ越しやバックアップをとる際に、「専門的な作業の簡素化」「作業時間の短縮化」を目的とするプラグイン。
スケジュール化して自動バックアップをとるには
Duplicatorにはスケジュールを設定して自動でバックアップを取る機能があります。但し、年間59ドルからの有料プラグイン「Duplicator Pro」のみの機能になります。
年間59ドルのPersonalプランはライセンス数に制限があり、3つのサイトまで適用されます。
「All-in-One WP Migration」との違い
All-in-One WP Migrationはクリックだけで1ファイルのみをエクスポートして、移行先WordPressにインポートするだけなので、データ移行やバックアップ作成の操作はDuplicatorより簡単です。
但し、無料版は512MBしかバックアップデータをインポート出来ないので、それよりも大きな容量のバックアップデータの場合は、買い切り69ドル有料版「All-in-One WP Migration Unlimited Extension」を使用することになります。
この有料版プラグインにはDuplicatorのようなライセンスへの制限は無いので、いくつの数のウェブサイトにも適用できます。ただ、残念なことにスケジュール機能がありません。設定したスケジュールで自動バックアップするには、更に上位プラン(買い切り99ドルから)を利用することになります。
スケジュール化された自動バックアップが出来る「おすすめプラグイン」は後述しています。
Duplicatorの使い方手順概要
データ移行前
Duplicatorは、たくさんのファイルデータで構成されているWordPressを、たった2つのファイルに圧縮して、パッケージ化します。
- installer.phpファイル
- archiveファイル
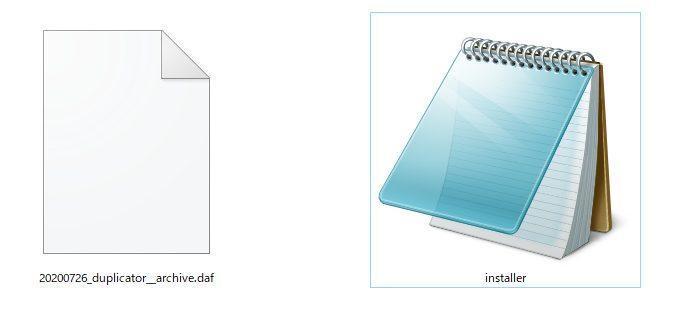
上のファイル2つだけでWordPressのバックアップデータが完結します。
データ移行後
上の2つのパッケージファイルを、移行先ディレクトリや移転先サーバーにFTPでアップロードして、圧縮から展開し、WordPressを再構築します。
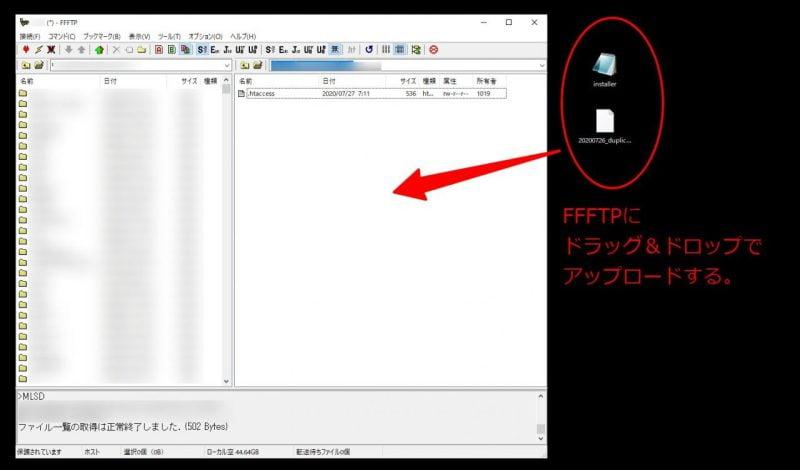
WordPressにDuplicatorをインストール・有効化
Duplicator:https://ja.wordpress.org/plugins/duplicator/
移行元ディレクトリ・移転元サーバーでの手順
WordPress管理画面>Duplicator>Package を開く。
1.Create New をクリック。
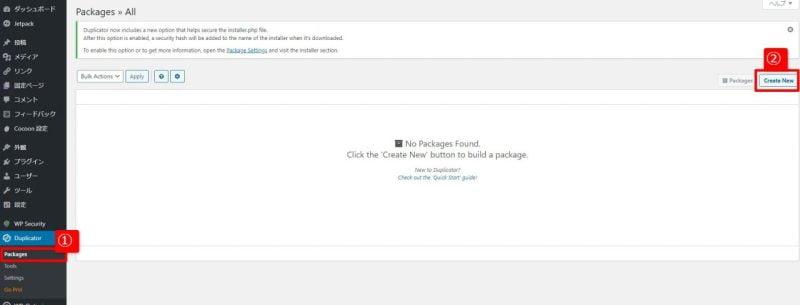
2.Next をクリック。
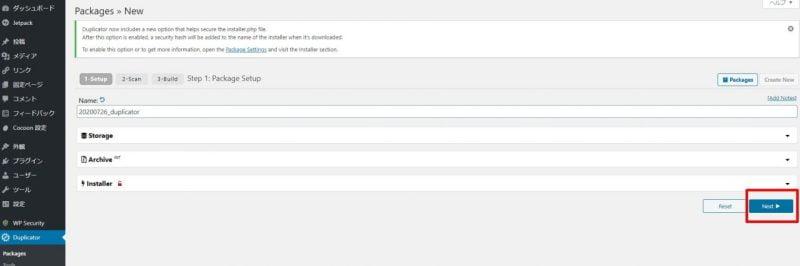
3.各項目が緑色でGoodになっているのを確認し、チェックを入れて、Buildをクリック。
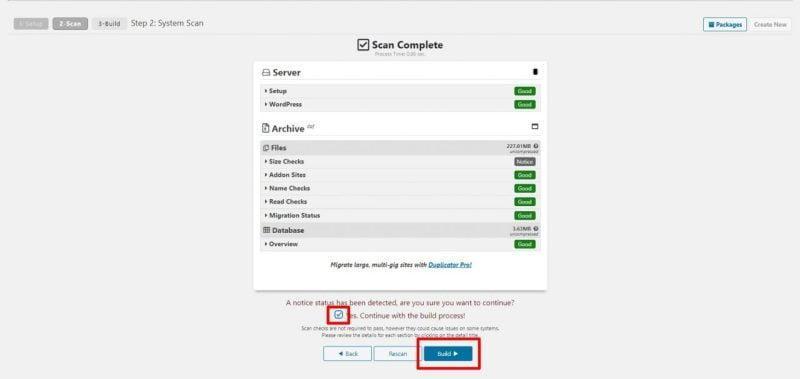
上の画像のように、ファイルのUncompressed(非圧縮)がGoodにならずNoticeになっている場合、
A notice status has been detected. are you sure want to continue?(注意ステータスが検出されました。本当に続行したいですか?)
と尋ねらるので、そのまま「Yes, Continue with build process(はい、構築プロセスを続行します)」にチェックを入れて先へ進みます。
ファイルを壊すなど致命的なエラーが生じる可能性がある場合はBuildボタンが有効にならず続行できませんので、先へ進むボタンが有効な状態であれば、取り敢えず先へ進むことが大事です。
4.それぞれのボタンをクリックして、PHPファイルとarchiveファイルをダウンロードする。
- Installerボタン
- Archiveボタン
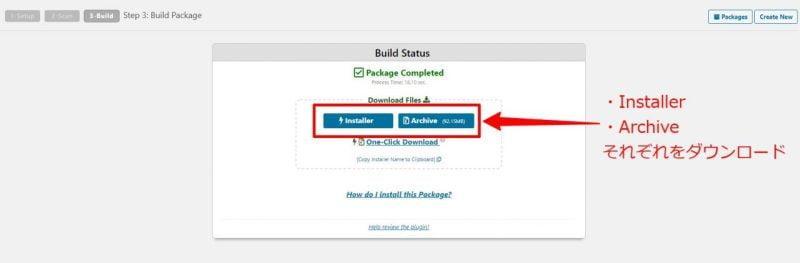
移行先ディレクトリ・移転先サーバーでの手順
1.「installer.php」ファイルと「archive」ファイルをアップロード
ダウンロードした「installer.php」ファイルと「archive」ファイルを、FTPソフトを使ってWordPress移行先ディレクトリや移転先サーバーにアップロードします。
FTPソフトは使いやすいもので結構です。私はFFFTPを約18年間使用しています。
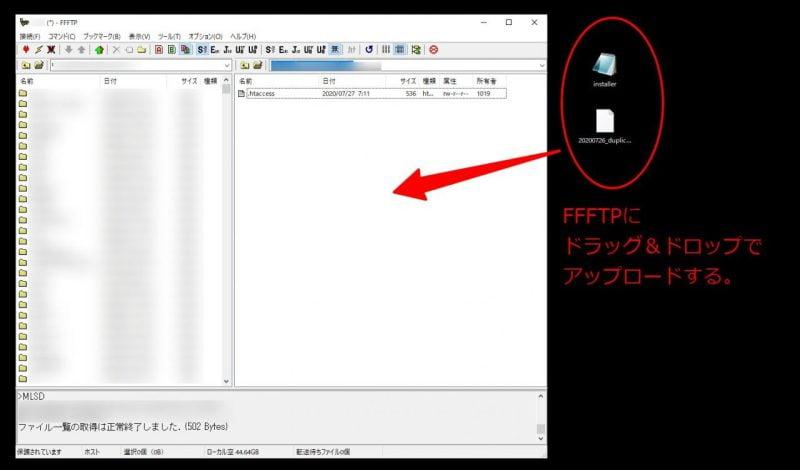
以下のDuplicator 公式マニュアルによれば、WordPressを設置するディレクトリはWordPressファイルが何もない状態にしておくのが重要。
Important: Since the archive contains site customizations as well as core WordPress, WordPress shouldn’t be in the directory beforehand. The only files in the directory should be the installer.php and archive before you run the installer.
https://snapcreek.com/duplicator/docs/quick-start/
(日本語訳:by Google Translate)
重要:アーカイブにはサイトのカスタマイズとコアWordPressが含まれているため、WordPressが事前にディレクトリに存在していてはいけません。インストーラーを実行する前に、ディレクトリー内の唯一のファイルはinstaller.phpとアーカイブでなければなりません。
2.ブラウザに「installer.php」を入力
ブラウザを開き、移転先ドメインの後ろに「installer.php」を直接手入力してEnterキーを押す。
入力例:https://example.com/installer.php

3.展開ステップ開始
ブラウザに下画像のように表示されるので、チェックを入れてNextをクリック。
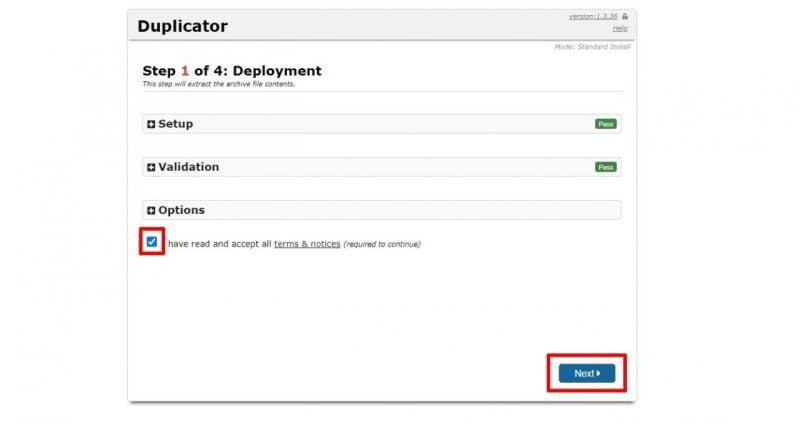
4.展開ステップ2:データベース情報の入力
私は過去にサーバー移転する度に、このステップで入力情報を間違えてつまづきます。新しいサーバーのデータベース情報をどこから入手すれば良いのか、サーバー管理画面で探すのに手間取ります。後述で、一部のサーバー会社のデータベースに関するマニュアルを挙げています。
移転先データベース情報の全ての項目を入力する。
(※1か所でも間違えば、エラーが生じて先へ進めません)
- Host :移転先データベースホスト名(例:mysql.xxx.xxx.server.ne.jp)
- Database:移転先データベース名
- User:移転先データベースユーザー名
- Password:移転先データベースパスワード
Test Databaseをクリック。
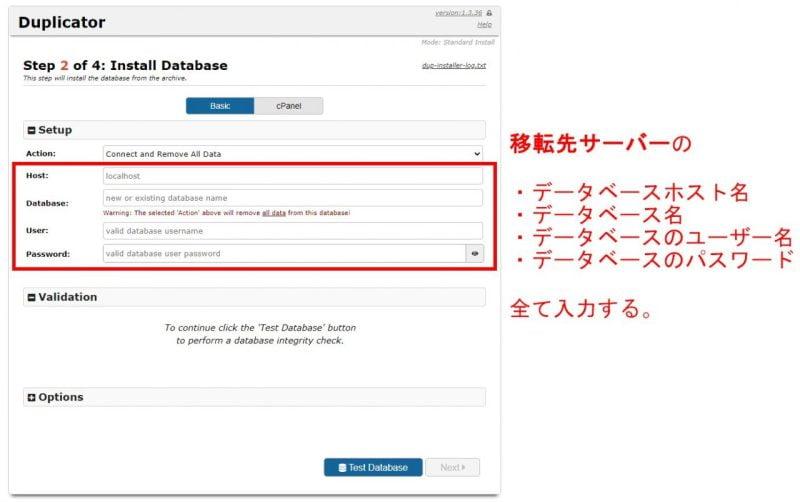
上での入力情報が正しければ、下画像のようなダイアログが現れます。
データベース情報が上書きされるので、移転先データベースのバックアップを取っているのか尋ねられます。
同意してOKをクリック。
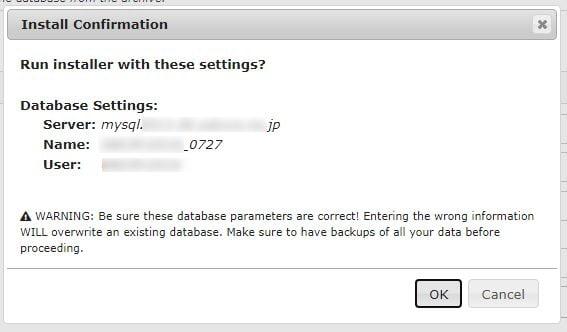
5.データベースの更新
データベースが更新されました。Nextをクリック。
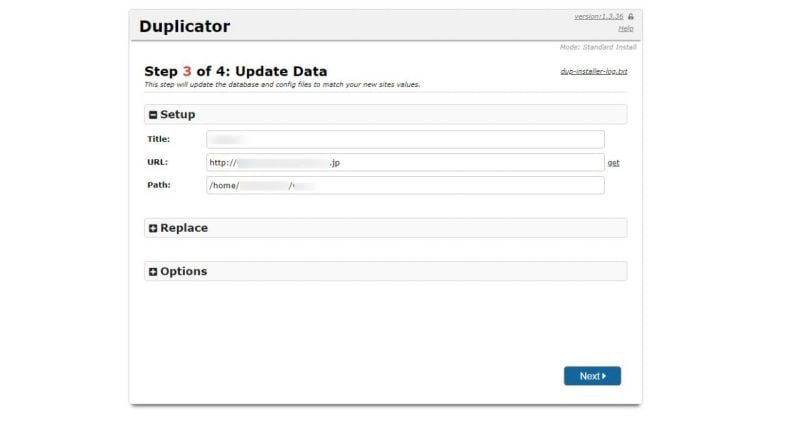
6.WordPressサイト移転の完了
移転先サーバーへWordPressデータの移行が完了しました。
下記項目にチェックを入れます。
Auto delete installer files after login (Recommended)
日本語訳:
ログイン後、installerファイルを自動削除する(推奨)
Admin Loginをクリック。
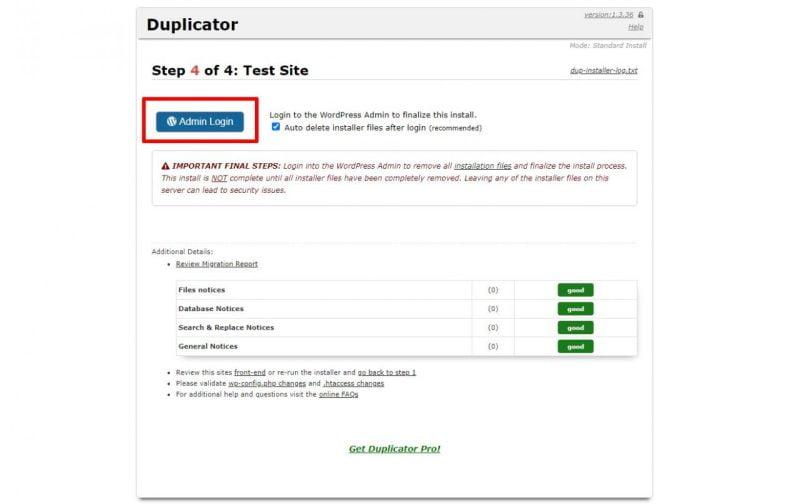
7.WordPress管理画面で成功の表示
WordPress管理画面にログインすると、下画像のように成功したメッセージが表示されます。
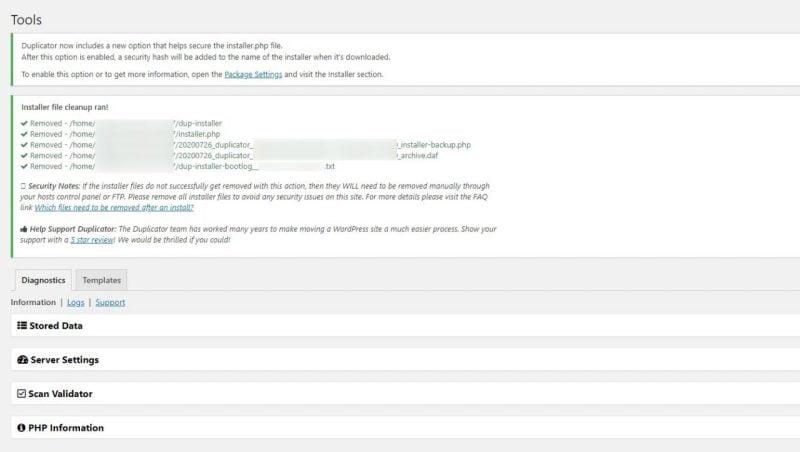
8.FTP接続でinstallerファイルの削除を確認
installer.phpファイルが残っていると、誰でも簡単にサイト改ざん出来る状態を晒すことになります。必ず削除してください。
念のため、FFFTPで「installer.php」ファイルが残っていないか確認し、残っていた場合は削除します。
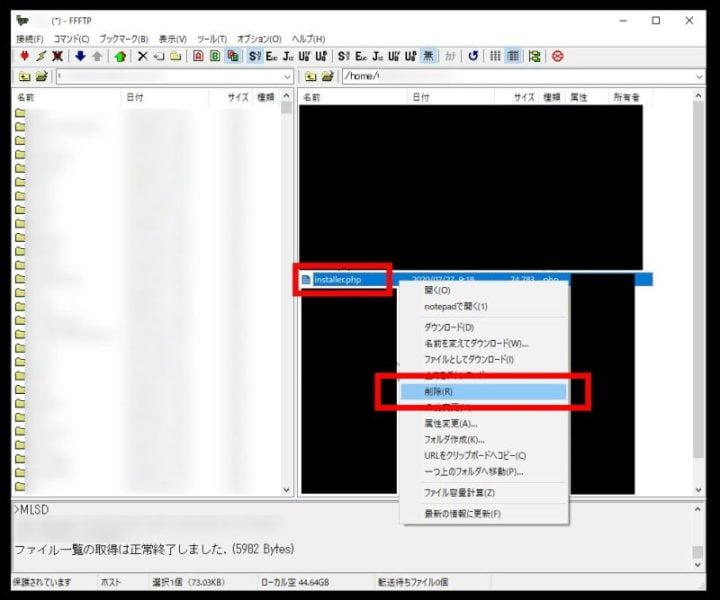
以上で、Duplicatorを使ったWordPressサイトのサーバー移転は完了です。
補足1:サーバー会社のデータベース情報マニュアル
さくらのレンタルサーバー
マニュアル:https://help.sakura.ad.jp/360000225021/
エックスサーバー
マニュアル:https://www.xserver.ne.jp/manual/man_db_setting.php
lolipop
マニュアル:https://lolipop.jp/manual/startup/move-wordpress/#p-move-wordpress04
CORESERVER
マニュアル:https://www.coreserver.jp/support/manual/database-create.php
補足2:スケジュール化された自動バックアップのおすすめプラグイン
Jetpackのバックアップ機能がおすすめです。
私も利用しているのですが、(2020年時)
使いやすくて簡単操作、自動的に毎日バックアップしてくれます。
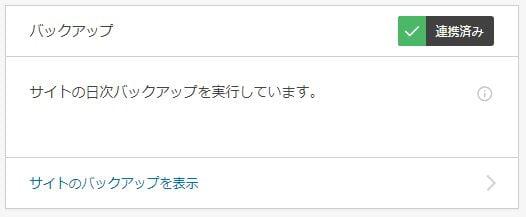
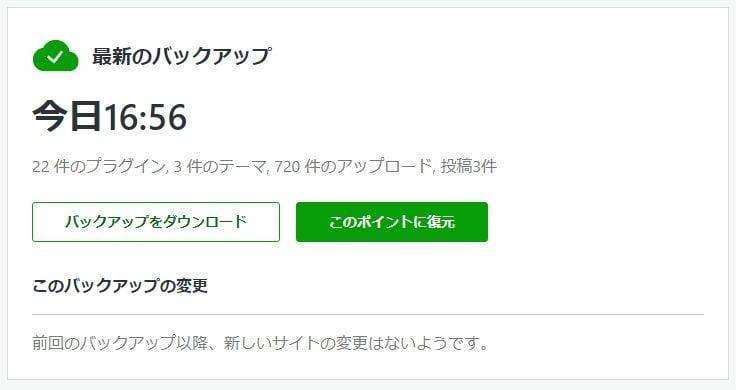
年額3800円なので、1か月約317円というお得感満載サービスです。
まとめ
- 手動でこまめにバックアップを取れる人は、無料版Duplicatorがおすすめ。
- 4つ以上のウェブサイトを最も手軽に手動でバックアップしたい人は、All-in-One WP Migration Unlimited Extentionがおすすめ。
- 有料プランが安くて自動バックアップにお任せしたい人は、Jetpack バックアップがおすすめ
過去に2度、このサイトを消失した経験のある私なので、(当サイトへこの記事が移転前、2020年時の話)
WordPressのバックアップの重要さを強く推奨します。手動にしろ自動にしろ、バックアップデータの復元が簡単なら、データ移行やサイト移転も楽に行えます。
手始めに無料版Duplicatorを使ってみて、手動が手間だと感じれば、Jetpack バックアップを検討されてみてはいかがでしょうか?





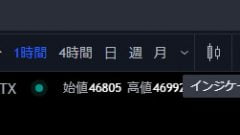
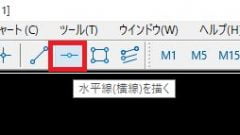


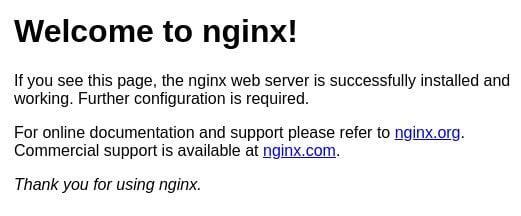
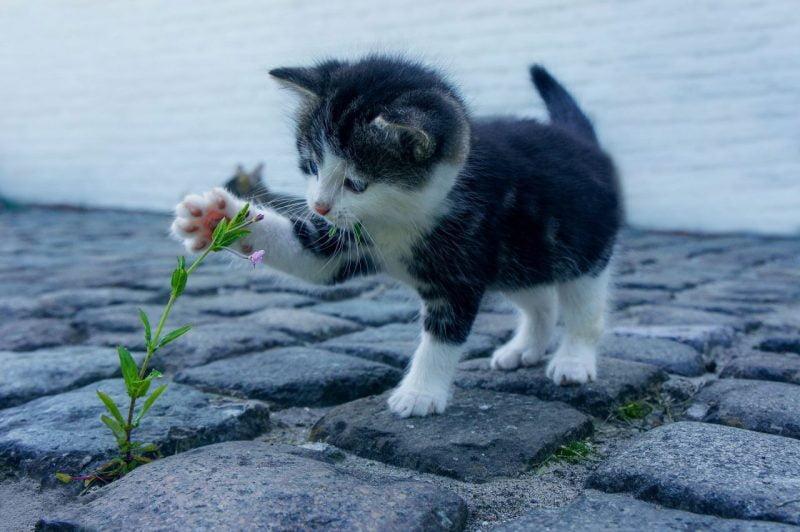
コメント