一部、修正加筆しております。
更新情報
2020-08-04 FFFTPでサーバー内の直接ファイル編集を避ける内容を追記しました。
《この記事の目的》
当サイトの他の記事でもFFFTPについて触れるため、この記事でまとめています。
FTPソフトの代表的なフリーウェアソフト「FFFTP」を、私は約18年使っています。
FTPソフトは使いやすいと感じるものを利用すればOKです。
私自身が慣れているので、本記事ではFFFTPの使い方について書いてみます。
FFFTPをダウンロードする
下の窓の杜サイトからダウンロードして、PCにインストールしてください。
Windowsの32-bit版と64-bit版の2種類あります。
FFFTPの設定
以下の手順で設定していきます。
接続>ホストの設定
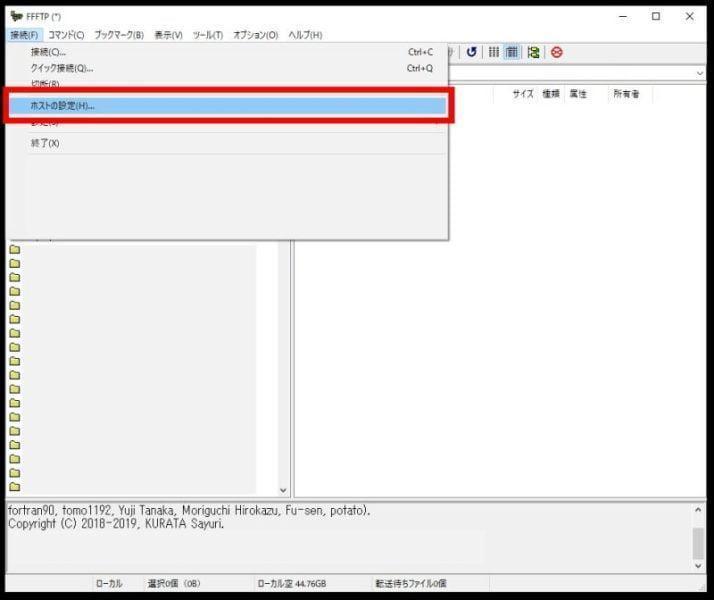
新規ホストをクリック
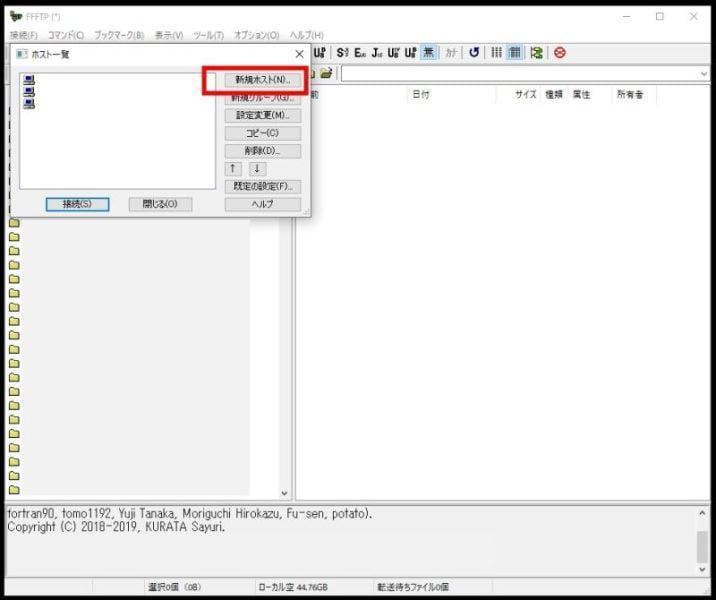
ホストの設定を行います
- ホストの設定名:自分が覚えやすい名前を入力(例:Xserver)
- ホスト名:ftp接続先サーバー
- ユーザー名:サーバー会社のガイドに従う
- パスワード:サーバー会社のガイドに従う
- ローカルの初期フォルダ:任意。殆どのケースは空白。
- ホストの初期フォルダ:サーバー会社のガイドに従う
1か所でも間違うとftpサーバーに接続できませんので、サーバー会社のマニュアルや通知メールの入念な確認が大切です。
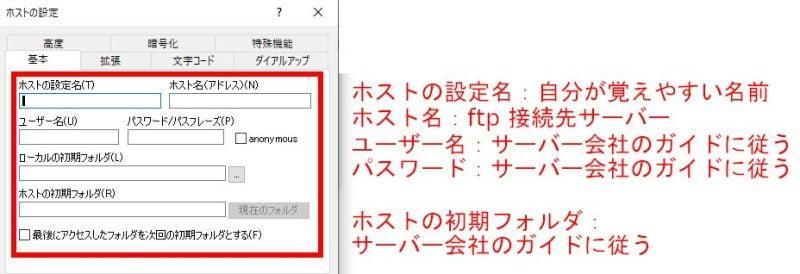
「サーバー会社名 ftp」で検索すると、FTPマニュアルが見つかりやすいです。
後述で、一部のサーバー会社のFTPマニュアルを例として挙げています。
FFFTPでサーバー接続する方法
ホスト一覧から接続先ホスト名を選択し、接続をクリック。
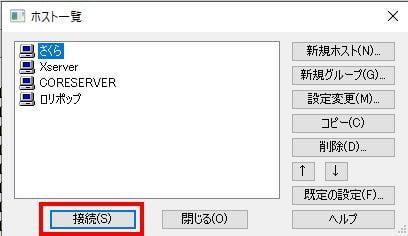
順調に接続出来ると、概ね下画像右側のようにサーバー内が表示されます。
(画像はWordPressがインストールされているディレクトリ)
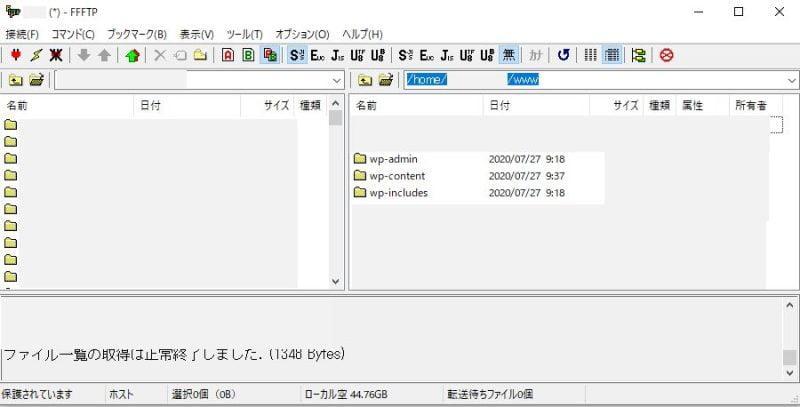
使用頻度が多いフォルダは、「wp-content」です。各フォルダの上でダブルクリックすると、フォルダを開くことが出来ます。
FFFTPでアップロード
フォルダやファイルをアップロードする場合は、FFFTP右側に表示されているサーバー内の正しい階層へ、PCからドラッグ&ドロップします。
※アップロード先の階層を間違うと、WordPressが動作しなくなるリスクがあるので、ご注意ください。
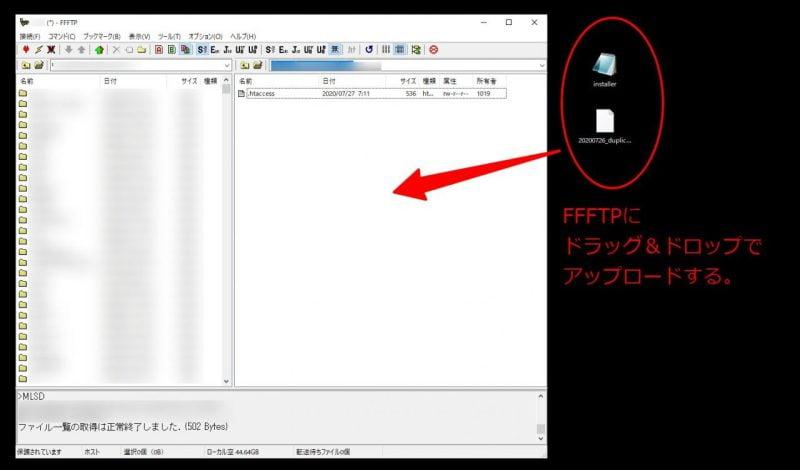
FFFTPでダウンロード
FFFTPからPCデスクトップ画面に、ダウンロードしたいフォルダやファイルをドラッグ&ドロップします。
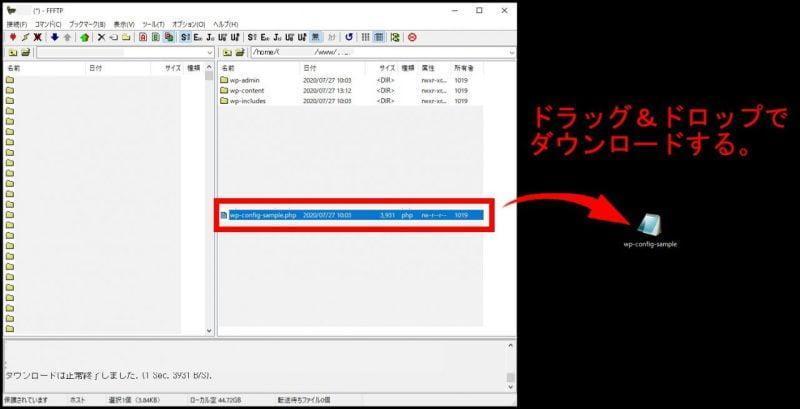
右クリックしてダウンロードする方法は、エラーが多いです。
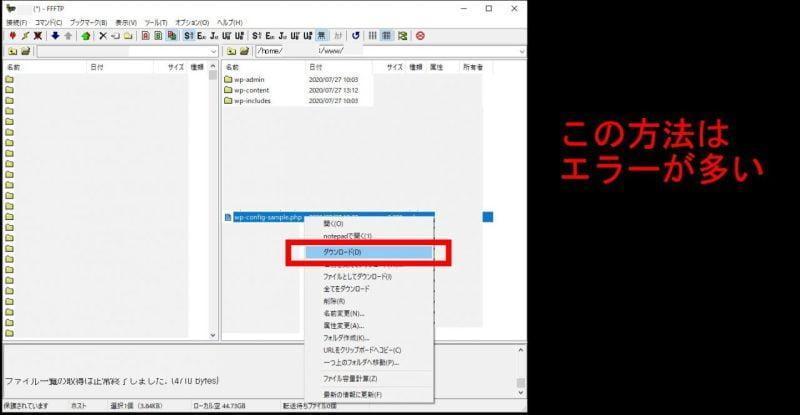
下画像のようなエラーが多発する。
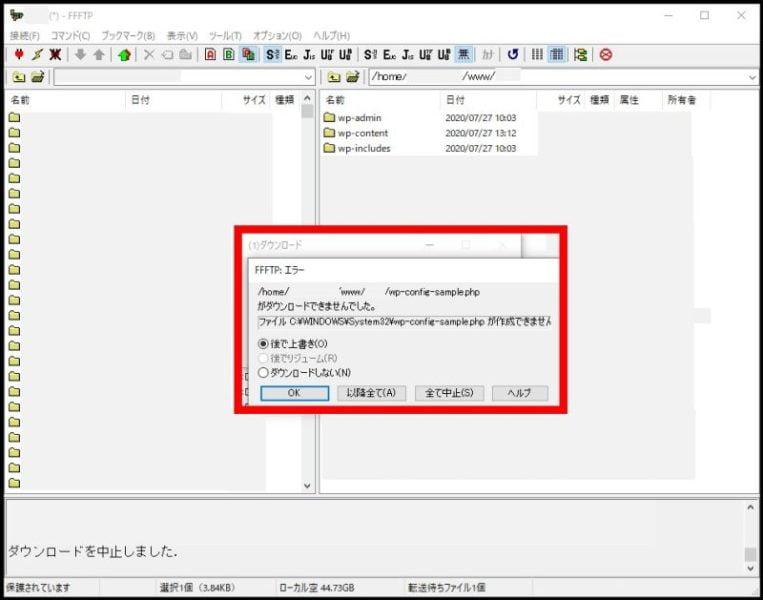
FFFTPでサーバー内のフォルダやデータを削除
サーバー内の削除したいフォルダやファイルの上で右クリックして、削除します。
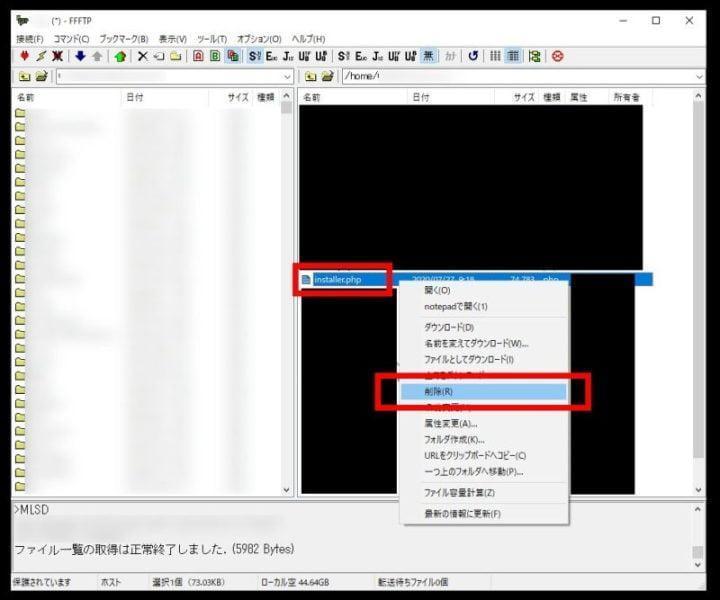
注意:FFFTPでサーバー内ファイルを直接編集しない(2020-08-04追記)
FFFTPのソフト上でファイルを開いて直接スクリプトを編集すると、間違った記述をした場合に復元出来なくなり、取り返しがつきません。
必ず、自分のPCへバックアップしてローカル端末でファイル編集やファイル名変更を行ってから、アップロードして上書きする習慣を身に付けることを、強くお勧めいたします。
サーバー別ホストの設定画面
一部のサーバーのFTP設定マニュアルとFFFTPホストの設定画面を、例として挙げておきます。
さくらのレンタルサーバー
マニュアル:https://help.sakura.ad.jp/206054542/

エックスサーバー
マニュアル:https://www.xserver.ne.jp/manual/man_ftp_ffftp_setting.php

lolipop
マニュアル:https://lolipop.jp/manual/hp/w-ff-ftps/
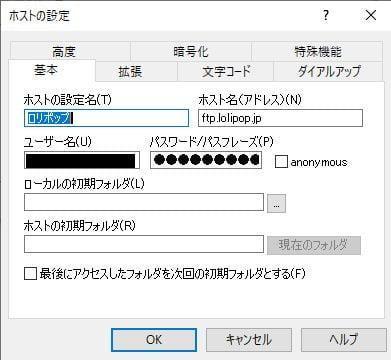
CORESERVER
マニュアル:https://www.coreserver.jp/support/manual/ftp-pass.php
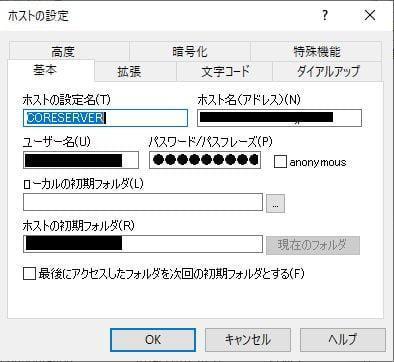
補足:PCが 32-bit / 64-bit のどちらなのか、調べる方法
エクスプローラーから調べる方法
エクスプローラーをクリック。
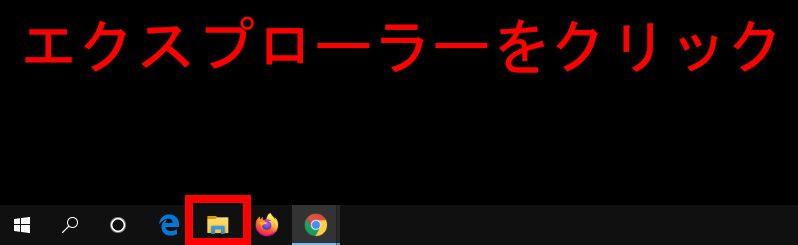
PCの上で右クリックして、プロパティを左クリック。
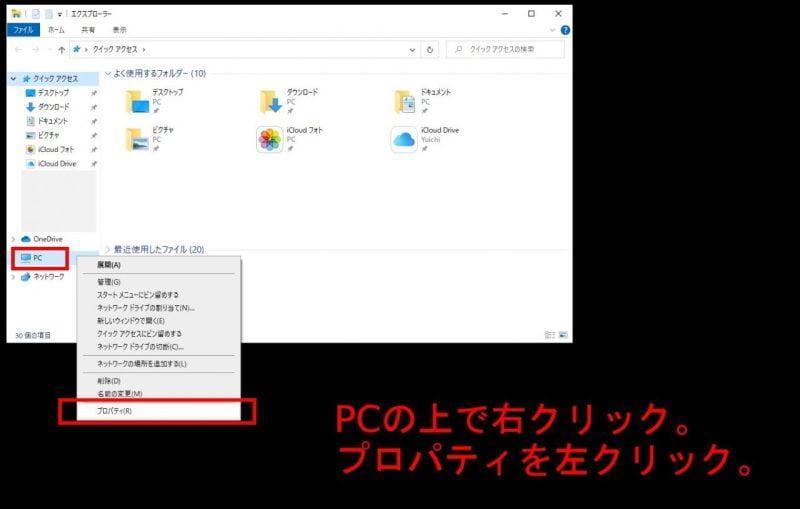
「システムの種類」で、PCが 32-bit / 64-bit どちらなのか分かる。
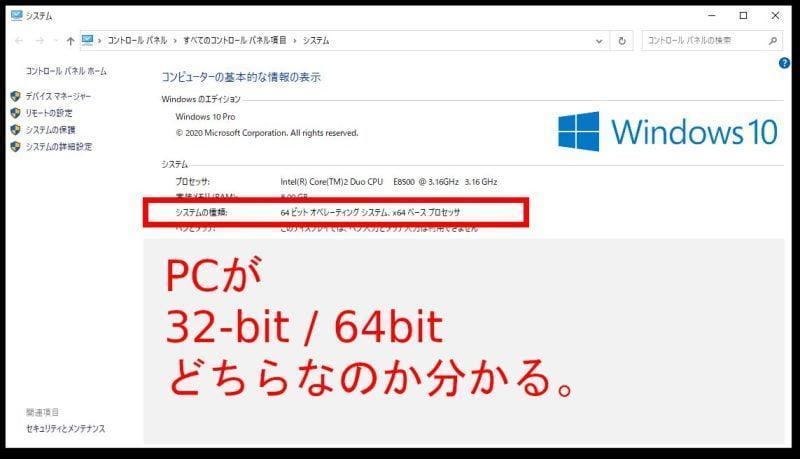
Windowsスタートメニュー>設定から調べる方法
Windowsスタートメニュー>設定 をクリック。
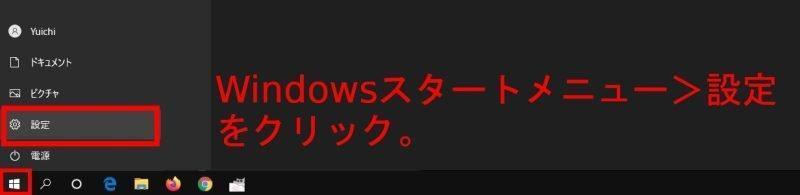
設定>システム をクリック。
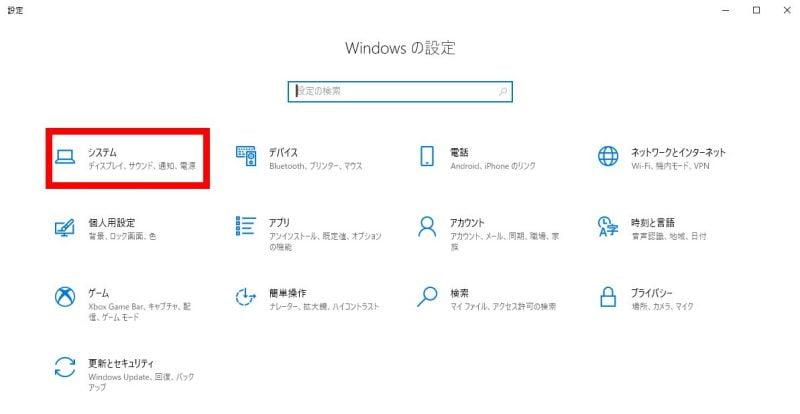
システム>バージョン情報 をクリック。
「システムの種類」で、32-bit / 64-bit どちらなのか分かる。
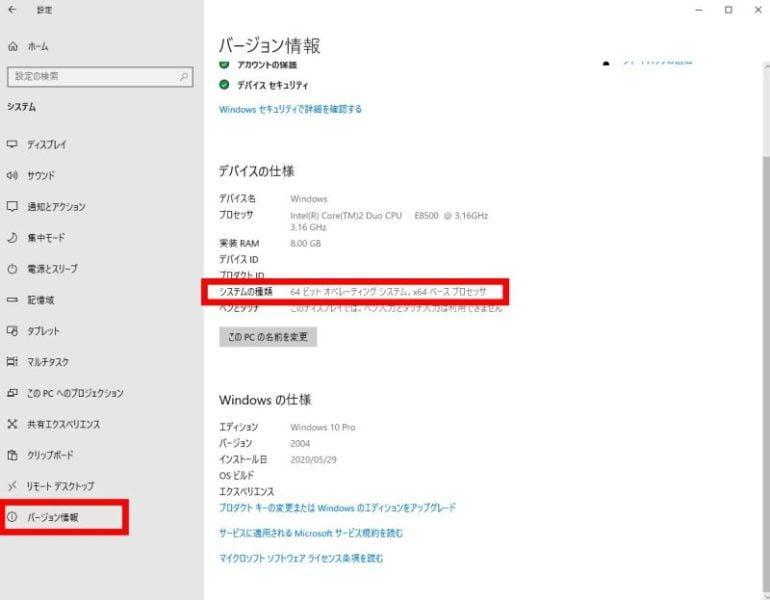
まとめ
FTPの仕組みは初心者には理解しにくく、普段のWordPressサイト運営において、FFFTP使用頻度は少ないです。
- デザイナーやエンジニアの職業の人
- WordPressのphpファイルの記述に変更を加えるとき
- WordPressサイトのサーバー移転(引っ越し)をするとき
このような場合にFFFTPを使用することが多いです。
普段馴染みが無い分、ftp接続先サーバーやユーザー名・パスワードなどを忘れがちになるため、それらをEvernoteやGoogle Keepなどのアプリで管理すると、FFFTP作業への仕掛かりがスムーズになると思います。

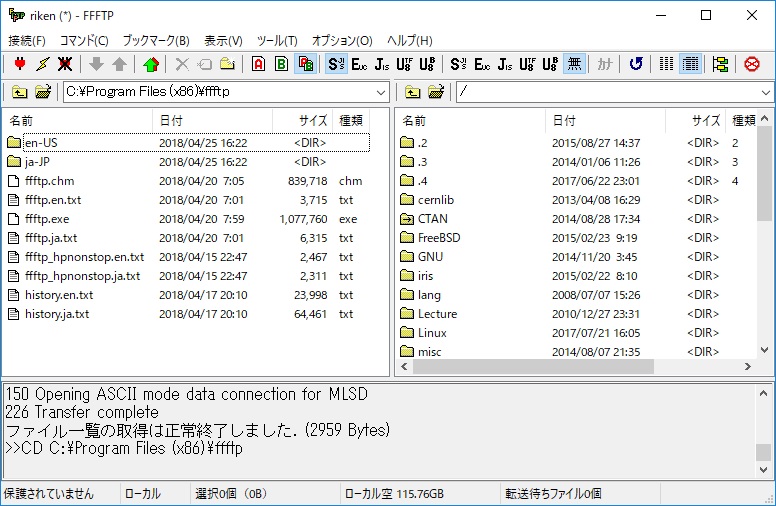



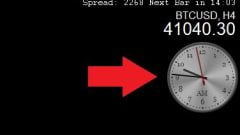




コメント