一部、修正加筆しております。
《最初にお読み下さい》
1.さくらのレンタルサーバーの「新コントロールパネル」を使って下さい。旧コントロールパネルでは手順が難しく、何度も失敗しました。
2.初期ドメイン「○○○.sakura.ne.jp」直下にはWordPressをインストール出来ません。独自ドメインまたはサブドメインを使って下さい。
3.WordPressはさくらのレンタルサーバ スタンダード
![]() プラン以上で使えます。
プラン以上で使えます。
私は2007年から、lolipop→エックスサーバー→WpXサーバー→さくらのレンタルサーバー、とサーバー契約を変更してきました。
2020-06-29から私が契約しているレンタルサーバーはCORESERVERですが、その前に契約していた「さくらのレンタルサーバー」を2018年から2年間利用していました。
どちらのレンタルサーバーもWordPressインストール設置方法の仕様がやや特殊で難しく、特にさくらのレンタルサーバーはWeb公開フォルダ名とWordPressインストール先ディレクトリ名が同じでないと、ドメイン直下にWordPressをインストールされません。
例:ドメイン直下にWordPressをインストール
https://example.com/
例:サブディレクトリにWordPressをインストール
https://example.com/wp
多くの人はWordPressを「https://example.com/wp」で運用したくないと思います。
「https://example.com」というドメインでスマートにWordPressサイトを運営したいですよね。
そこで、この記事では「さくらのレンタルサーバーにWordPressをドメイン直下にインストール設置する方法」について書いてみます。
さくらのレンタルサーバーへのWordPress設置が難しい理由
データベース作成が初心者には難しい
最近の多くのレンタルサーバーは、「WordPress簡単インストール」や「WordPressクイックインストール」などの名前でWordPressを簡単に設置できるサービスを設けています。
lolipopやエックスサーバーはWordPressをサーバーにインストールするときに、同時に自動的にデータベースを作成することが出来ます。そのため、データベース作成する工程を省くことができます。
対して、CORESERVERやさくらのレンタルサーバーは、最初にデータベースを自分自身で作成する段階から始まります。データベース作成とWordPressインストールが別々の作業になるため、このステップが初心者には敷居が高く、難関になります。
更に、データベースに関しては「さくらのレンタルサーバーのサポート外」となるため、尋ねることが出来ません。サポート外になるのはどこのレンタルサーバー会社も同じで、ユーザーの自己責任でデータベース作成や管理などの操作を行う必要があります。
データベース作成の経験がない初心者には戸惑いを覚えてしまいます。詳しい人に頼るか、出来るまで調べ尽くすかの選択を迫られます。WordPressサイト開設に向けて、非常にハードルが高いステップを自力でしなければならない点が、さくらサーバーの難しさです。
関連記事
レンタルサーバー会社データベースマニュアルのリンク集
WordPressインストール先ディレクトリとWeb公開フォルダ名の同一化
ドメイン直下にWordPressをインストールするためには、「インストール先ディレクトリとWeb公開フォルダの名前が同じ」でなければいけません。エックスサーバーやlolipopやCORESERVERでは、このような設定が無いのでドメイン直下にWordPressインストール設置するのが簡単です。
このステップもさくらのレンタルサーバーが難しい点といえます。
さくらのレンタルサーバーにWordPressをドメイン直下にインストールする手順概要
- 新サーバーコントロールパネルにログイン
- ドメインの追加・SSL設定
- データベースの新規作成
- WordPressをドメイン直下にクイックインストール
新コントロールパネルで上の順序で忠実に進んでいくのが、最も失敗しにくいと思います。公式マニュアルに従って、SSL設定はWordPressインストール前に行います。
新サーバーコントロールパネルにログイン
新サーバーコントロールパネルにはこちらからログインします。
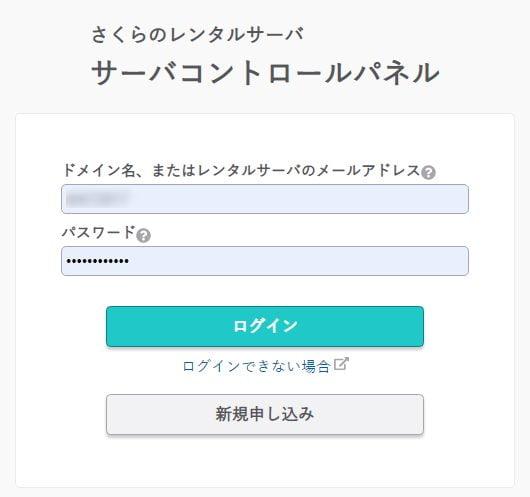
- ドメイン名:初期ドメイン「〇〇〇.sakura.ne.jp」を入力するのが、ログイン失敗を最も低減できると思います。
- パスワード:さくらのレンタルサーバー申し込み時に送信されてきたメール「仮登録完了のお知らせ」に記載されている
紛失しがちなメールなので、どの件名メールなのか分からない方のために、画像を掲載しておきます。
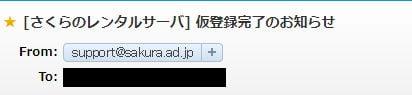
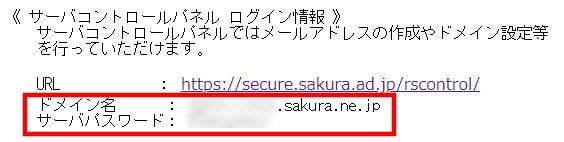
Chromeのオートコンプリート機能で、「さくらインターネット 会員認証」の会員IDとパスワードが自動入力されることが多いですが、これらID・パスワードとは異なります。ご注意ください。
ドメインの新規追加、SSL設定する
ドメインの使用は人それぞれ状況が異なりますので、公式マニュアルを参照してください。
ドメインの新規追加
1.新コントロールパネル>ドメイン/SSL>ドメイン/SSL
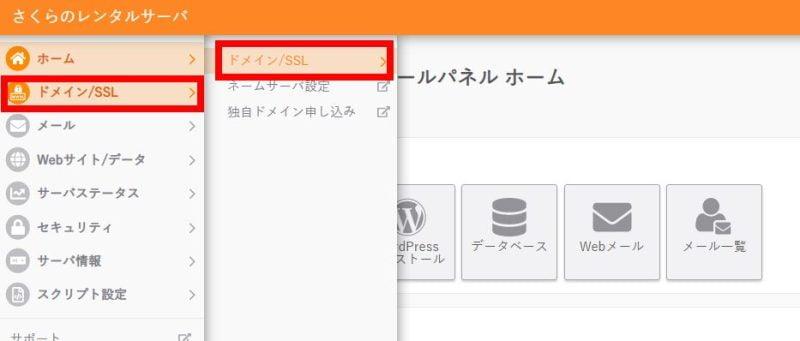
2.ドメイン新規追加 ボタンをクリック。
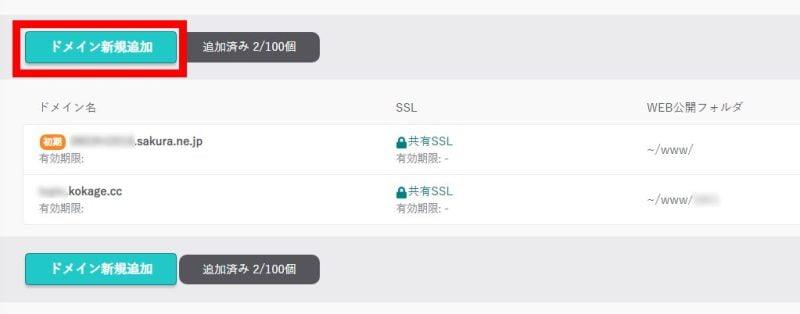
3.新規追加の種類を選択(ここではサブドメインを例にしています)。
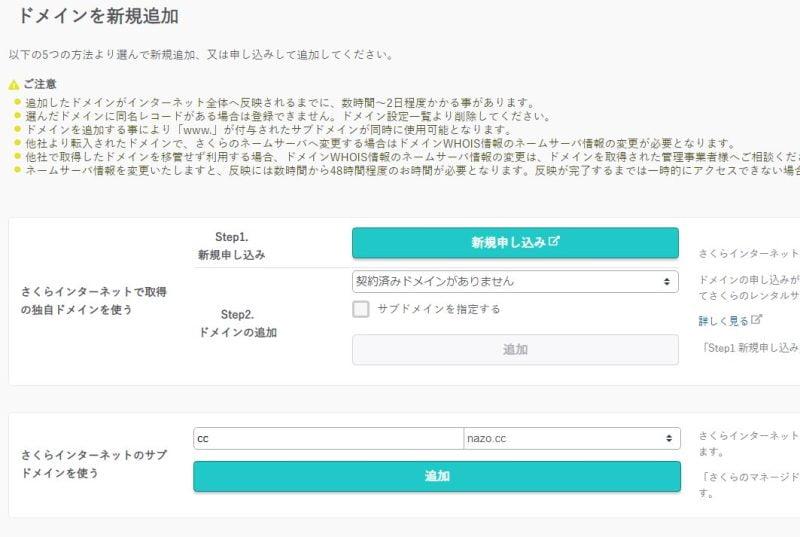
Web公開フォルダとSSLの設定
1.「設定」をクリック。

2.ドメインに関する設定
- Web公開フォルダ:任意の名前。後で使用する。
- SSLの利用を設定
- HTTPSに転送にチェック
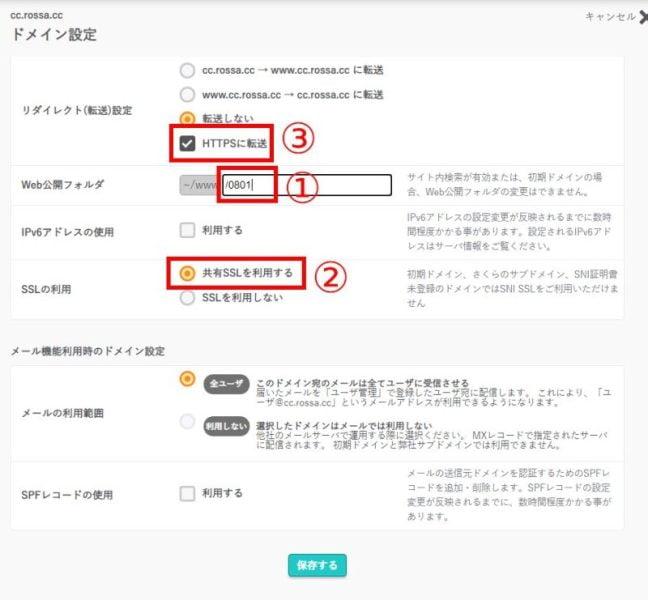
SSL設定は
- 無料or有料
- 共有or独自
- JPRSまたはそれ以外
人それぞれ状況が異なりますので、公式マニュアルを参照してください。
公式マニュアル
SSL さくらのレンタルサーバでの利用
広く使われている無料SSL「Let’s Encrypt」を設定するには、以下の公式マニュアルです。
無料SSL(Let’s Encrypt)設定手順
3.SSL設定とWeb公開フォルダの反映を確認

データベース作成方法
1.新サーバーコントロールパネル>ホーム>データベースをクリック。
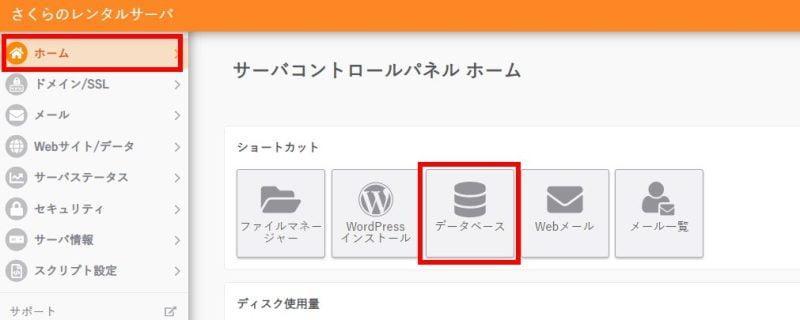
2.新規追加
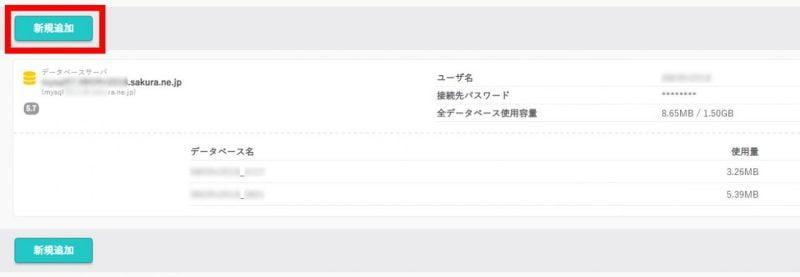
3.データベースの新規作成
公式マニュアル:https://help.sakura.ad.jp/360000225021/
- データベース名
- データベース接続用パスワード:半角の英字/数字/記号(-_)を組み合わせた8文字以上~32文字以内
上の2点は、自動作成されないので、自分で作成する必要があります。
この段階で、「データベース名」「データベースユーザー名」「データベース接続用パスワード」の3項目を、EvernoteやGoogle Keepなど普段IDやPWを管理しているアプリに保存しておくと、失念・紛失するリスクを低減できると思います。
「同意する」にチェックを入れて、「作成する」をクリック。
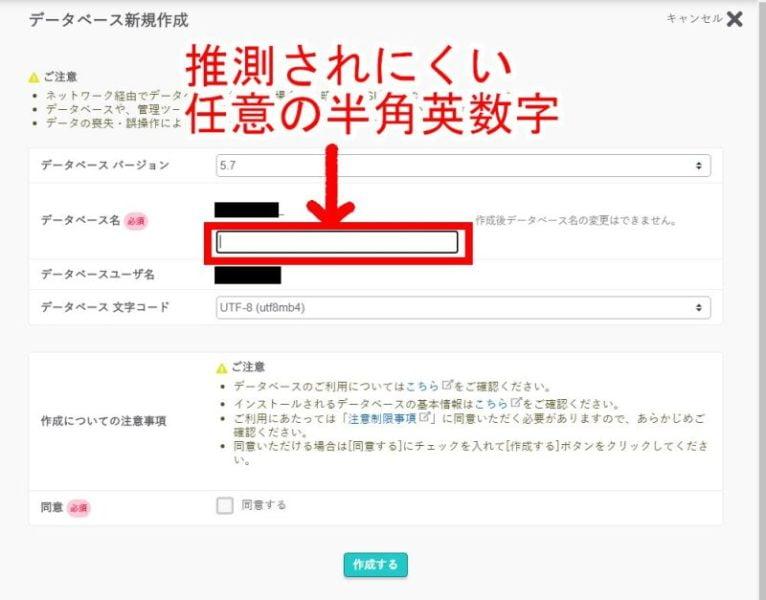
4.作成したデータベース名の反映を確認

データベース情報が漏洩すると、簡単にサイト改ざんや乗っ取り、サイト削除されるので要注意です。
WordPressのクイックインストール(ドメイン直下に)
Webサイト / データ>クイックインストール
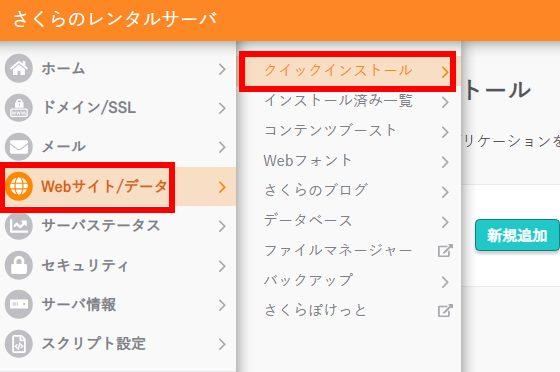
WordPress「新規追加」をクリック。
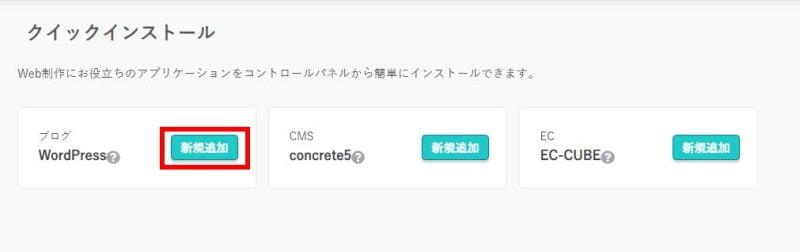
WordPressのインストール(ドメイン直下に)
- WordPressのインストールURLを確認
- ドメイン直下にインストールするために、インストール先ディレクトリはドメイン設定で作成したWeb公開フォルダ名と同一であるのを確認
- 作成したデータベース名を確認(上で作成したデータベース)
- テーブルの接頭語は、そのままでも可
関連記事
データベースパスワードをChromeに保存して忘れたときの確認方法
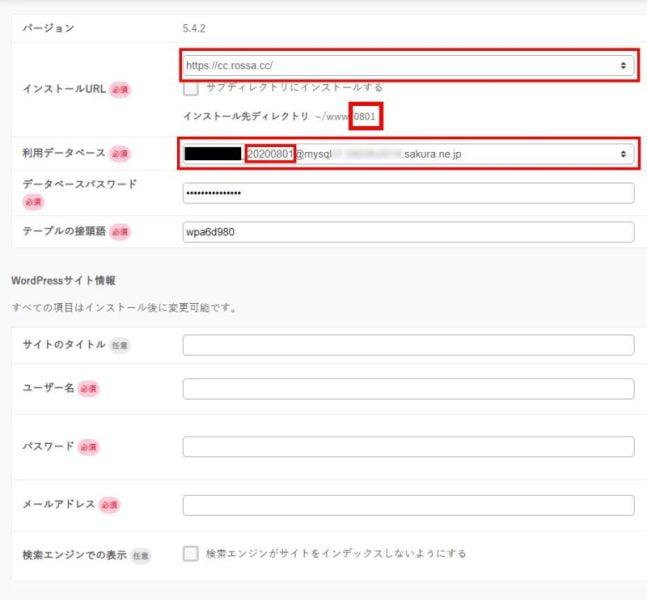
その他必須項目を入力。
ユーザー名だけ後に変更不可なので要注意。
ライセンスや利用規約に同意して「作成する」ボタンをクリック。
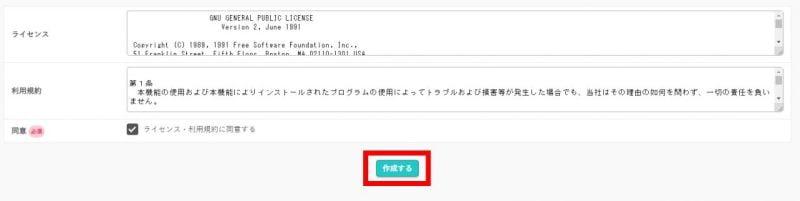
WordPressのインストールが完了します。
続いて「管理画面URL」をクリック。
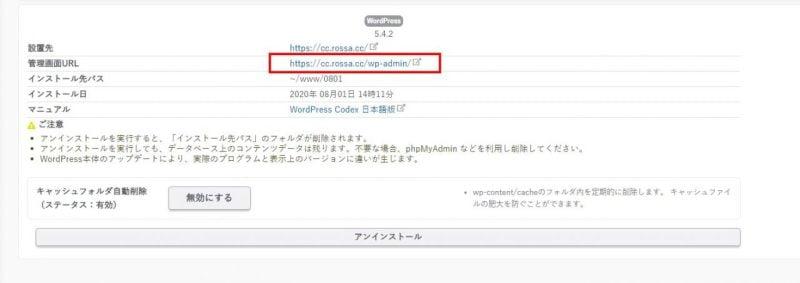
WordPress管理画面にログイン
管理画面ログインページに遷移するので、上で作成した「ユーザー名」「パスワード」を入力し、ログインする。
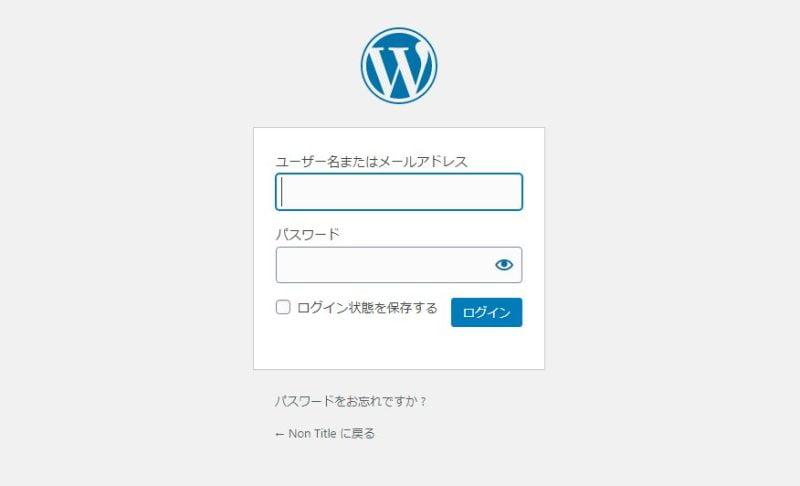
以上で、さくらのレンタルサーバーにWordPressをドメイン直下にインストールして設置する作業は完了です。
まとめ
旧コントロールパネル時代に比べると、新コントロールパネルは操作が分かりやすくなった、と感じています。
本記事の手順通りに進んで頂ければ、さくらのレンタルサーバーへのWordPressインストールはスムーズに設置できると思います。もし分かりにくい箇所があれば、コメント欄でお待ちしております。
WordPressサイトがまだ育っていなくてページ数が少ない間は、例外的なケースを除いて、獲得ユーザー数は少ないので、サーバーの処理速度はさくらのレンタルサーバ スタンダード
![]() プランで十分です。
プランで十分です。
(ロリポップ!
![]() のライトプランよりは処理速度は速いです)
のライトプランよりは処理速度は速いです)
業界最安値級(年間一括払いで、436.5円/月)からサイト運営を始めてみて、獲得ユーザー数が多くなってきたら、他社サーバーでの運用を検討する順序で考えると、コスト面でのリスクを低減できると思います。
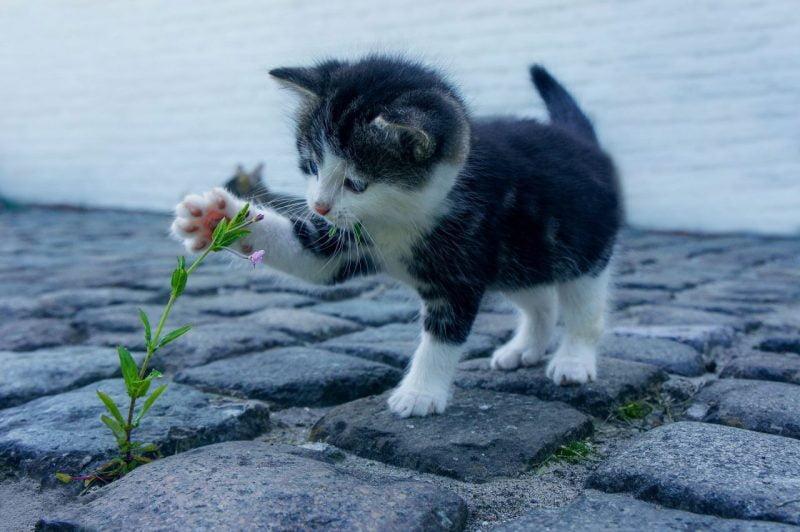



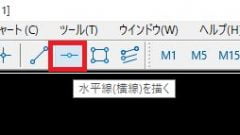




コメント