TradingView サインイン登録後に最低限済ましておくべき設定や確認項目について書いてみます。
所要時間2分でチャート機能が利用できる最短最速の設定です。
ほとんど項目確認だけで済みます。
時間を要するのは「グリッドを表示しない設定」だけです。
TradingViewへのサインイン登録方法
過去記事をご覧ください。
TradingView 初期設定の概要・流れ
可能な限り最短でチャート表示してすぐに利用出来るために、
本記事では最低限の初期設定だけを行い、
最短最速でチャート描画を目指します。
概要・流れ
- チャート画面外観の設定:テーマの色・言語・残り時間表示・タイムゾーン・ローソク足の色など。
- 時間足の設定:よく見る時間足をメニューバーに表示して使いやすくする。
TradingView 初期設定の手順
サインイン直後のチャート画面
TradingViewに初めてサインインした直後には下画像のように表示されます。
意味が分からなくても、とりあえず了解をクリック。
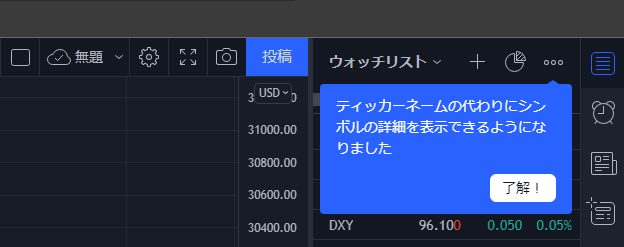
チャート画面の外観を設定
1.テーマの色・言語などを設定
ブラウザ左上のメニューをクリックして、次の3項目を確認します。
- 自動保存:オン
- ダークカラーテーマ:オンをおすすめします。理由はこちら。
- 言語:日本からサインインしている場合、通常は日本語で設定されています。
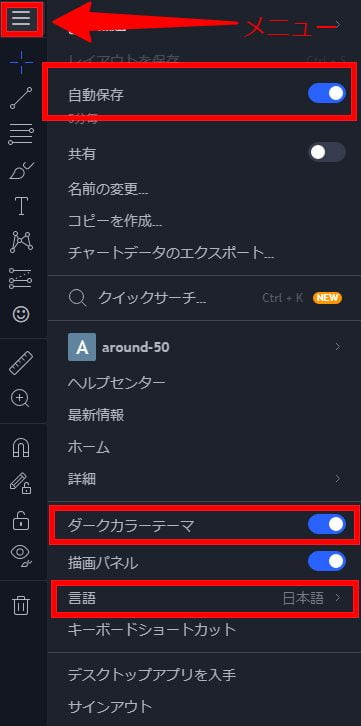
ここでは
- アカウントの確認
- サインアウト
も出来ます。
2.ローソク足確定までの残り時間・タイムゾーンなどを設定
チャート画面右下のギヤマークをクリックして、次の3項目を確認。
(原則的にいずれもデフォルトでは、下画像のままになっています。)
- 自動(データを画面に合わせる):チャートのスケールを自動的に補正する。
- バーのクローズまでのカウントダウン:チェックが入っていると、時間足確定までの残り時間が分かる。
- タイムゾーン:東京(Bitcoin取引時間は東京タイム9:00~翌日8:59)
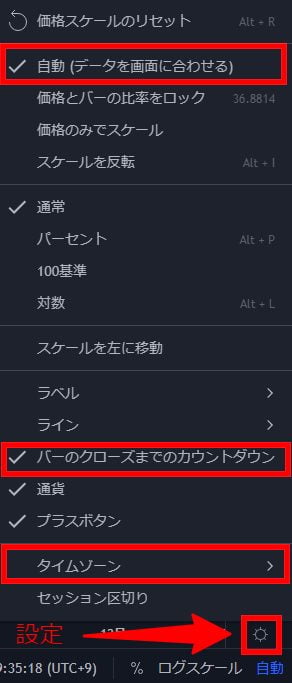
3.ローソク足の色を設定
チャート画面右上のギヤマークをクリックして、ローソク足の色やタイプを設定します。
(デフォルトの色でやりやすければ、変更せずに次のステップへ進んでください)
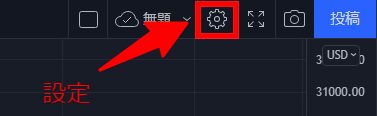
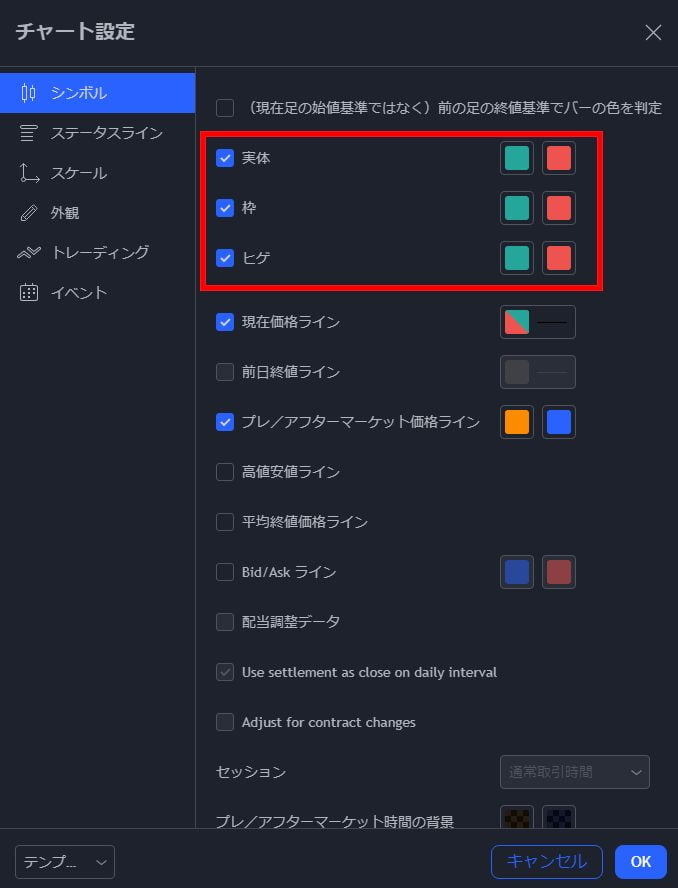
4.チャート画面のグリッド設定
デフォルトではグリッドが入っています。
グリッドを表示したくない場合は、「外観」をクリックして、
- 背景:グラデーション→ソリッドに変更し、黒を選択。
- 垂直グリッドライン:背景と同じ色を選択して、不透明度0%。
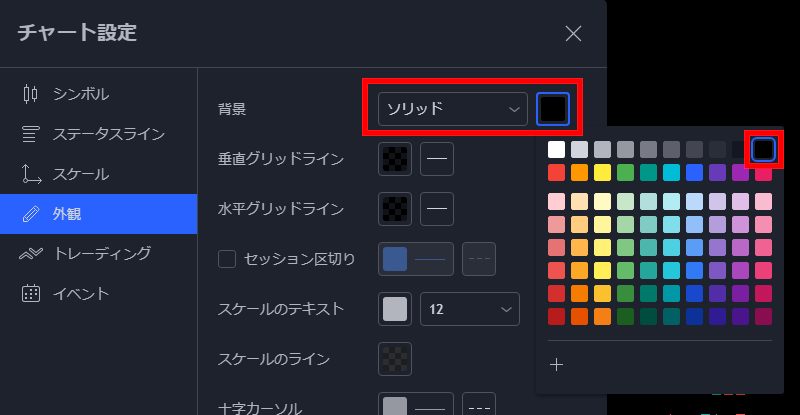
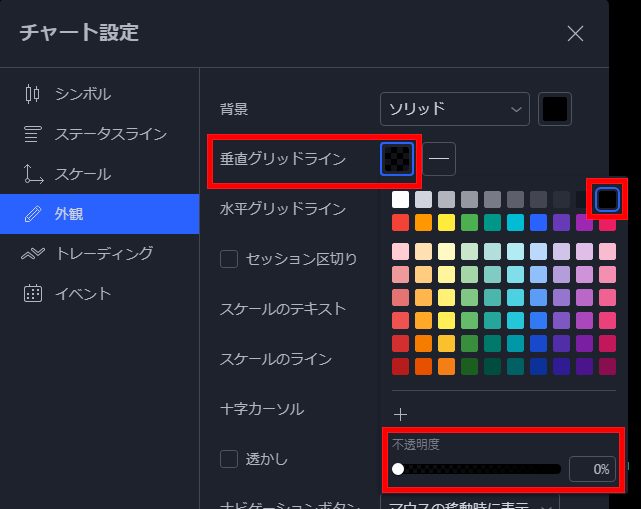
時間足の設定
チャート画面上部メニューバー「日」をクリック。

時間足を選択。
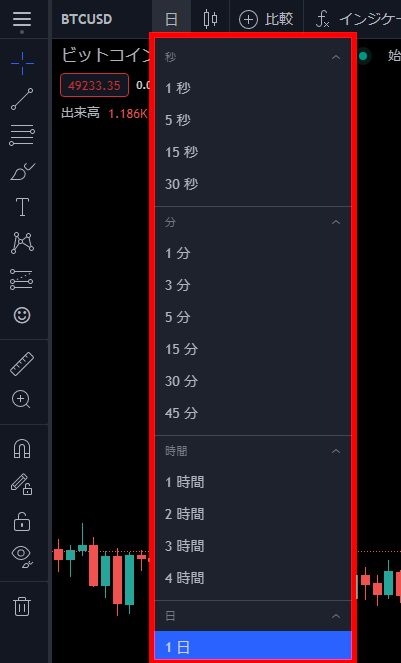
☆マークをクリックしてお気に入りに追加すると、メニューバーに表示し続けられるので便利です。
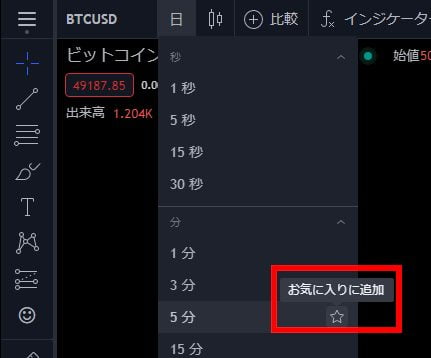
一般的に多数のトレーダーがチェックしている時間足は、以下の8つです。
5分・15分・30分・1時間・4時間・日足・週足・月足

日本では馴染みが薄いですが、海外では30分足がよく見られています。
私は月足→週足→日足→4時間足の順序でトレンドラインを描き、
15分足でチャート推移を見守り、
1分足を見てエントリーします。
以上でTradingView初期設定は完了です。
補足:私のチャート設定
私は下画像のようにチャート設定しています。
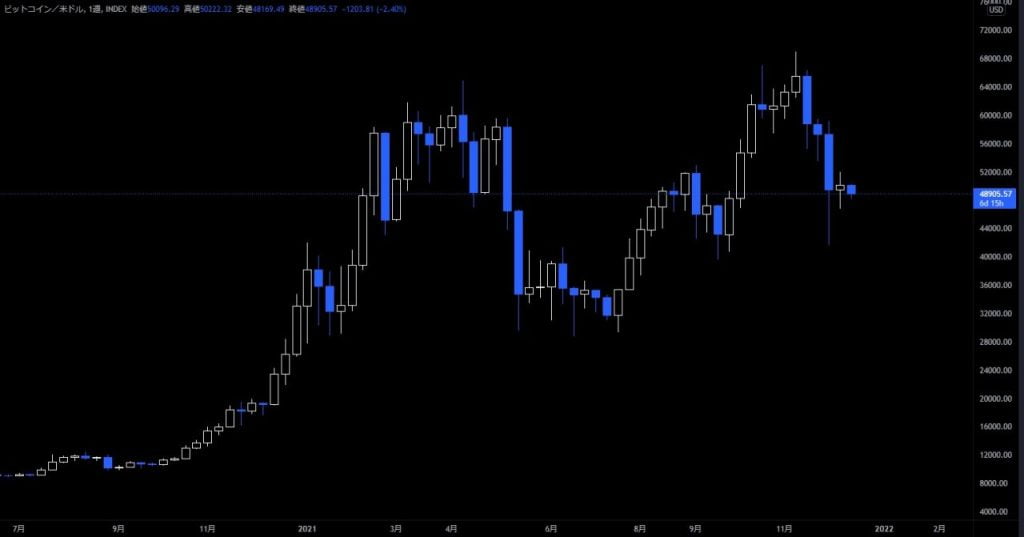
出来るだけ冷静なメンタルを維持したいため、色々と試した結果、
このようなローソク足に落ち着きました。
中空ローソク足の設定は、メニューバーのローソク足種類から選択できます。
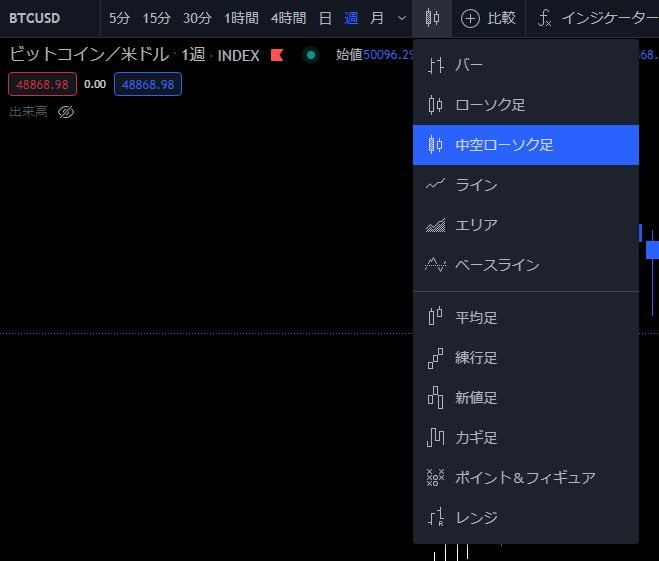
おすすめ記事:TradingViewを無料で4分割する方法
TradingViewを無料で4分割、しかもきれいに分割する方法を考えてみました。
おすすめ記事なので、ぜひご覧ください。
TradingViewの初期設定ではほとんど変更する項目はないですが、
ローソク足確定残り時間を表示[1]MT5のデフォルトでは、ローソク足確定残り時間を表示する機能はありません。別途インジケーターをDLして追加しなければなりません。することを
とても強くおすすめします。
1時間足・4時間足・日足・週足確定後に突然潮目が大きく変わることが多いので、
確定までの残り時間を把握しながらトレードすると、
一歩ステップアップした視点からチャートを眺められるようになれます。
本記事がお役に立てれば嬉しく思います。
関連記事:TradingViewの使い方・利用方法 - 分かりやすい順序で一覧表示されます。
脚注
| ↵1 | MT5のデフォルトでは、ローソク足確定残り時間を表示する機能はありません。別途インジケーターをDLして追加しなければなりません。 |
|---|
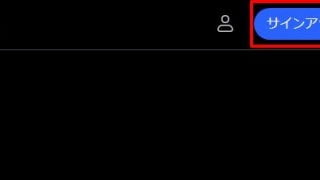





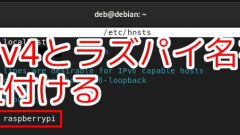

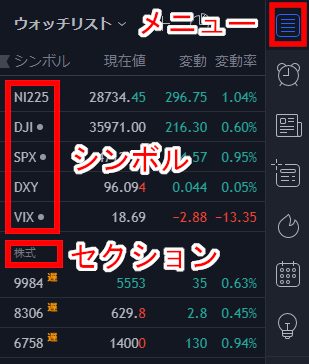
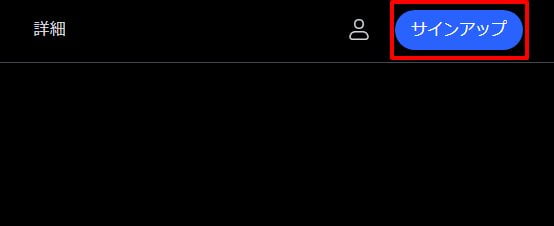
コメント