使いやすくて世界的に人気の高いチャート描画分析ツール、TradingView。
無料版で十分だったのですが、
- 1分足
- 5分足
- 1時間足
- 4時間足・日足
と、4分割マルチタイムフレーム(MFT)でBitcoin(BTCUSDT)チャートを監視したくなりました。
TradingViewで2つ以上分割するには有料版を契約する必要があります。
しかし、Windows機能やユーティリティアプリを併用すると、
無料で4分割が可能です。
今回は、「TradingViewを無料で4分割する方法」について書いてみます。
TradingViewチャート4分割を完成したイメージ
本ページの方法で完成後のTradingViewチャート4分割のイメージを初めにお見せいたします。
見やすいと感じられたらお試しください。

TradingViewを4分割する手順
- ユーティリティアプリ「Fit Win」 をWindowsにインストール:窓の杜からDLできます。
- Chrome / Edge でTradingView チャートを開く。
- 新しいタブを残り3枚追加して開き、TradingView チャートを開く。
- 3枚のタブをつまんで引き出し、それぞれ独立したウィンドウにする。
- Fit Win でディスプレイを4分割して、チャート表示したウィンドウを並べる。
Crome / Edge のタブを独立したウィンドウにする方法
◆手順1
ブラウザのタブ(赤枠部分)をマウス左クリックでホールド[1]本記事ではEdgeを例にしていますが、Chromeも同じやり方です。。
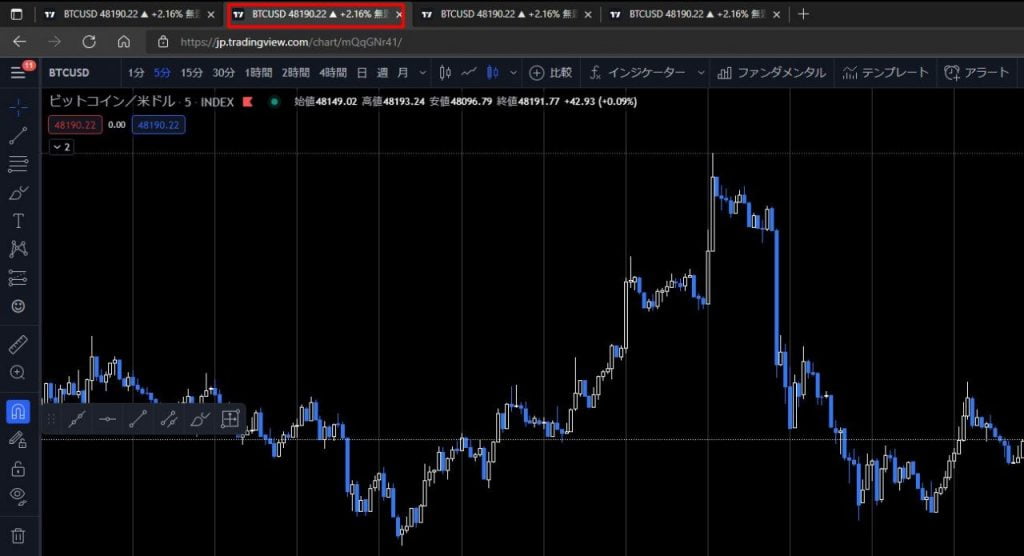
◆手順2
タブをホールドしたまま、下方へドラッグ。
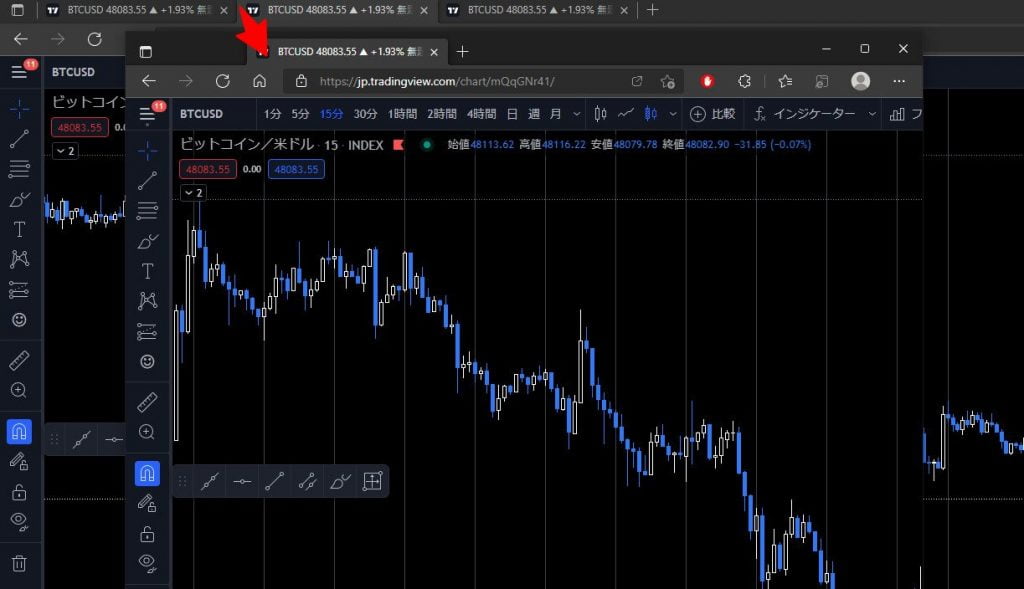
◆手順3
- 一旦、左クリックから指を離す。
- 引き出したタブが全画面ウィンドウに変わる。
- ブラウザのタイトルバー(赤枠部分)をマウスでドラッグすると、ウィンドウが縮小する。
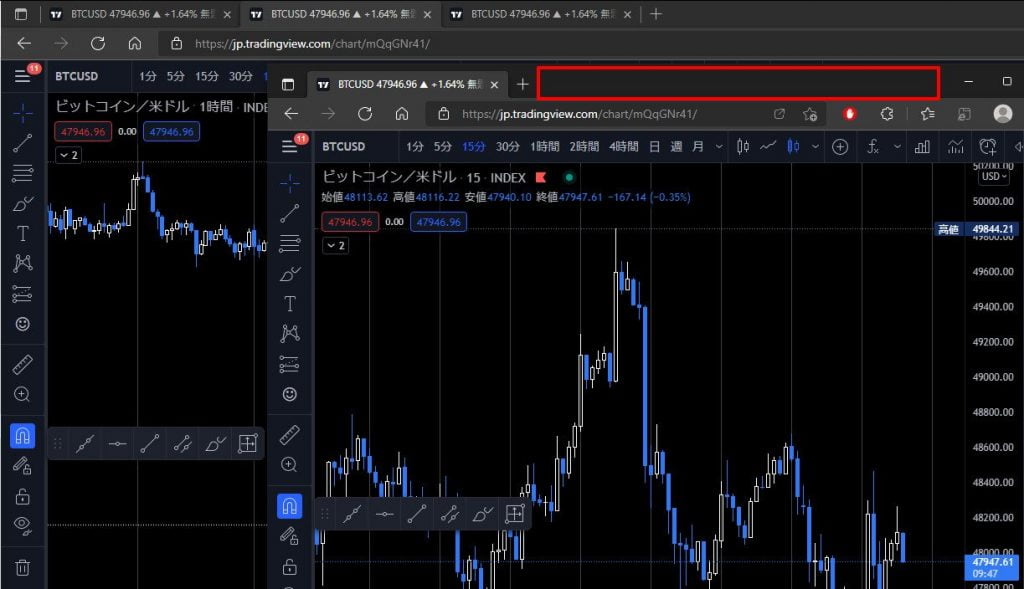
残り2枚のタブも手順1~3を繰り返して、タブから独立ウィンドウに変えます。
Fit Win でTradingViewチャート4枚を並べる
- 「マルチモニター」で、どのディスプレイで4分割するのかを選択(例では右側のディスプレイを選択)。
- 「レイアウトテンプレート」で、分割数のレイアウトを選択。
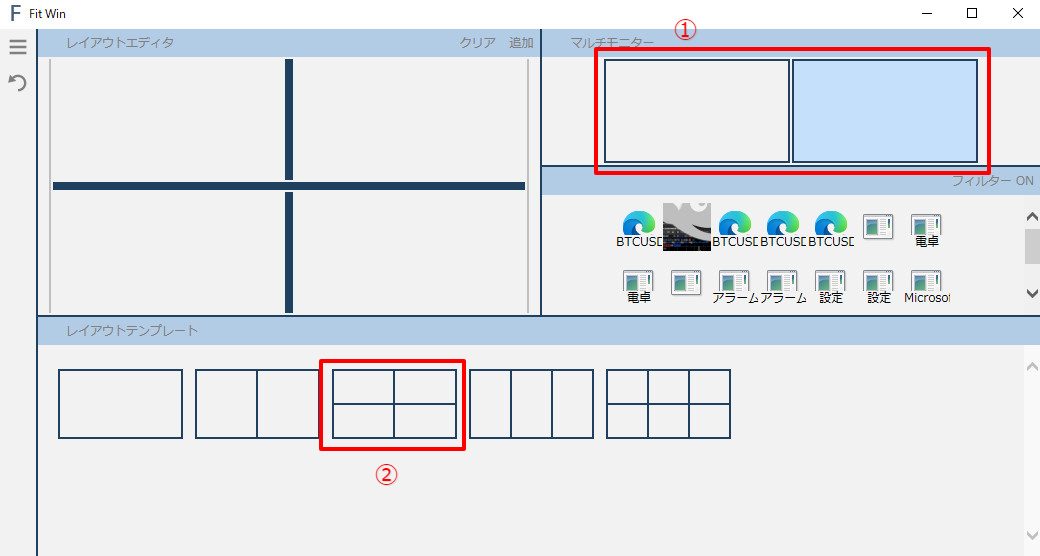
- チャートを開いているブラウザアイコンを「レイアウトエディタ」へドラッグ。
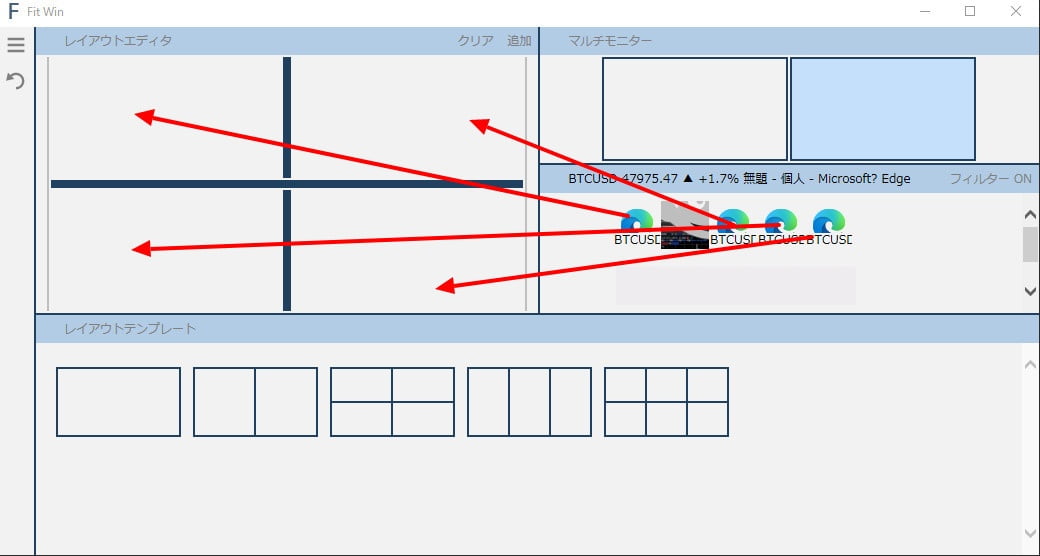
以上でTradingView4分割は完了です。
Fit WinのショートカットをWindowsタスクバーにピン留めしておくと、
チャート4分割画面を迅速に表示しやすくなります。
おすすめ方法1:Edgeアプリでチャート分割を美しく表示する
ブラウザではアドレスバーやブックマークバーが表示されるので、
邪魔に感じられる方には「TradingViewのアプリ化」をおすすめします。
Microsoft EdgeでTradingViewのチャート画面を開いて、アプリとしてインストールします。
作成手順は過去記事をご覧ください。
◆TradingView アプリ版とEdge版の比較


おすすめ方法2:チャート画面4分割の自動起動を設定
パソコンを起動するたびに、ブラウザ4枚開いて並べるのはとても手間だと思います。
そこで、パソコン起動時に自動的にチャート4分割画面が開く方法をご紹介します。
- Microsoft Edge でTradingViewチャートのアプリを作成する(上述の過去記事)。
- 1で作成したアプリをコピーして「TradingView2」など名前を変更する[2] … Continue reading。
- 2と同様に「TradingView3」「TradingView4」を作成する。
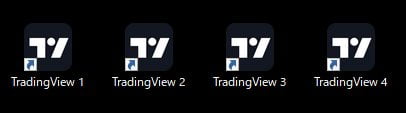
- 3のショートカットをWindowsスタートアップフォルダに入れる。
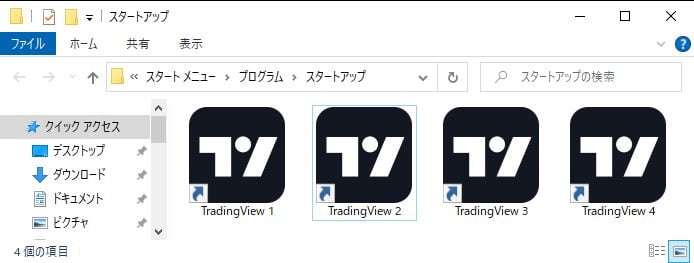
- Windows再起動後、自動的にTradingView4枚が起動する。
- Fit Win で4分割ウィンドウのレイアウトを整える。
Windows スタートアップフォルダにショートカットを入れる方法は、
過去記事をご覧ください。
以上でTradingView4分割チャート画面を自動で起動する設定は完了です。
ChromeよりEdgeをおすすめする理由
私は普段メインのブラウザはChromeを使っています。
そのため、PC作業用のChromeで4分割チャートを同時に開いてしまうと、
Windows タスクバーでChromeウィンドウを切り替えるのに手間取ります。
対して、
TradingViewをEdgeアプリに特化させるとメインブラウザと役割を切り分けできて、
タスクバーでのChromeウィンドウをスッキリと選択でき、
スマートにブラウザを選択できるのでお勧めです。
よろしければ、Edgeアプリをお試しになってみてください。
注意点:異なるブラウザで同時にサインインできない
TradingViewは1つのアカウントで異なるブラウザにはサインインできません。
例えば、Edgeでサインインしている状態でChromeでもサインインしようとすると、
TradingViewからアラートが表示され、はじかれてしまいます。
このような点からも、「ブラウザをTradingViewに特化する」と、
使いやすくなると思います。
本記事でご紹介したチャート分割では物足りないと感じられましたら、
TradingView公式サイトの有料プラン表をご覧ください。
無料プランとは違って、「魅力的な欲しい機能」がたくさん揃っています。
関連記事:TradingViewの使い方・利用方法 - 分かりやすい順序で一覧表示されます。
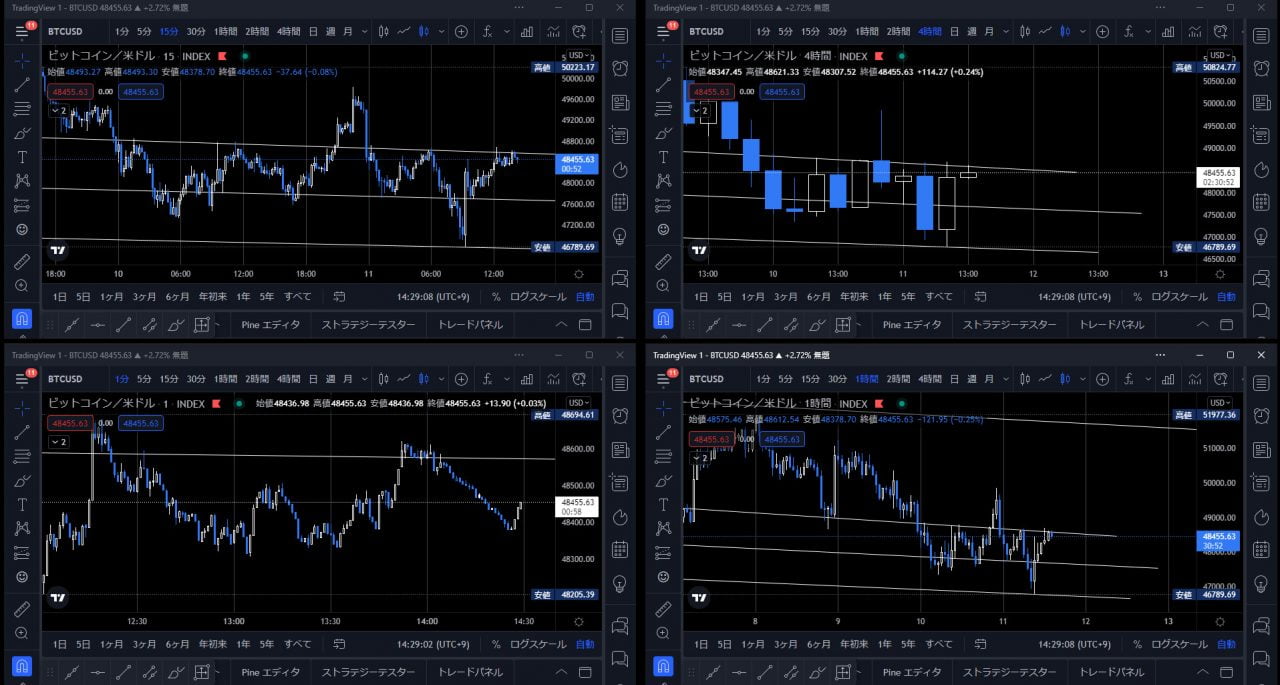
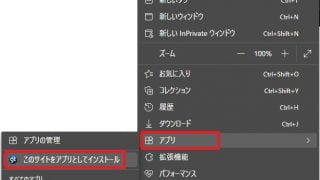







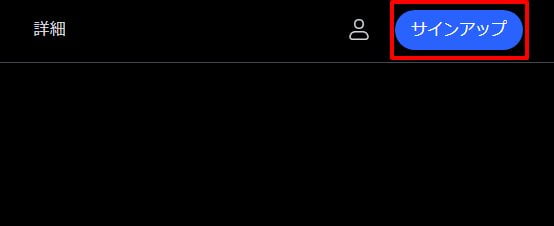
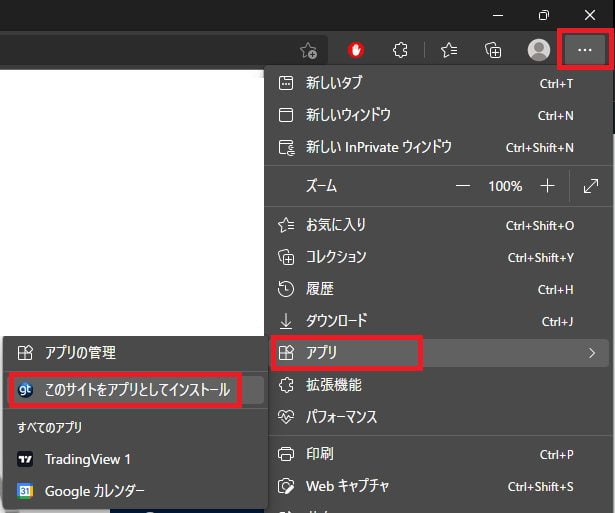
コメント