過去の記事で日本時間を表示・把握するためのインジケーター厳選2本をご紹介しました。
ところが他のインジケーターとの干渉が原因なのか、Vertical Line Repetition をMT5チャートに追加すると正常にリロードしない不具合が生じたので、おすすめインジケーターから外しました。
もう一方の fx Japan Time も、どうしてもMT5の動作が重くなります。
そこで、
- インジケーター不要で、MT5デフォルト機能を使ってシンプルに日本時間(東京タイム)を把握する方法2つ
- Windows 10 のユーティリティアプリを使って日本時間を知る方法2つ
をご紹介します。
MT5デフォルト機能で日本時間を知る
期間区切りを表示
MT5デフォルト機能で「期間区切りを表示」にチェックを入れると、1分足・5分足・15分足・30分足・1時間足までのチャートではサーバータイム0時を表示します。
FXGTのBTCUSDサーバータイムはGMT+3なので、
- 区切りの垂直線が日本時間の6時
を覚えておくと、日本時間をある程度知る目安になると思います。
※FXGTのサーバータイムと東京タイム(GMT+9)では時差6時間あります。詳しくはMT5の時間についてをご覧ください。
《期間区切りの表示方法》
1.MT5チャート上で右クリック>プロパティ
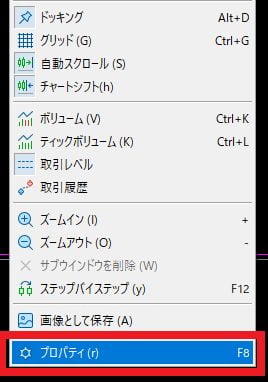
2.「期間区切りを表示」にチェックを入れる
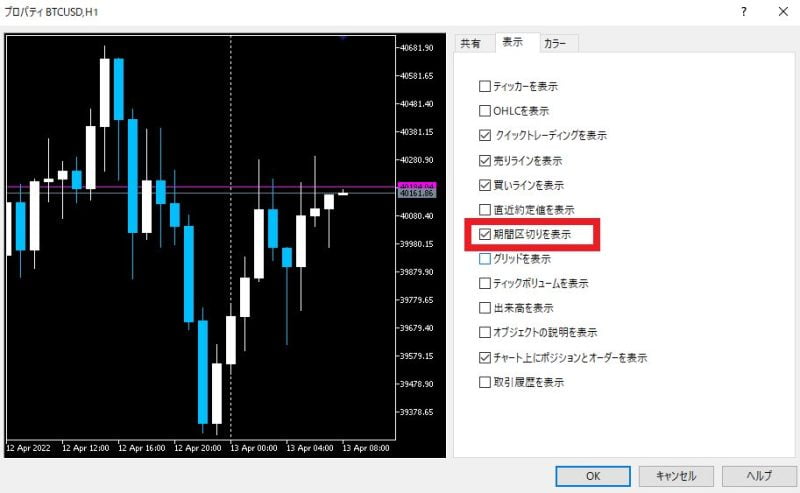
3.サーバータイム0時(日本時間6時)ごとに、区切り線が自動的に引かれます。

4.上画像は1時間足なので、区切り線からローソク足3本ずらせば日本時間9時だと認識できます。
インジケーターを使わずMT5デフォルト機能なので、MT5の動作は軽いです。
関連記事:サーバータイム0時よりも日本時間9時を重視する理由とは?
垂直線を引く
最も古典的な方法ですが、日本時間9時に手作業で垂直線を引きます。
スキャルピング程度の時間軸ならトレード当日の範囲内で時間が分かれば十分だと思いますので、
手作業で垂直線1本を朝9時に引きます。
ツールバーに垂直線が無い場合は、ツールバーのカスタマイズをご覧ください。
1.ツールバーで垂直線を選択。
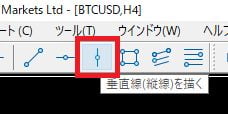
2.サーバータイム3時に垂直線を引くと、日本時間9時だと認識しやすくなる(FXGTの場合)。
BTC相場のボラティリティに変化が生じやすい時間はTradingViewの4時間足が切り替わる時間帯です。
詳しくは、相場の流れが急変しやすい時間帯をご覧ください。

3.垂直線の線種・色の変更・削除などは、MT5で水平線を引く方法をご覧ください。
MT5チャート上で現在日本時間(東京タイム)を表示する
ローソク足確定までの下位足の残り本数を認識しやすくなる
最後にMT5の機能ではないですが、Windows 10 のユーティリティアプリを使って現在の日本時間をMT5上で視認性高く表示する方法をご紹介します。
- 「Windows タスクバーの時間を見れば良いじゃないか」
と思われるかもしれませんが、私は非常にタイトな時間軸でスキャルピングトレードする手法なので、
- 5分足確定まで残り何本の1分足が必要なのか
という点を非常に重視しています。
そのため、視線をMT5チャートから離してタスクバーを見る余裕すら無い場合があります。
そのようなときに下のようにMT5チャート上で現在時間(赤矢印)が分かれば、
- 「10:11なら残り3本の1分足(ミニチャート)で5分足確定」
ということを認識しやすくなります。
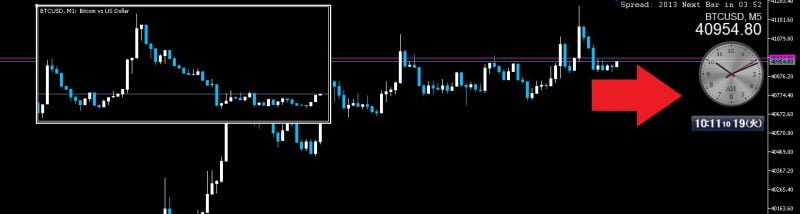
価格表示する Keys Price Label のような外観で視認性高く現在日本時間を表示するインジケーターを探したのですが、MT5ではまだインジケーターが充実していないようなので、次のような方法を見つけました[1]Windows のウィジェット(ガジェット)のように常に前面に表示される時計をMicrosoft Store … Continue reading。
2022-04-24 追記
keys Price Label のような外観で現在日本時間まで表示するインジケーター「ABC-Price-Currency-Date」を見つけました。
《「ABC-Price-Currency-Date」の外観》
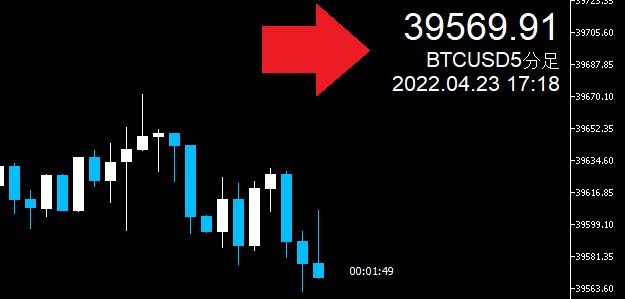
以下の記事をご覧ください。
YTClock を「常に前面に表示」
Windows 10 にインストール不要なので、デスクトップ画面やドキュメントフォルダなど覚えやすい場所にダウンロードフォルダを配置すればOKです。
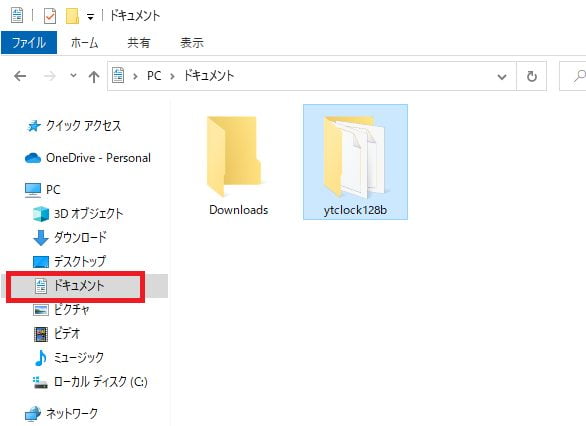
ダウンロード
《MT5上で視認性の高い外観》
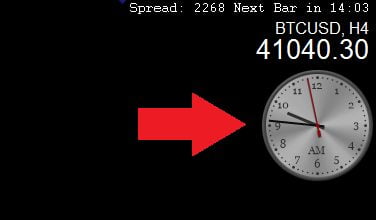
- ダウンロード先:YTClock(Vectorへ)
設定・使い方
1.ダウンロード後Zipフォルダを解凍して赤枠のアイコン(ytclock)をダブルクリックして、YTClockを起動します。
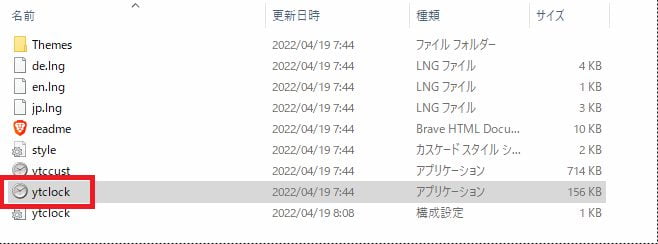
2.次に下の赤枠(ytccust)をダブルクリックして、設定ウィンドウを開きます。
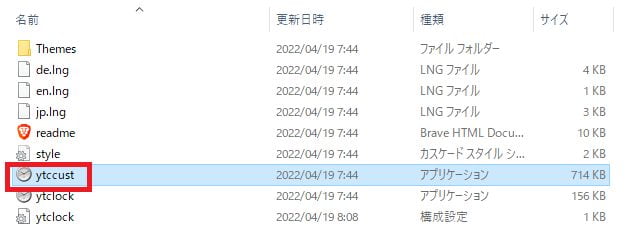
3.赤枠の各項目でデザインを選択できます。
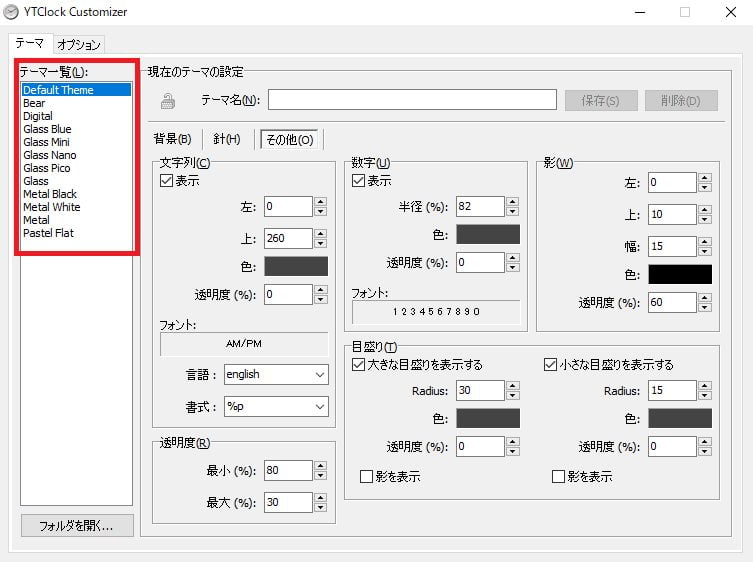
4.オプション>「ログオン時に自動的にYTClockを起動する」にチェック
Windows 10 起動時に自動的にYTClockが起動します。
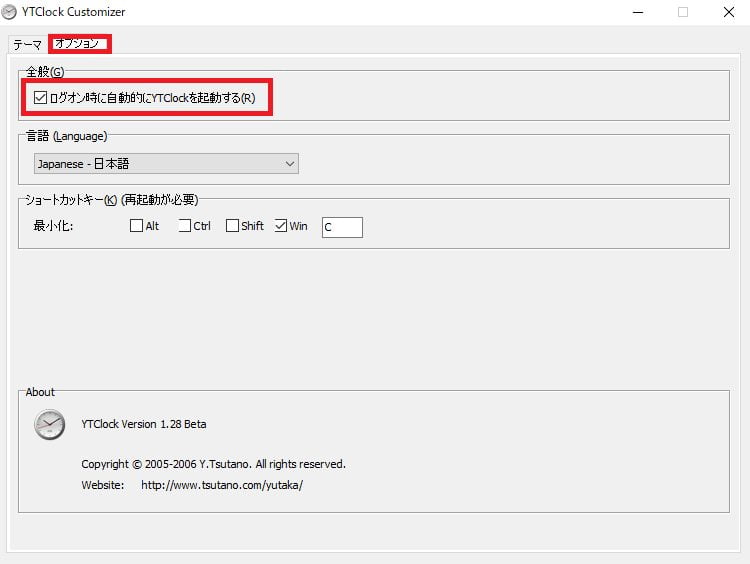
5.YTClockをデスクトップ上で移動するには、キーボードの「Ctrl」を押しながらマウスでドラッグします。
削除
フォルダごと削除すればPCから削除できます。
《削除できない場合の対処方法》
1.YTClockが起動していると以下のようなダイアログが現れます。
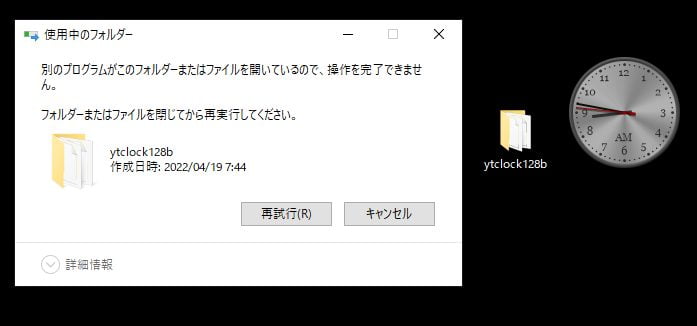
2.「ログオン時に自動的にYTClockを起動する」のチェックをOFFにします。
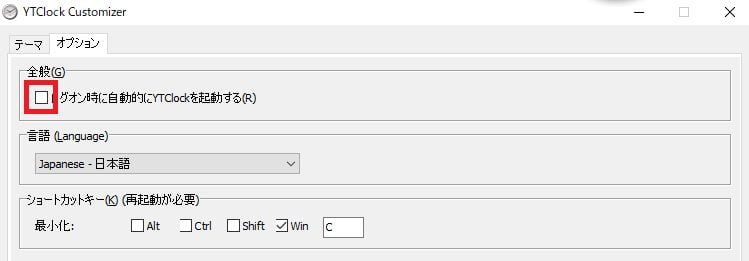
3.Windows 10 を再起動します。
4.ytclockフォルダを削除します。
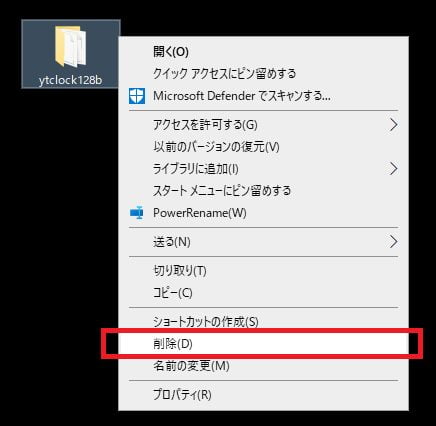
5.ごみ箱を空にします。
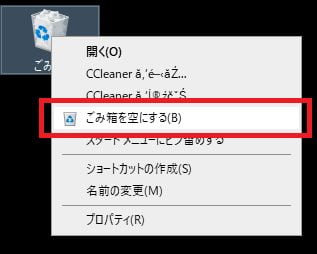
以上でYTClockをPCから削除は完了です。
comono DigiClock を「常に前面に表示」
ダウンロード・インストール
《MT5上で視認性の高い外観》
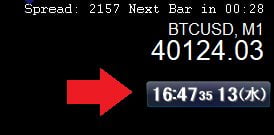
- ダウンロード先:comono DigiClock(Vectorへ)
ダウンロード後Zipフォルダを解凍してインストーラーをダブルクリックします。
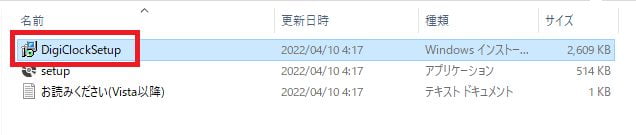
「WindowsによってPCが保護されました」が表示された場合
「WindowsによってPCが保護されました」というMicrosoft Defenderのメッセージが出る場合は、気にせずインストールを続行して大丈夫です。同様な事例を確認しました。
上のサイトの回答を読んだ上で私はインストールをして、インストール後PCスキャンを行い問題なしでした。製作者の公式サイトでもご本人が説明されています。
setup.exeをダブルクリックしてインストールしようとする際、「WindowsによってPCが保護されました」というMicrosoft Defenderのメッセージが出る場合があるようです。Windows 11を試験インストールし、拙作「comono DigiClock」のインストールテストを行った際に初めて遭遇しました。
ガジェット風 デジタル時計 comono DigiClock インストール(11~Vistaの場合)の段落部分(SSL通信ではありません)
どういう条件でこのメッセージが表示されるのか詳細はわかりませんが、Windowsストアからダウンロードしたアプリ以外では出るらしい、メジャーでないアプリの場合は出るらしいといった情報があります。いずれにせよ、セキュリティソフトでチェック済みのものを公開しておりますので、安心してインストールを続けてください(お使いのPCにセキュリティソフトをインストールしてあるなら、そちらからは何も言ってきていないはずです)。ウインドウ下部の「詳細」のボタンを押し、次の画面で「実行」を押すとインストールを継続できます。
設定
1.赤い部分を右クリック。
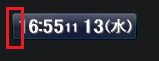
2.オプション設定
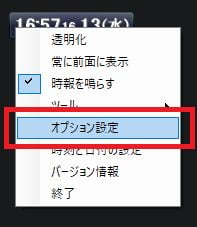
3.私は赤枠部分を変更しました。
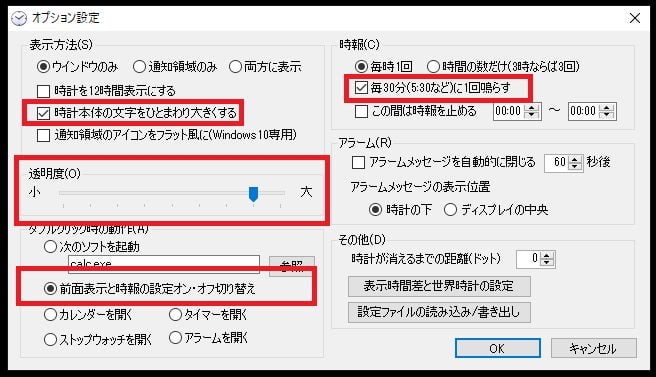
4.再度右クリックして「常に前面に表示」をクリックすると、MT5チャート上で表示できます。
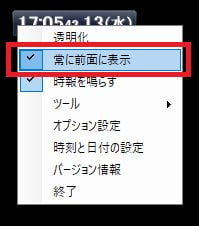
5.シンプルな表示で完成。
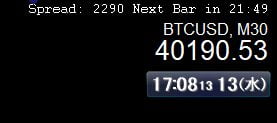
上画像の使用インジケーターは、
本記事のコンテンツは以上です。
関連記事:MT5の使い方・利用方法 - 分かりやすい順序で一覧表示されます。
本記事がお役に立てれば嬉しく思います。
脚注
| ↵1 | Windows のウィジェット(ガジェット)のように常に前面に表示される時計をMicrosoft Store でも探しましたがあまり良い物が見つからなかったので、Vectorで探しました。 |
|---|





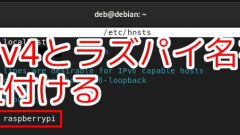

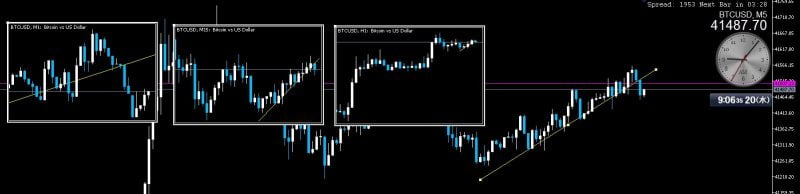
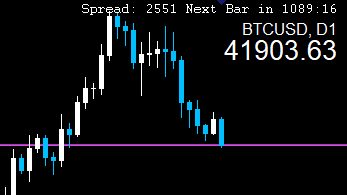
コメント