MT5でミニチャートを表示する方法を3つご紹介します。
本記事でのチャートはFXGTのBTCUSDを例にしています。
MT5にミニチャートを表示する方法3つ
- MT5デフォルト機能のミニチャートをメインチャートにオブジェクトとして挿入する方法
- MT5チャートのドッキングを解除してミニチャートを作成する方法
- サブチャートを表示するインジケーター「fxnav sub chart」を使う方法
どの方法も個々人のトレード手法や取引時間軸、使いやすさへの感じ方によって、選択するミニチャートは異なってくると思います。
私はPCディスプレイ2台でTradingViewチャートで判断してMT5でFXGTに注文・決済するトレード環境なので、MT5チャートを出来るだけ大きく表示しておきたい気持ちが強いです。
《現在の私のチャート表示》

そのため、状況に応じてMT5デフォルト機能のミニチャートを表示するようにしています。
方法1:MT5デフォルト機能のミニチャート
ミニチャートはどんな時に使うのか?
- メインチャートを大きく表示しながら、ローソク足の上位足または下位足を確認して裁量トレードするとき(マルチタイムフレームでチャートを監視したいとき)。
- 複数の通貨ペア(銘柄)のポジションを保有していて、それぞれのチャートを監視したいとき。
《外観》メイン:1分足、ミニ:5分足
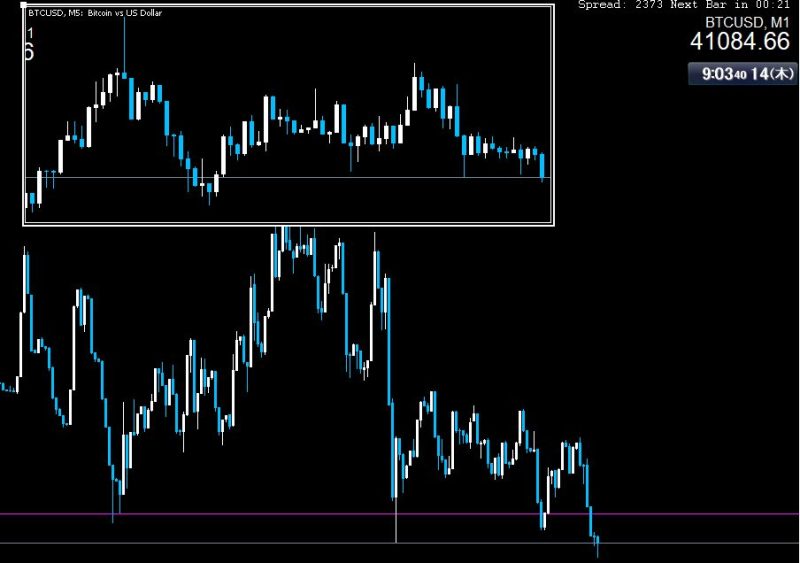
ミニチャートの特長
特長
- MT5デフォルト機能なのでほとんどMT5に負荷が掛からず、動作が非常に軽量。
- 1枚だけでなく複数枚のミニチャートを表示できる。
- 水平線・トレンドライン・平行チャネルなどのオブジェクト描画は、ミニチャート内にインジケーター「SynchroChart_Line」で同期される[1] … Continue reading(同一銘柄の場合)。
《画像:メインチャートに複数のミニチャートを表示でき、水平線やトレンドラインは同期される》
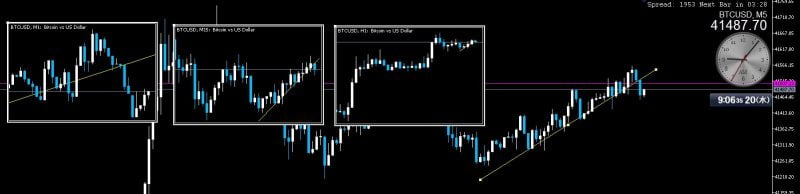
マルチタイムフレーム時の「HT Higher Candle」は重かった
私は環境認識を行った後、5分足で見当を付けて1分足でエントリーを判断します。エントリー時には1分足に時間足を切り替えて大きなチャートで、
- ストップロスの位置
- スプレッド差を埋めて利益が生じるまで価格が上昇(下落)するのか?
を見極める手法です。
そのため、
- 5分足を形成中の1分足の値動き
- 1分足監視中の5分足のチャートパターン
を知る際にマルチタイムフレームでチャート表示します。
そこで、上位足を確認できるインジケーター「HT Higher Candle」を試してみたのですが、チャート全体に適用されるためMT5動作が重くなったりチャートが見づらく感じたりと、私の手法には合わなかったです。
《HT Higher Candle 適用後のチャート》
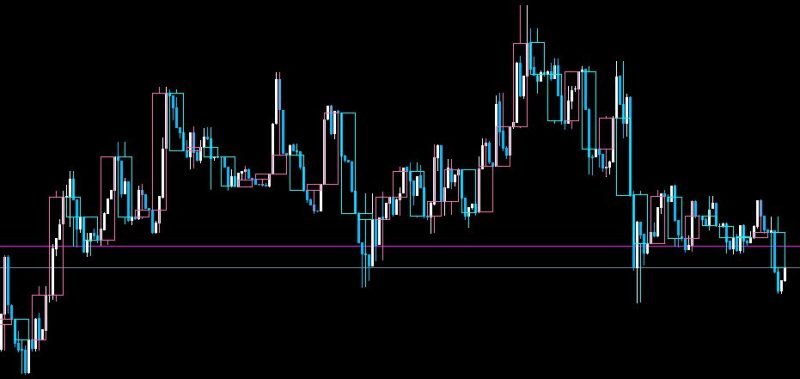
私のスキャルピング手法では時間軸が極端に短いため、チャート全体にまで5分足適用よりも今現在の5分足形成を知れば十分なので、ミニチャートを使ってみることにしました。
ミニチャートの表示方法
1.メニュー>挿入>オブジェクト>グラフィック>チャート
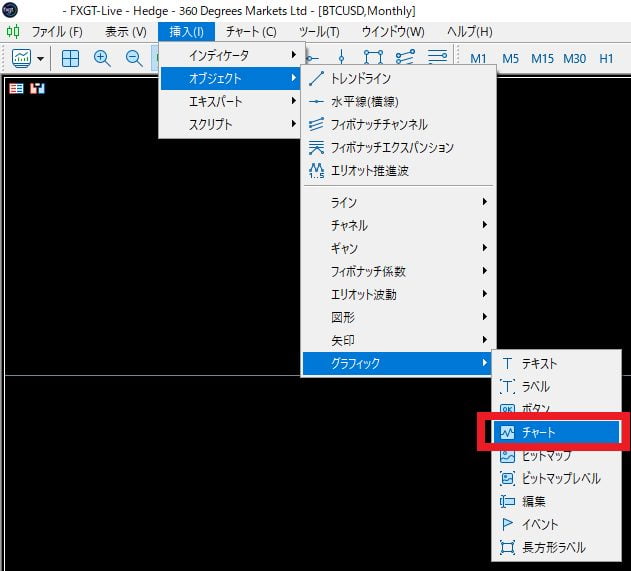
2.チャート上をクリックすると、ミニチャートが挿入されます。
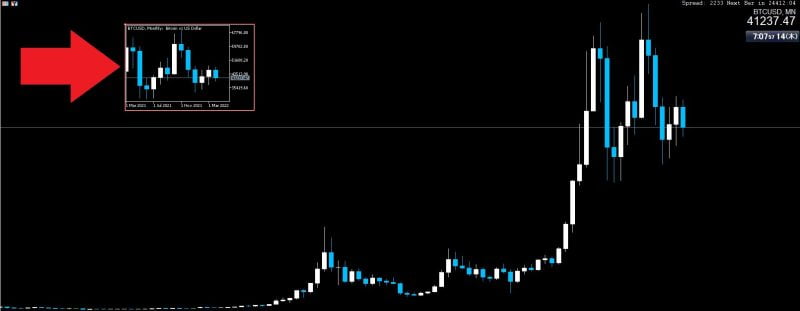
ミニチャートの移動・削除
移動
ミニチャートの左上をドラッグすると、メインチャート内で移動できます。
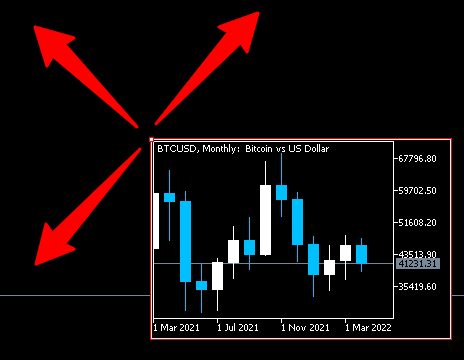
削除
ミニチャートの左上を右クリック>削除
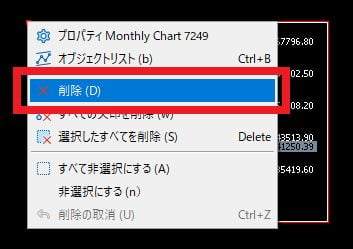
ミニチャートはMT5ではオブジェクトとして扱われているため、水平線・トレンドライン・平行チャネルなどと同様に、オブジェクトリストによる削除もできます。
ミニチャートの設定
1.ミニチャートの左上で右クリック>プロパティ
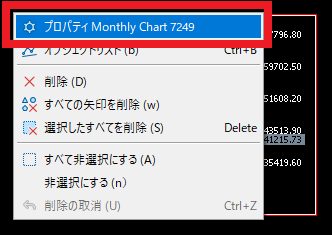
2.共有タブ:ミニチャート枠の色・線種・線幅を変更
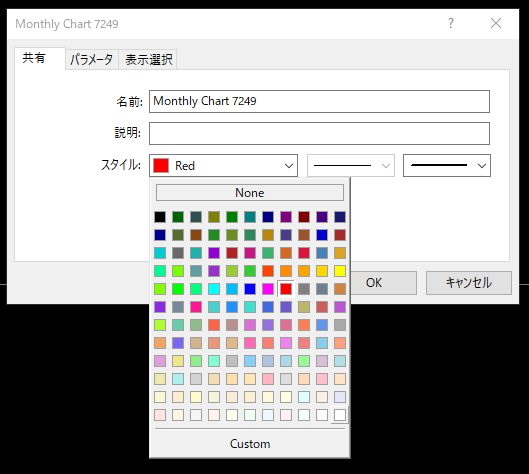
3.パラメータ:以下の設定を変更できます。
- サイズ:幅・高さに任意の数値を入力。
- 時間足:期間をプルダウンすると、時間足を変更できます。
- 日付スケールの有無:私は無しにしています。
- 価格スケールの有無:私は無しにしています。
- 銘柄:目的の銘柄が表示されない場合は、必要な通貨ペアチャートを表示をご覧ください。
- スケール:チャートのスケールの拡大・縮小
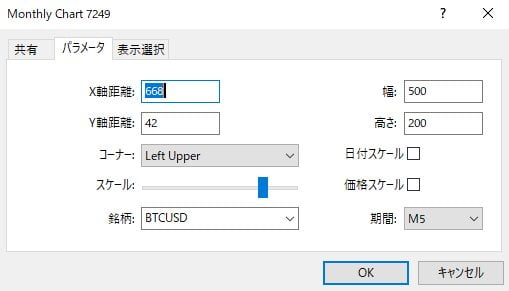
《ミニチャートの外観・サイズ感》
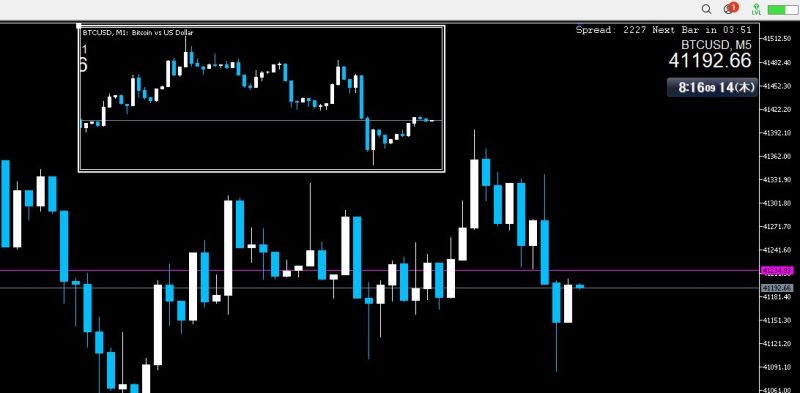
上画像の設定は、
- メインチャート:5分足
- ミニチャート:
- 期間:1分足
- サイズ:500(幅)×200(高さ)
ミニチャートのサイズや枚数に慣れるまで、少し時間を要すると思います。
色々試してみて最終的にはミニチャートを使わない結果になるかもしれません。
トレーダーのトレードスタイルや時間軸によって、ミニチャートが「合う・合わない」は分かれると思います。
方法2:チャートのドッキング解除してミニチャートを表示する
- 新規チャートを2枚開きます。
- ミニチャートにしたいチャート上で右クリック>ドッキング解除
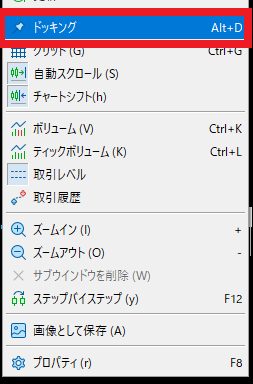
ドッキング解除したチャートのツールバー上で右クリックすると、ツールバーを非表示できます。
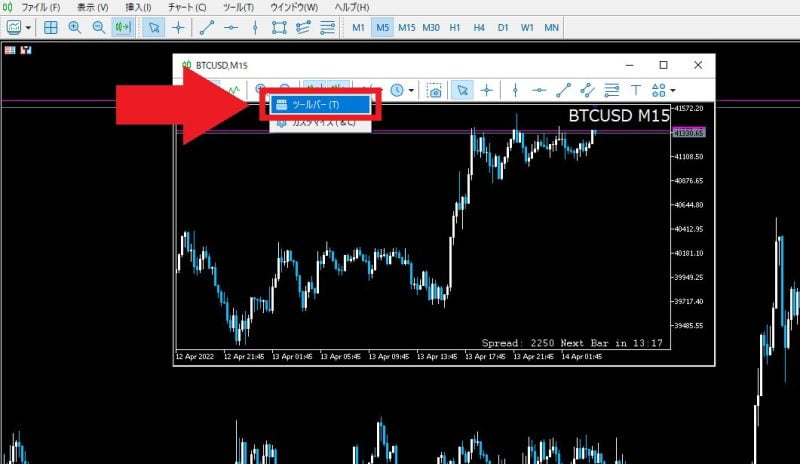
ドッキング解除したチャートの時間足を変更するには、
チャート上で右クリック>時間足設定。
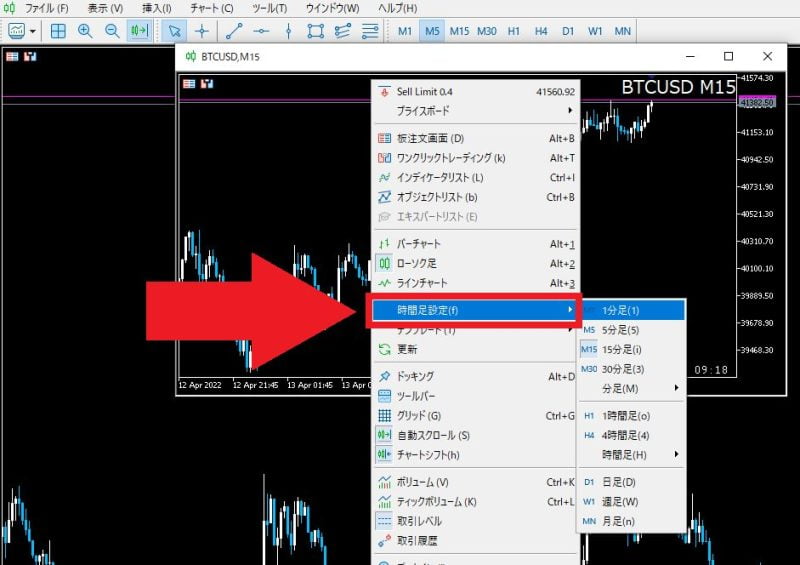
チャート全体では下のような外観になります。ミニチャートのサイズは枠をドラッグして自由に変更でき、任意の場所に移動できます。
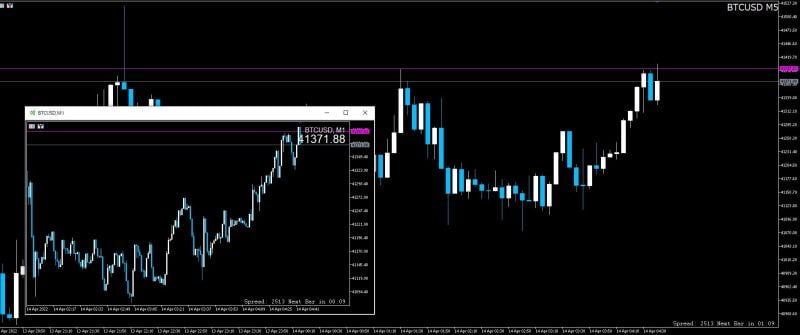
ドッキング解除したミニチャートを通常のチャートに戻す場合は、
チャート上で右クリック>再度ドッキングをクリック
元のタブに戻ります。
方法3:ミニチャート表示のインジケーター「fxnav sub chart」

- 先述のMT5デフォルト機能ミニチャートよりMT5動作が少し重くなります。
- サブチャート位置が固定されます。上・下・左の3択。
- サブチャートは最大5枚まで可能ですが3枚が適切だと思います。3つ以外の枚数では、ローソク足のスケールに違和感を覚え、値動きを把握しづらいです(個人的には)。
- 試してみる価値はあると思います。
MT5デフォルトのミニチャートと比較すると、メインチャート上の任意の位置に置けないのが少し不便です。このインジケーターへの慣れや個々人のトレードスタイルの問題なのかもしれませんが。
上の画像のレイアウトなら、MT5デフォルト機能のミニチャートでも似たようなレイアウト作成は可能です。
ミニチャート3枚作成してサイズを似せてみました。
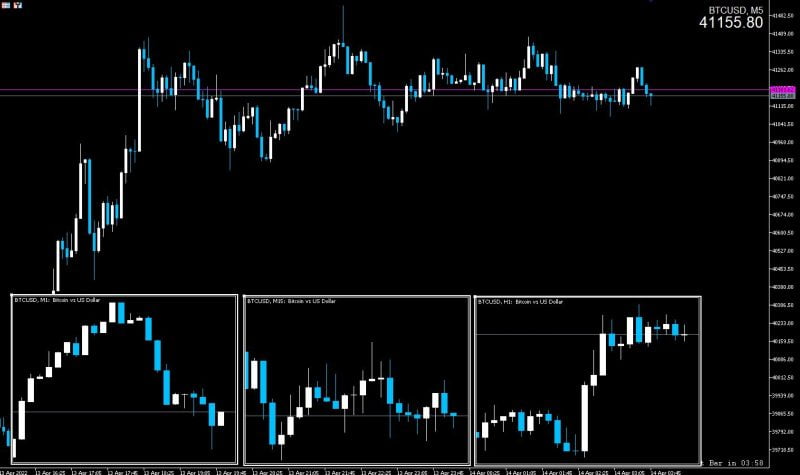
私のミニチャートの使い方
これまでのチャートレイアウト

私は長い間上のような一般的なマルチタイムフレームのチャートレイアウトでトレードしていましたが、チャート領域が小さいためどうしてもストップロスの位置が確認しづらく、値動きも判断しづらいため、
現在は2枚のタブを使うチャートレイアウトに落ち着きました。
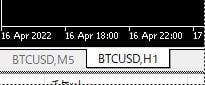
タブ1:注文・決済用
- 目的:注文・決済用チャート
- メインチャート:5分足・15分足・30分足・1時間足・4時間足・日足・週足・月足
- ミニチャート:MT5デフォルトのミニチャート(1分足)
《タブ1:ミニチャートで1分足を表示(赤矢印)、チャート内のインジケーター(赤枠)》
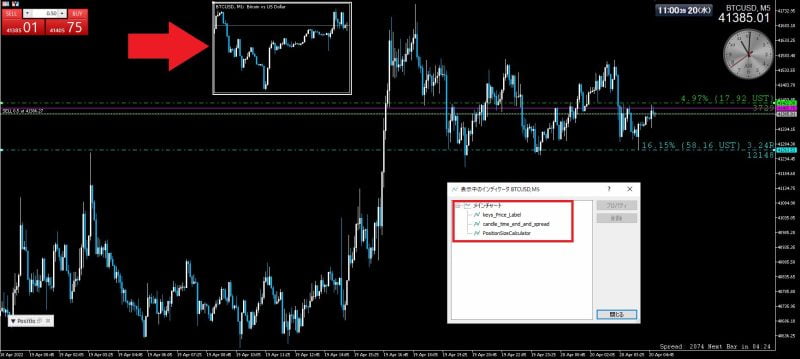
上のチャートで使用しているインジケーターは、
1枚のチャートにインジケーター3本使っているため、最も軽量なMT5デフォルト機能のミニチャートを表示しています[2] … Continue reading。
タブ2:環境認識・チャート分析・アラート設定用
- 目的:環境認識・分析用チャート。基本的には水平線にアラートを設定するまでの役割。
- トレンドラインを描画
- 水平線にアラート設定
《タブ2:水平線にアラートを設定(赤矢印、緑枠)、チャート内のインジケーター(赤枠)》
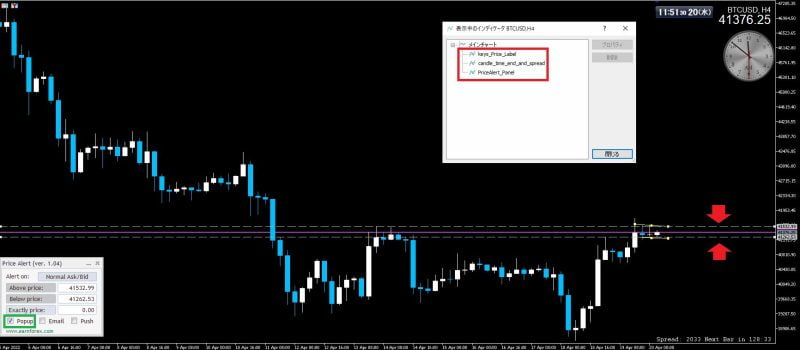
上のチャートで使用しているインジケーターは、
タブ2のチャートでも3本のインジケーターを使っているため、重複インジケーターを除くとMT5全体で4本のインジケーターを使用しています。
私は時間足を変更した際にMT5の動作が重くなった時点で、インジケーターの数を減らします。
これら4本のインジケーターは常に動的に計算しているので、これ以上の負荷をMT5に掛けるのは控えています[3]水平線やトレンドラインを同期するSynchroChart_Lineは、インジケーターリストから削除しました。。
《参考》
上の画像2枚ではMT5上で日本時間が表示されています。
MT5に負荷を掛けないために、Windows 10 ユーティリティアプリを使っています。
詳しくは以下の記事をご覧ください。
まとめ
結局のところ、
- 自分のマルチタイムフレーム分析では、何枚のチャートがやりやすいのか?
- ミニウィンドウ(小窓)で表示したい時間軸の範囲は、どれくらいのスパンが必要なのか?
などによって、それぞれのミニチャートへの使いやすさ・感じ方が変化してくると思います。
単純に4分割複数チャートで取引に不便さを感じなければ、わざわざミニチャートを表示させる必要性はないと思います。
本記事のコンテンツは以上です。
関連記事:MT5の使い方・利用方法 - 分かりやすい順序で一覧表示されます。
本記事がお役に立てれば嬉しく思います。
脚注
| ↵1 | 同一プロファイルで複数枚チャートを開く場合は、SyncroChart_Lineを使わない方が無難です。同期を適用すると、他のインジケーターとコンフリクト(衝突)を起こして不具合が発生する恐れがあります。 |
|---|---|
| ↵2 | 常時表示させているわけではなく、メインチャートが見づらくなる場合は削除しています。必要になった場合、再度ミニチャートをメインチャートに挿入して作成しています。 |
| ↵3 | 水平線やトレンドラインを同期するSynchroChart_Lineは、インジケーターリストから削除しました。 |
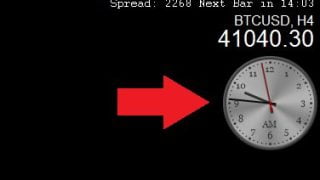



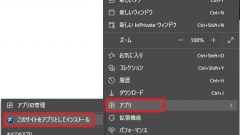

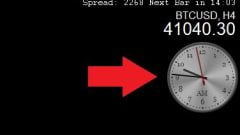
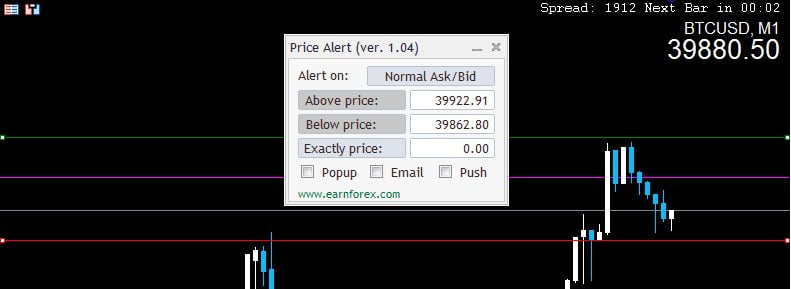
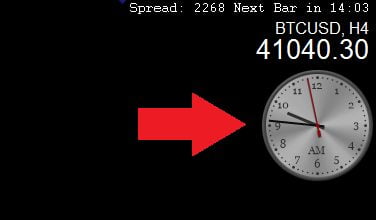
コメント