サーバ構築をスタートするためのラズパイ(Raspberry Pi 4)設定も後半になりました。
本記事内で必要のない項目はスキップしてください。
サーバ構築後でも設定は可能です。
前提
- 本記事内容は全てsudo権限を有する非rootアカウントユーザーで行ってください。
- ラズパイ(Raspberry Pi 4)をサーバ化しない場合は、固定IPアドレスにする必要は無い、と考えます。
- SSH接続のリモート操作からでも設定できるよう、Terminal(端末), nano での設定方法も表記しております。
IPアドレスを固定する
家庭内のIPアドレス(IPv4)は、ルーター機からDHCPを24時間リースで割り当てられています[1]一般的には24時間です。詳しくは、Panasonicをご覧ください。。
最近はあまり変動しないようになりましたが、
それでもIPアドレスが変更されることがあります[2]2022年5月に、Windows 10 をiPadからRDPしている際に、IPアドレス変更を経験しました。。
接続先サーバとなるラズパイのIPアドレスが変更されると、
iPad, iPhone, クライアントPCなど各デバイス側から接続できなくなります。
接続先の変更設定にファイル内容を書き換えるなど手間になるため、
ラズパイのIPアドレスを固定して、
変動しないように設定します。
IPアドレス固定化の注意点
固定IPアドレスを頻繁に変更しない
固定したIPアドレスを頻繁に変えると、ルーター機が混乱して、
家庭内のLAN全体に影響を及ぼします。(体験談はこちら)
その際は、
- 一旦、固定IPアドレス設定を削除してDHCP自動取得に戻す
- ルーターを再起動する
などを行うと、
ネットワークが回復しやすくなります。
固定IPアドレスの数を過剰に増やさない
実体験の話題ですが、
家庭内で4〜5台もIPアドレスを固定すると、家庭内LANが混乱し、
ネットワーク接続がスムーズに行えなくなりました。
推測ですが、ルーター機からの信用を失ったからかもしれません。
上述と同様に、
- 一旦、固定IPアドレス設定を削除してDHCP自動取得に戻す
- ルーターを再起動する
などを行うと、
回復出来ました。
デスクトップでIPアドレスを固定する
1.Wi-Fi アイコンにマウスポインタをかざすと、現在のIPv4アドレスが表示されます。
- eth0: 有線ネットワークのIPアドレス
- wlan0: Wi-Fi ネットワークのIPアドレス
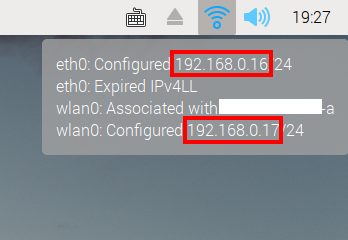
2.右クリック→「Wireless & Wired Network Settings」→左クリック。
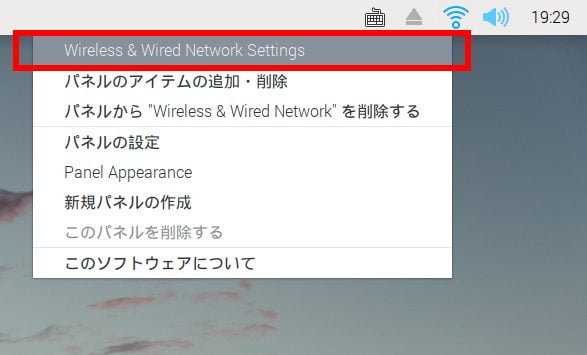
3.有線ネットワークのIPアドレスを固定する場合は、eth0を選択。
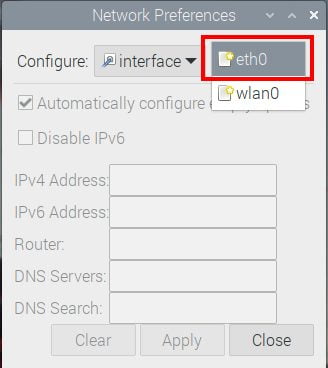
4.以下の画像のように設定します。
- Automatically configure empty options のチェックを外す。
- IPv4 Address: プライベートアドレスの範囲[3]ルーター機・契約ISPによって異なりますが、「192.168.0.2〜192.168.0.254」「192.168.1.2〜192.168.1.254」の場合が多いです。詳しくは、JPNICをご覧ください。
- Router: デフォルトゲートウェイ[4]一般に、ルーター機のIPアドレスです。一部のISPルーター初期IPアドレスを表でまとめております。
- DNS Servers: 確認できるLinuxコマンド、一部のISP公式ページを下表でまとめております。
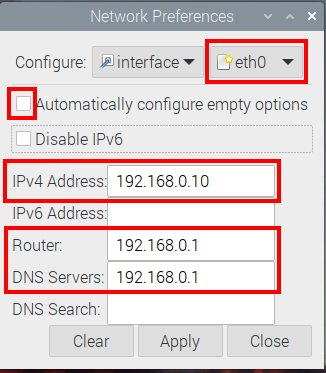
5.Wi-Fi ネットワークのIPアドレスを固定する場合は、wlan0を選択。
他の欄は同上。
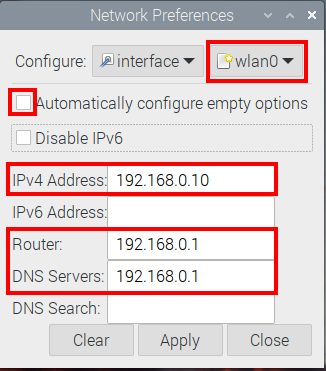
ターミナルでIPアドレスを固定する
1.LXTerminal を起動します。
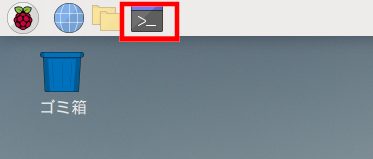
2.以下のコマンドを入力。
ip a- eth0 inet: 有線ネットワークのIPv4アドレス
- wlan0 inet: Wi-Fi ネットワークのIPv4アドレス
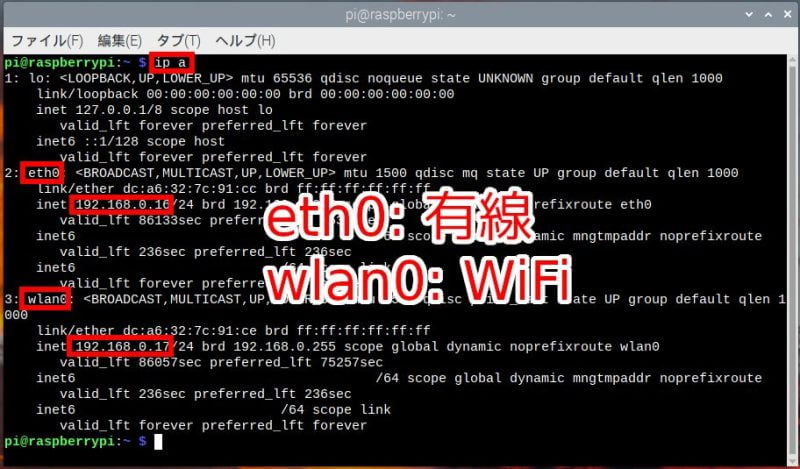
3.dhcpcd.conf ファイルをnanoで編集します。
sudo nano /etc/dhcpcd.conf
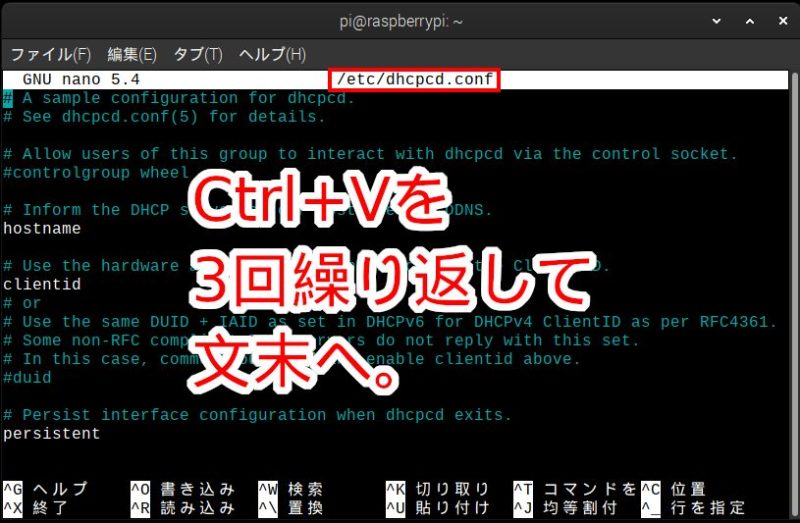
文末に追記します。
(例)有線ネットワークのIPv4アドレスを192.168.0.10に固定
interface eth0
static ip_address=192.168.0.10
static routers=192.168.0.1
static domain_name_servers=192.168.0.1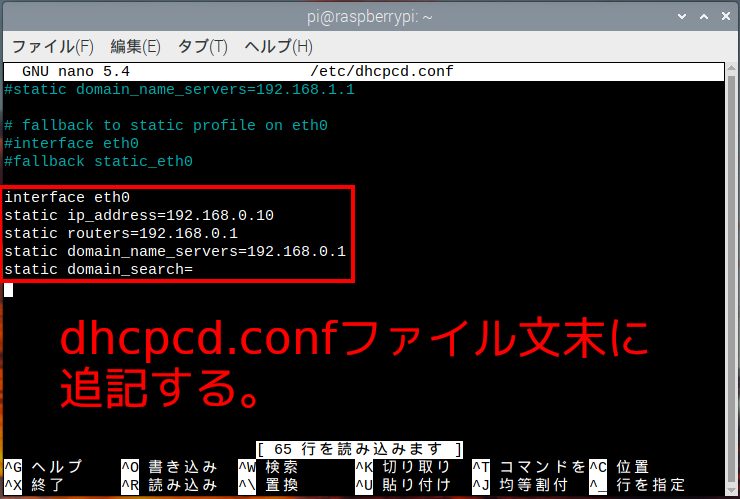
4.nano での変更を保存します。
IPアドレス固定化をデスクトップ上のアプリで確認する
1.ファイルマネージャーを開きます。
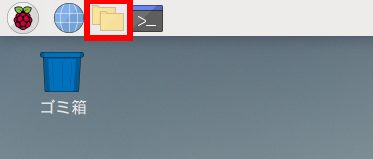
2.ファイルシステムのルート>etc
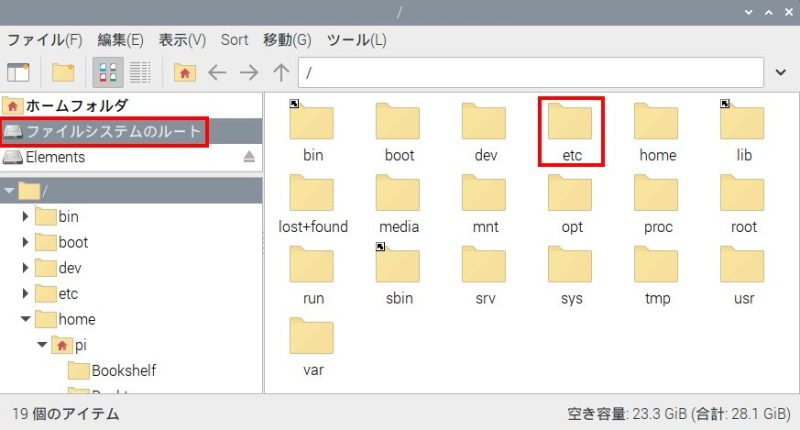
3.etcディレクトリ配下のdhcpcd.confファイルを開きます。
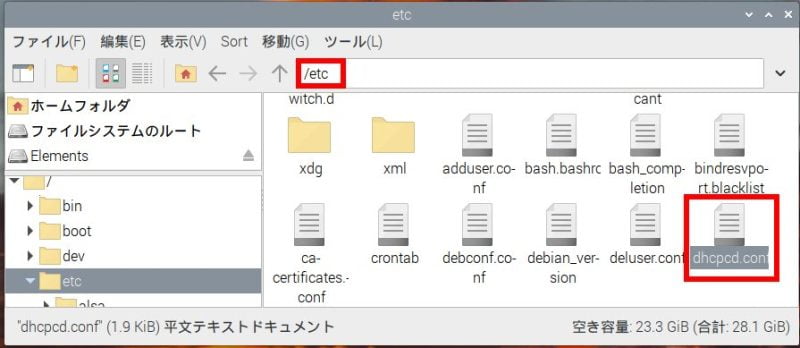
右クリックでGeanyを選択。
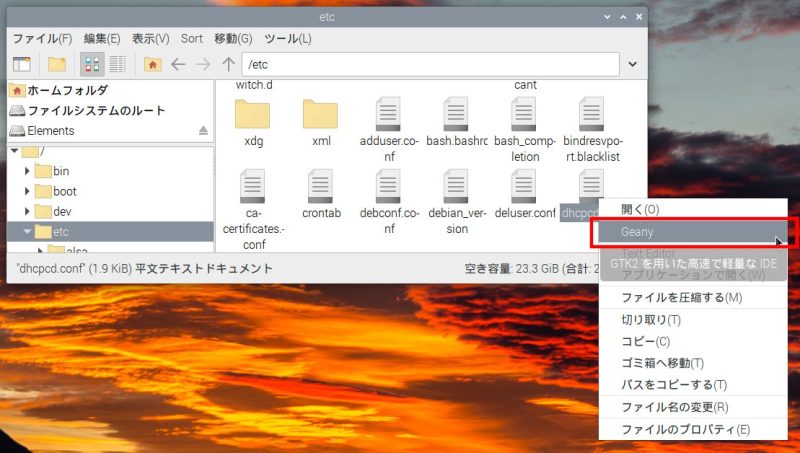
4.IPアドレスの固定化をGUIで確認できます。

Bluetooth / Wi-Fi を無効化
設定目的:
使わない機能をOFFにして余剰な電流を抑え、cpu温度の上昇抑制を期待。
ラズパイのcpu温度については、こちら。
Bluetooth を無効化
デスクトップで設定
右クリック→Bluetoothをオフにする
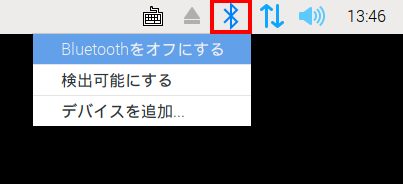
ターミナルで設定
1.nanoでconfig.txtを編集。
sudo nano /boot/config.txt
2.文末に以下のコードを追記してください。
# Bluetooth 無効化 2022/8/26
dtoverlay=disable-bt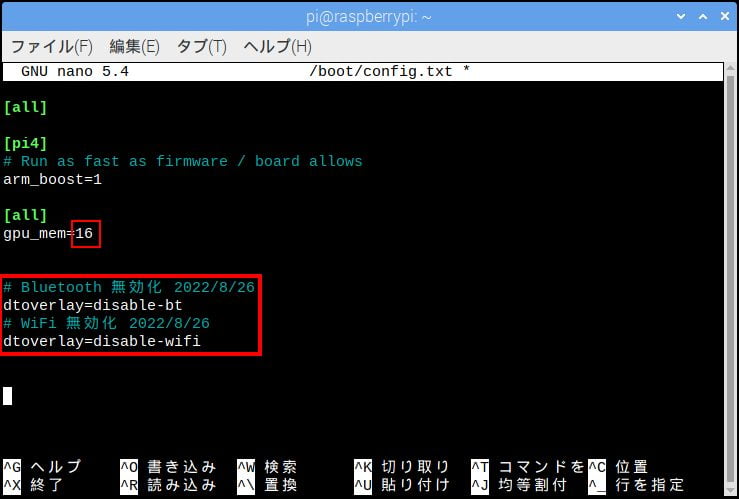
3.nano を保存して終了します。
Wi-Fiを無効化
デスクトップで設定
右クリック→Turn Off Wi-Fi
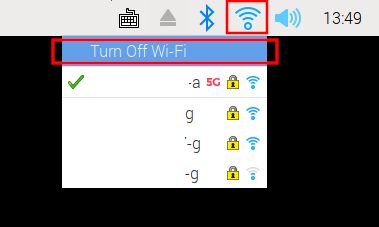
ターミナルで設定
1.nanoでconfig.txtを編集。
sudo nano /boot/config.txt
2.文末に以下のコードを追記。
# Wi-Fi 無効化 2022/8/26
dtoverlay=disable-wifi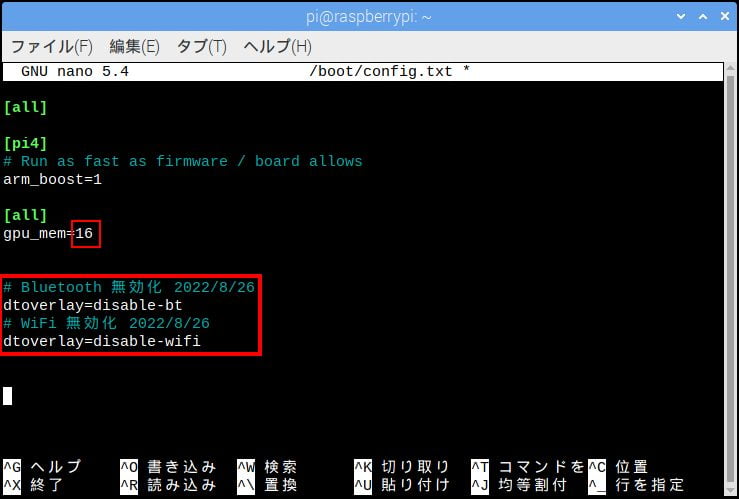
3.nano での編集を保存します。
4.一旦、再起動します。
sudo reboot
5.Wi-Fi不可が確認できます。
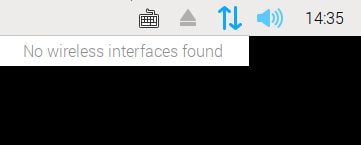
デスクストップのエディタでは変更を書き込めない
1.ファイルマネージャーで、/boot/config.txt を開きます。
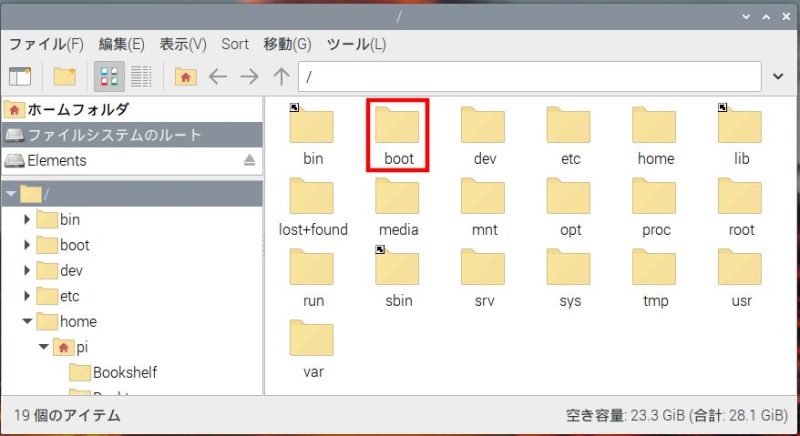
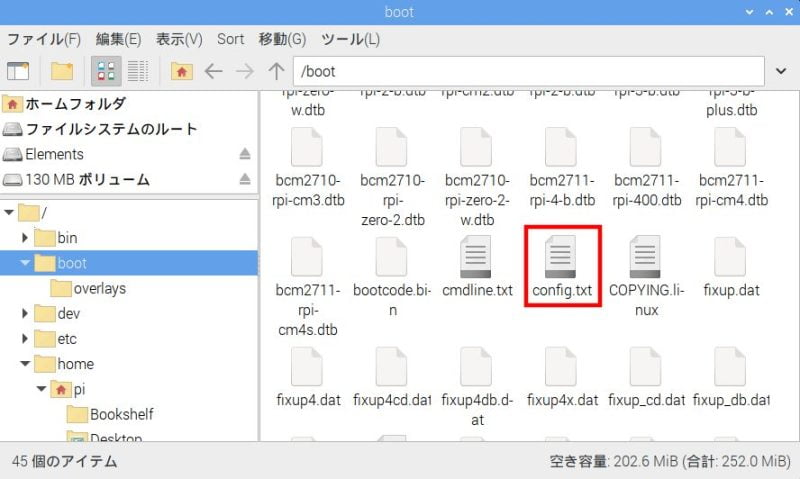
2.ファイルのパーミッションが、
- 所有者:root
- 内容の変更:所有者のみ
となっていて、GUIでは変更できません。
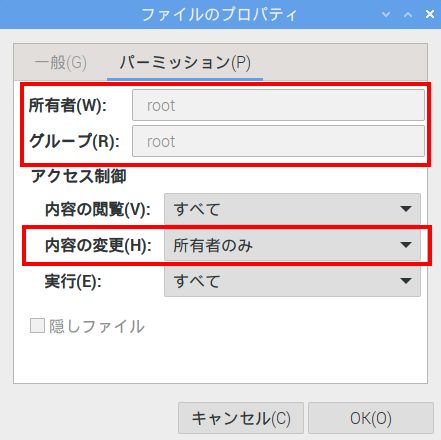
3.Geanyでコードを追記して保存しようとすると、エラー表示が出ます。
「ディスク上のファイルは破損しているかもしれません!」
と表示されますが、実際は破損していません。
ターミナルで編集できます。
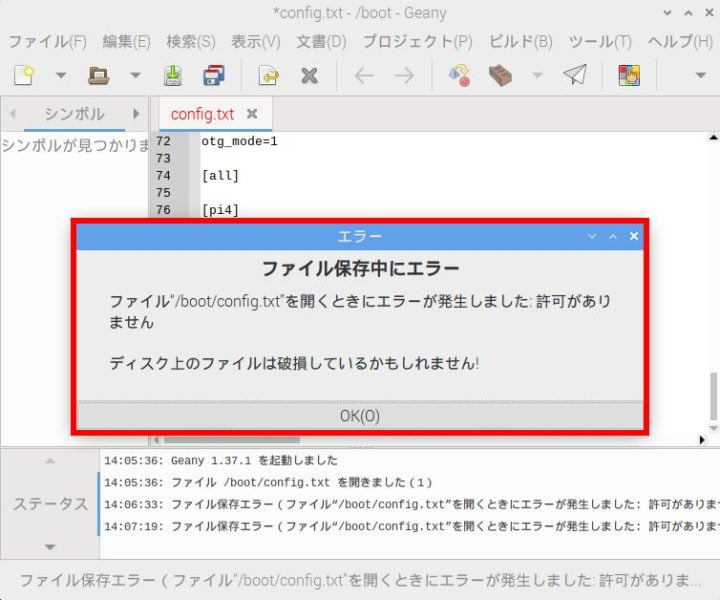
指定時間に電源をOFFにする
- Debian 公式マニュアル:crontab
設定目的:
睡眠中は電源をOFFにしてラズパイを休ませる。
ラズパイは30分間でも電源を切ると、50度以下まで温度が下がります。
(例:毎日23:30に電源をOFFにする場合)
crontab -e
編集するためのエディタ選択を尋ねられます。
「1番のnanoが最も簡単」と表示されます。
1をEnter。
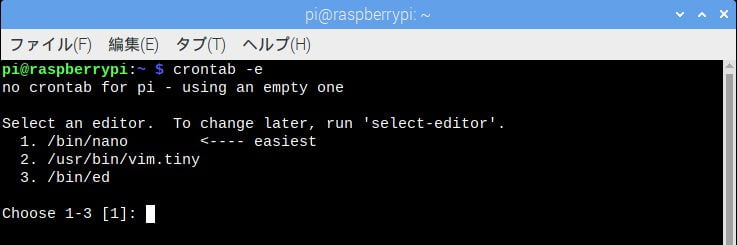
以下を文末に追記します。*(アスタリスク)は全ての意味。
(並び:分 時 day month week コマンド。書式はマニュアルをどうぞ。)
30 23 * * * sudo /sbin/shutdown -h now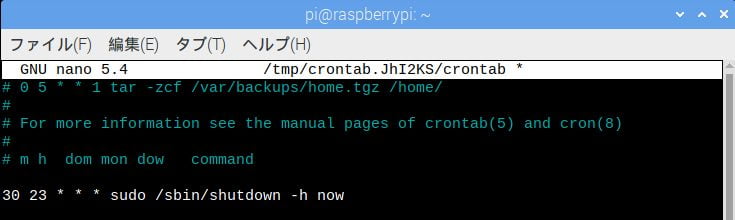
翌日にでもSSH接続すると、「Last login: 23:30」と表示されるので、設定通りshutdownが実行されたのが分かります。
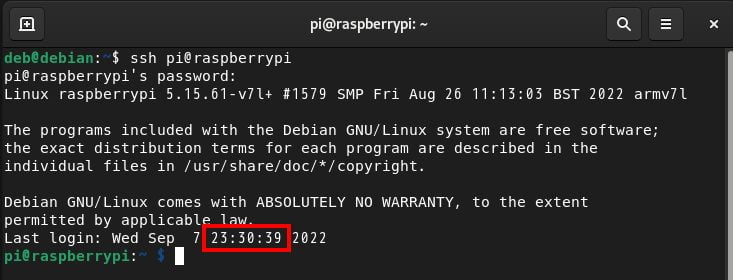
主要ISPルーターの初期IPアドレス
一般に、
- ルーターIPアドレス=デフォルトゲートウェイ
となります。
DNS サーバのIPアドレスは、ターミナルで以下のコマンドを入力する[5]出典:Debian Wikiと、
調べられます(関連:catコマンド)。
cat /etc/resolv.conf
Linux以外の方は、下表をご参考ください。
| ルーターIPアドレス | DNS サーバー | |
| NTT 東日本 | 192.168.1.1 | DNS サーバーアドレス一覧 |
| NTT 西日本 | 192.168.1.1 | NTT-MEをご覧ください |
| OCN | 192.168.1.1 | サポートをご覧ください |
| au ひかり | 192.168.0.1 | 公式ページをご覧ください |
| J:COM | 192.168.1.1 | 自動取得が推奨されています |
| NURO 光 | 192.168.1.1 | Yahoo知恵袋に記載あり |
| eo 光 | 192.168.0.1 | 192.168.0.1 |
今回はOSセットアップ直後の設定(後半)をご紹介しました。
今すぐ必要な設定ではないですが、今の段階でやっておくと便利になると思います。
サーバが仕上がると忘れがちになる設定なので。
当記事がお役に立てれば、嬉しく思います。
以下の記事も一緒にどうぞ。
- ラズパイOS (bullsey) のインストール・セットアップ
- LXTerminal のコマンド一覧(最低限)
- nano の操作方法(保存)
- ラズパイOSセットアップ直後の設定
- ラズパイIPアドレスの固定など
- ufw(ファイアウォール)設定
- SSH接続でラズパイをリモート操作
- Sambaサーバを作ってiCloudを解除
- ローカルWordPress専用Webサーバ構築(SSL対応)
- Raspberry Pi OS Liteのインストール
- Raspberry Pi OS LiteでSambaを設定
- ラズパイサーバのWordPressを自動でバックアップ
- ラズパイSSDブート&起動しないときの対処方法
- MyDNSでドメインを無料取得する
- NGINXサーバでWordPressサイト(SSL化済)をWWWへ公開
脚注
| ↵1 | 一般的には24時間です。詳しくは、Panasonicをご覧ください。 |
|---|---|
| ↵2 | 2022年5月に、Windows 10 をiPadからRDPしている際に、IPアドレス変更を経験しました。 |
| ↵3 | ルーター機・契約ISPによって異なりますが、「192.168.0.2〜192.168.0.254」「192.168.1.2〜192.168.1.254」の場合が多いです。詳しくは、JPNICをご覧ください。 |
| ↵4 | 一般に、ルーター機のIPアドレスです。一部のISPルーター初期IPアドレスを表でまとめております。 |
| ↵5 | 出典:Debian Wiki |






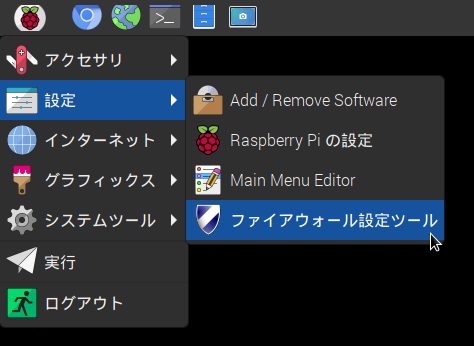
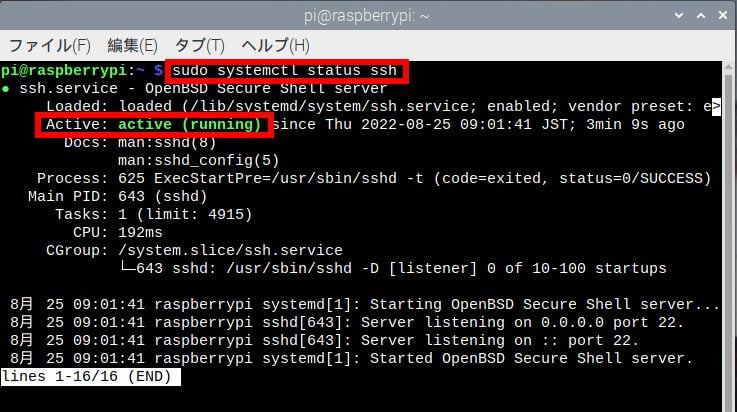
コメント