パソコンの電源を入れて最初に立ち上げるアプリが普段から特定されている場合は、
Windowsスタートアップ機能を使うと便利です。
- パソコン電源入れる。
- Windowsが起動する。
- 特定アプリが自動起動する。
わざわざ手動でChromeなどブラウザを開いてニュースサイトを閲覧しなくても、
PC電源を入れるとニュースサイトが開くまで自動的に起動させることができます。
この設定をすると、
- 時短につながる。
- 普段のルーチンが崩れない。
などのメリットがあります。
手順1:Windows スタートメニューを右クリック
「Windows スタートメニュー」を右クリック>「ファイル名を指定して実行」を左クリック。
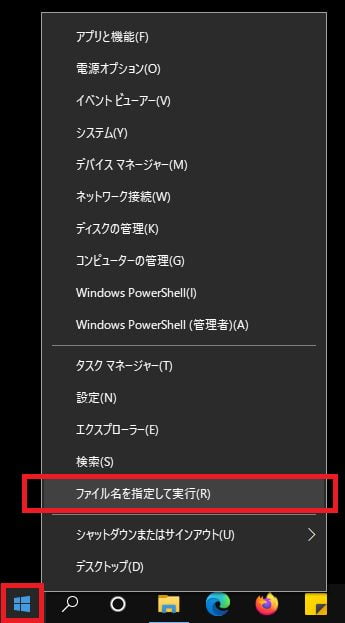
手順2:「ファイル名を指定して実行」に「shell:startup 」と入力
shell:startup
上のように入力しOKをクリック(文字列はコピー可)。
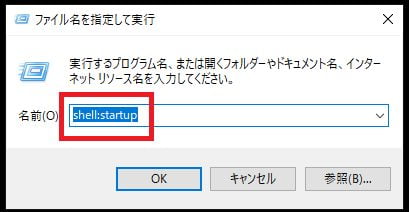
手順3:スタートアップフォルダにショートカットを入れる
スタートアップフォルダが開くので、アプリのショートカットアイコンをフォルダに入れる。
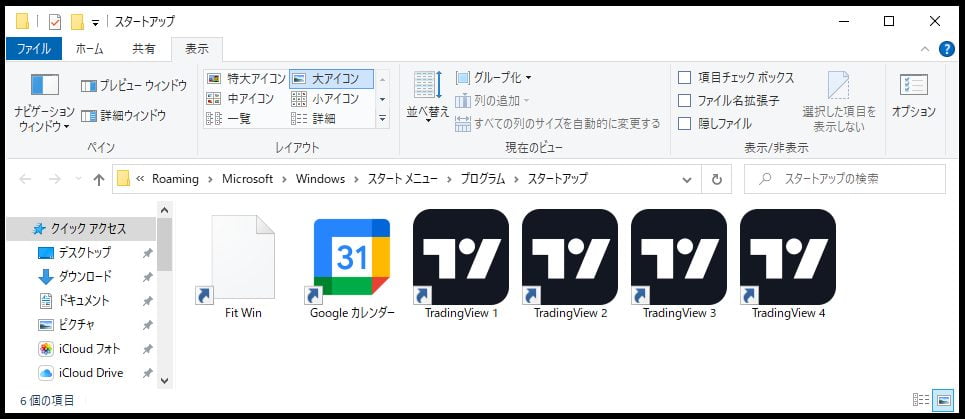
以上でWindows 10 でのアプリ自動スタートアップの起動設定は完了です。
ここまで出来れば、Windowsを一度再起動して設定の確認をしてみてください。
意図したアプリが自動的に起動すれば成功です。
簡単方法:Windows スタートアップフォルダのショートカットをデスクトップに配置する
上記手順2のように、都度都度入力するのが手間だったり、入力文字列を忘れてしまう不安を抱かれた方は、
スタートアップフォルダのショートカットをデスクトップに配置すると、
次回からはアイコンをドラッグするだけで自動起動設定を行えます。
デスクトップ上のイメージは下画像のような感じです。
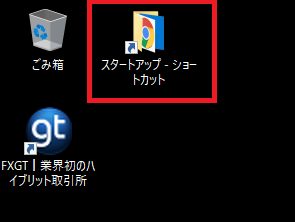
Windows スタートアップフォルダのショートカット作成手順
上記手順3のステップで、「プログラム」をクリック。
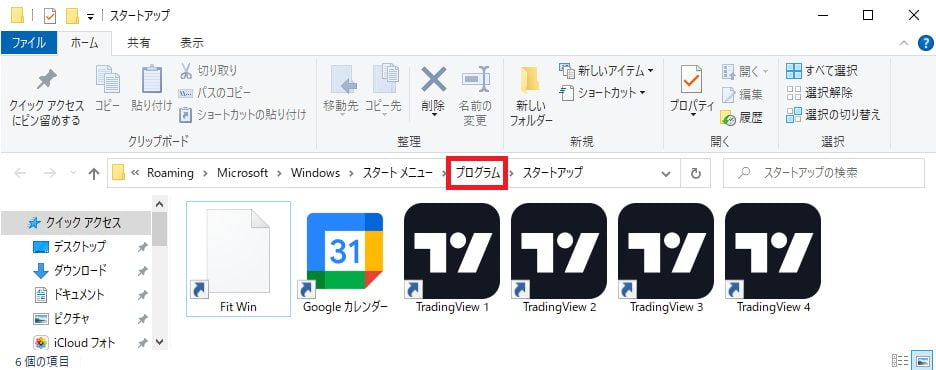
1つ上の階層が表示されるので、
《手順》
- スタートアップフォルダの上で右クリック。
- 送る>デスクトップ(ショートカットを作成)
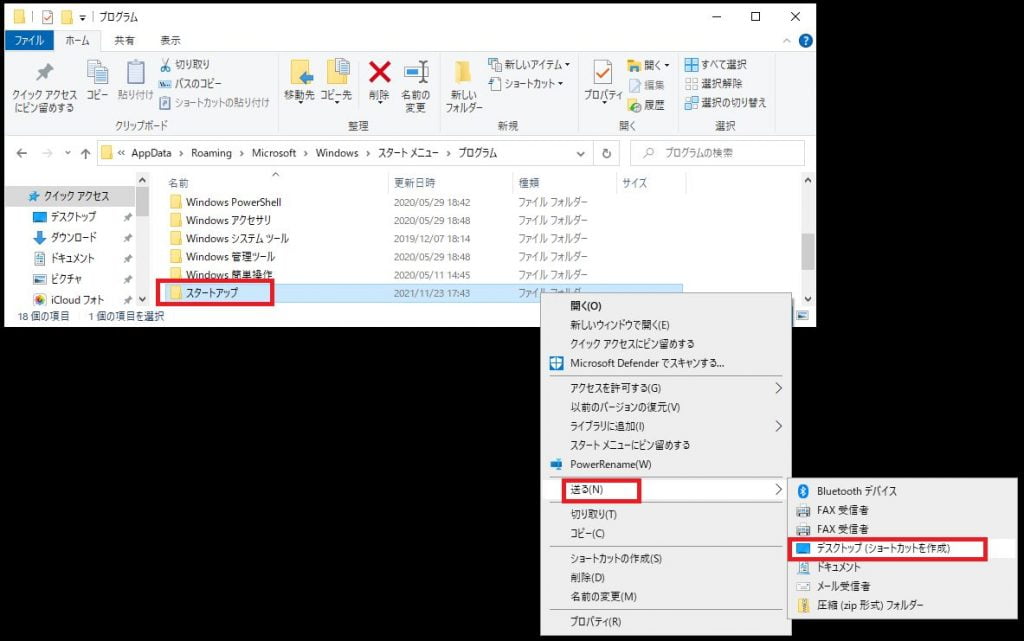
以上でWindows スタートアップフォルダのショートカット作成は完了です。
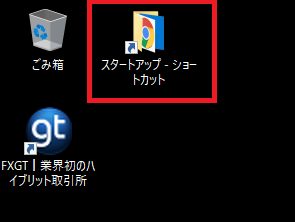
このフォルダに、これから自動起動させたいアプリやブラウザなどのショートカットを入れると、
デスクトップ上のアイコンをドラッグ&ドロップするだけで済み、
自動起動の設定が簡単になります。
今回はGoogleカレンダーのショートカットを例に挙げました。
Chromeでブックマークしているサイトのショートカットの作り方や、
Microsoft Edge のショートカット作成方法は、
別のページで書く予定です。
2021-12-10
関連記事:Microsoft Edgeブックマークサイトのショートカットの作り方
2021-12-09
関連記事:Chrome ブックマークサイトのショートカットの作り方





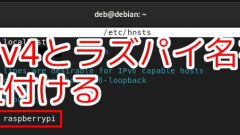
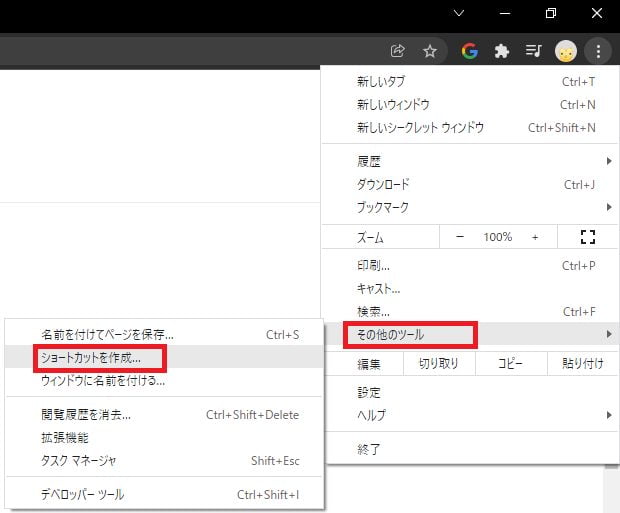
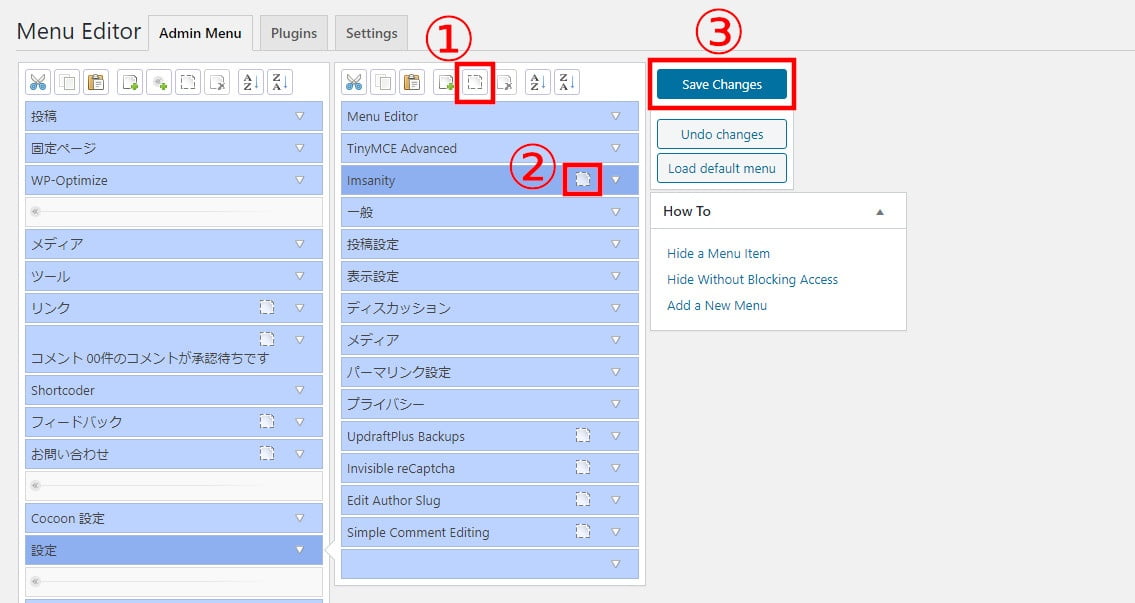
コメント