GMKtecという中国ミニPCメーカーの製品を購入してから1か月が経過しました。
つい先日、Windws11回復ドライブによって初期化したので、
この機種を日本語環境に戻す手順などを、私自身の備忘録としてログに残します。
レビュー:(結論)NucBox3は買いなのか?

- 結論:
- 「重い計算処理を行わず、向こう3年耐久出来れば良い」という用途であれば、買い。
- WordPressでブログを書く、OneNoteを共有する、AnyDeskでリモート操作を行う、など比較的軽い処理であれば、長時間連続使用でなければ、大丈夫そう(現在の私の用途)。
<説明>
- 重い計算処理を行わない:
- YouTubeなど動画のストリーム再生を出来るだけ避ける
- 動画編集作業を行わない
- ゲームをしない
などを指します。
つまり、「動的な処理が連続的に発生する作業は、避けたほうが無難」というのが、
現在の私のレビュー評価です。
販売ページでは色々出来そうな画像が並んでいますが、
「CPUがCeleronを積んだファンレスPC」なので、
少し重い処理を計算させると、NucBox3筐体がとても熱くなります。
何か具体的にテスト数値を実測したわけではありませんが、
本機に過剰な性能を期待しないスタンスでいるほうが、
精神衛生上にも良いと思います。
- 向こう3年耐久出来れば良い:
- 私が以前使用していたDELL Optiplex780 SFFは、購入してから9年連続使用に耐えたので、
この経験からNucBox3が9年耐えられそうに思えず、今現在で3年までが寿命、と想定しております(何も根拠はありません)。
- 私が以前使用していたDELL Optiplex780 SFFは、購入してから9年連続使用に耐えたので、

ファンレスで静かなのは、とても気に入っています。
PC作業も疲れにくくなるので、集中力の維持が伸びます。
筐体の熱を冷ます工夫(冷えるシートや冷風機など)を施せば、本機の寿命を延ばせそうな印象を持ちました。
これから夏に向けて、熱冷却対策を行う予定です。
2024-04-09 追記
夏でも冬でもシーズン問わず、YouTube視聴すると筐体の発熱に不安を感じるため、
ダイソーの保冷剤をハンカチでくるんで筐体の上に乗せて、
冷却しながら使用しています。
とりあえず、不安は解消されます。
(保冷剤を1日3回交換する場合もあります)
NucBox3購入後、すぐにやること
Windows11を日本語で表示する設定
「OSの日本語化」「キーボードレイアウトをJISキーボードに変更」「日本語入力化」は、それぞれ設定が異なります。
私見となりますが、設定が分かれている理由は、
- 日本在住でも日本語に不慣れなユーザーにとっては、自身が使いやすい言語でWindows11を利用できるほうが、UXや利便性が高まる
このようなケースに対応するためだと思います。
世界的には、一つの国でも言語が分かれている国は数多く存在しているので、上記のようにそれぞれ設定が個別になっているのは、自然な事例だと思います。
これはWindowsに限らず、Linuxなど他のOSでも、それぞれ個別に設定可能です。
NucBox3を初めて電源を入れてもWindows11は使えますが、英語版のOSが立ち上がります。
「OSが英語表示では使いづらい」場合は、以下の手順で言語を日本語に変更します。
1.スタートメニューを右クリック>Settings
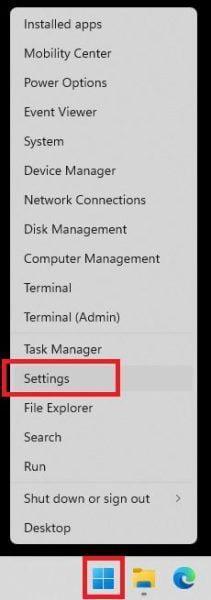
2.Time & Language>Language & region>Language>Windows display language
- プルダウンを日本語に変更
- 変更を適用するため、一旦、サインアウトする
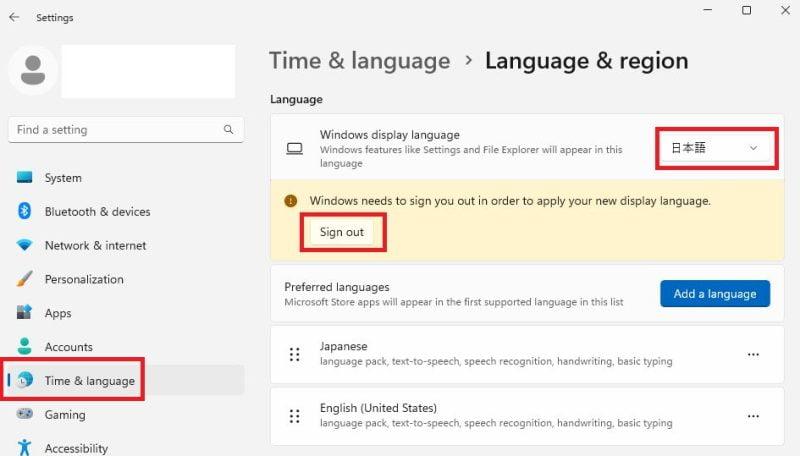
3.再サインイン後、Windows11が日本語版OSに変更されている。
キーボードレイアウト(配列)の設定
NucBox3購入直後は、キーボード配列もUSキーボード配列になっているので、
MicrosoftやGoogleのアカウントにログインする際に、
半角の「@」や「()」などのキー配列がJISキーボードとは異なります。
単にGmailチェックするだけでも極めて不便に感じたので、
一番最初にキーボードレイアウトの変更を、強くお勧めいたします。
関連記事:Raspberry Pi OS Liteセットアップ時にキーボードレイアウトで苦労した経験のお話
1.スタートメニューを右クリック>設定
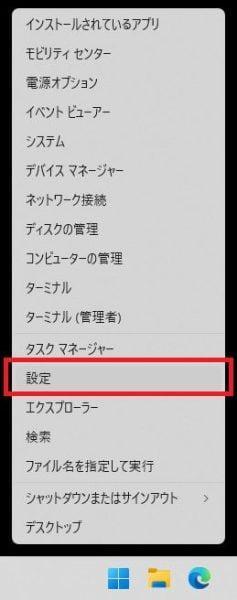
2.時刻と言語>言語と地域
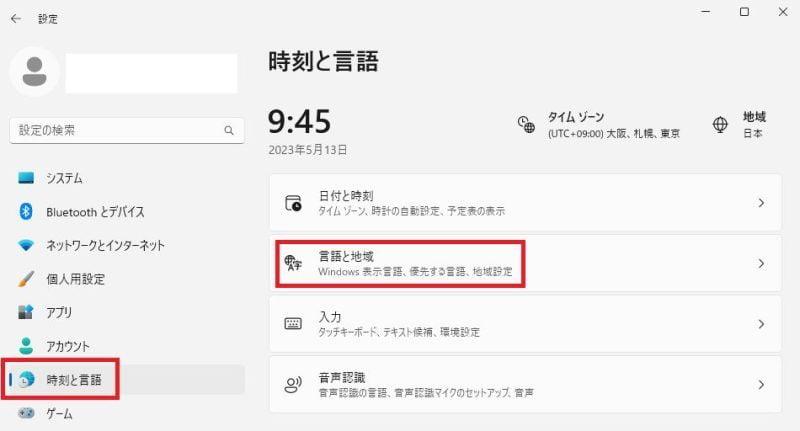
3.言語>日本語>メニューをクリック>言語のオプションをクリック
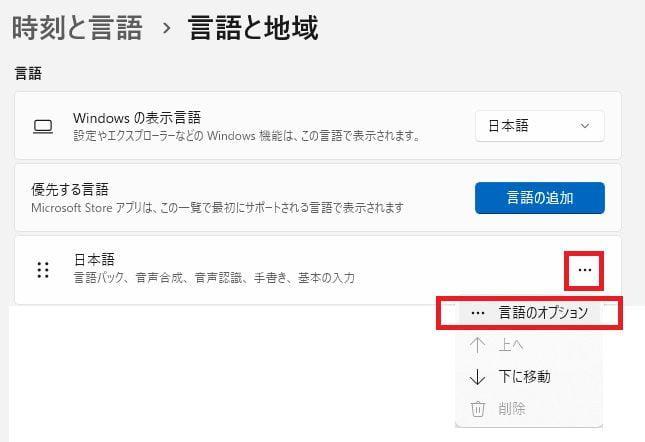
4.キーボード>キーボードレイアウト>レイアウトを変更する
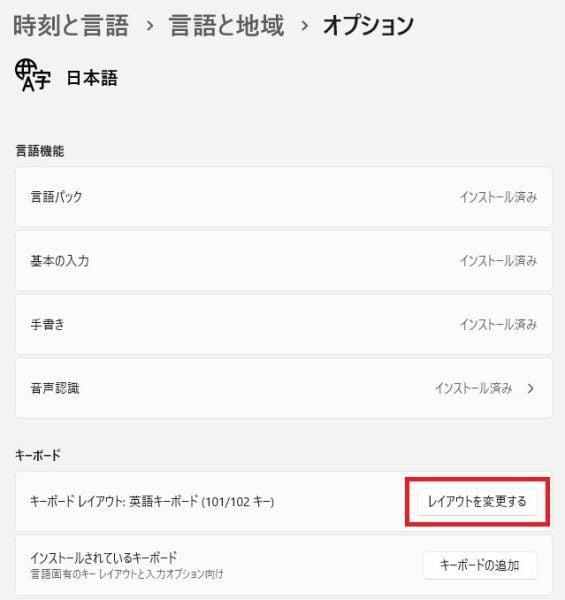
5.ハードウエアキーボードレイアウトの変更>「日本語キーボード(106/109キー)」を選択
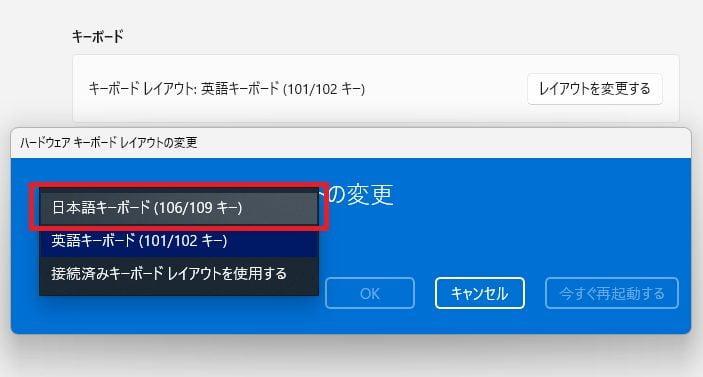
6.キーボードレイアウトの変更を有効化するために、Windows11を再起動
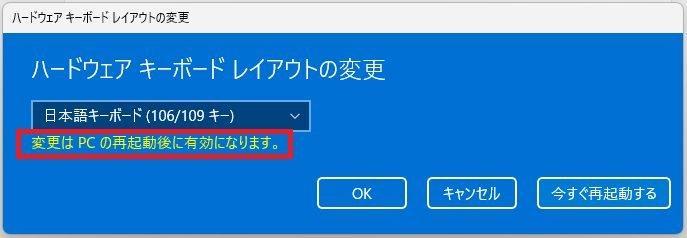
Microsoft IME の設定(日本語入力するための設定)
1.上記4の設定画面にて、
キーボード>インストールされているキーボード>キーボードの追加>Microsoft IME を選択。
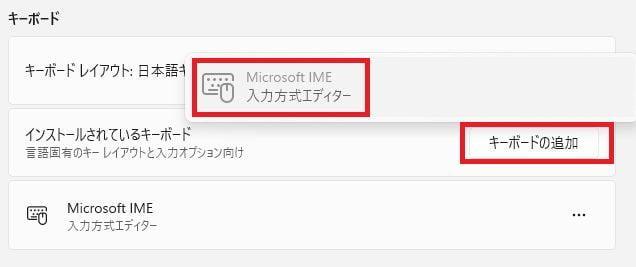
2.タスクバーから「Microsoft IME」を選択
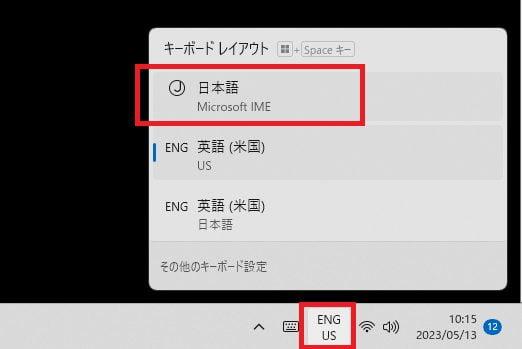
3.以上で、Windows11の日本語入力環境が整っていると思います。
4.以下は必須ではないですが、やっておくとキーボードレイアウトを選択する手間が省けて、Microsoft IMEをダイレクトに選択している状態に出来ます。
<設定前:Windows11起動の都度、キーボードレイアウトを選択するのが面倒>
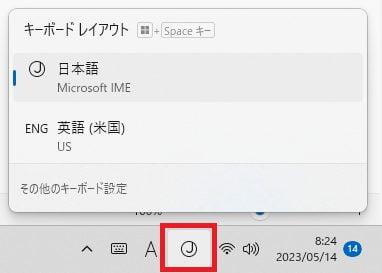
<設定後:常に、Microsoft IMEが選択されている状態になる>

<設定手順>
(1)上記3の設定画面にて、英語(米国)の言語パックを削除します。
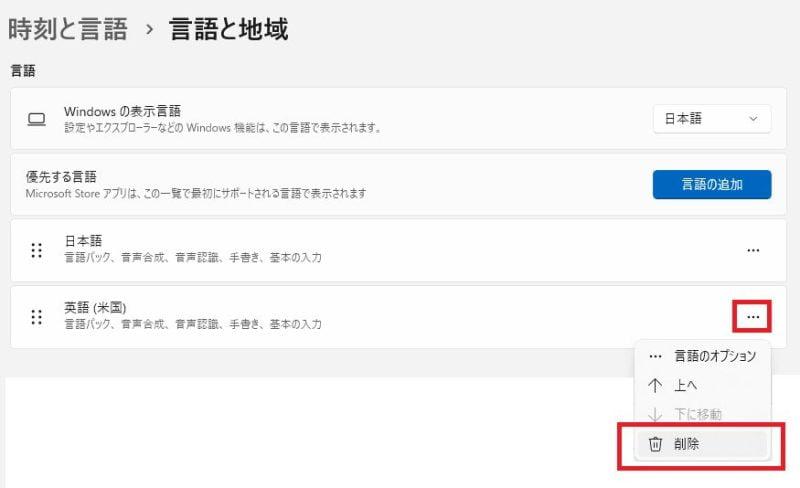
(2)下のように、日本語の言語パックだけを残します。
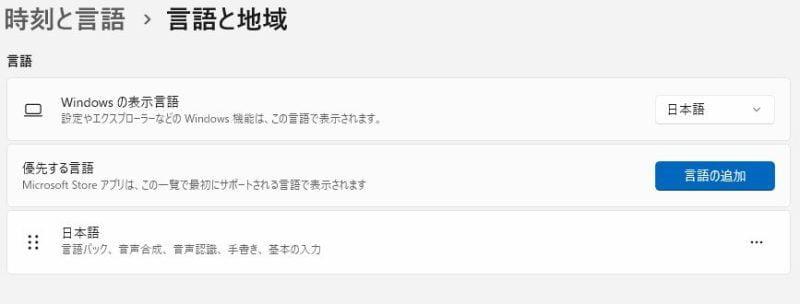
(3)すると、上のようにMicrosoft IMEが常に選択されている状態になります。
OneDriveとの同期を解除
OneDriveとの同期が不要なユーザーは、NucBox3をこれから使用していく前に、現時点でOneDriveとの同期を解除するのを、強くお勧めいたします。
私の経験では、画像データをGoogle photoからローカル(NucBox3)にダウンロードして、OneDriveの同期が自動的に働き、1日で無料バックアップ容量の5GBを超過してしまいました。
これを起因として、その当日に仕事で使うOneNoteが正しく機能しなくなりました。
OneDrive同期解除のやり方は、富士通のサイトが分かりやすいと思います。
OneDriveをアンインストール
1.スタートメニュー>All apps
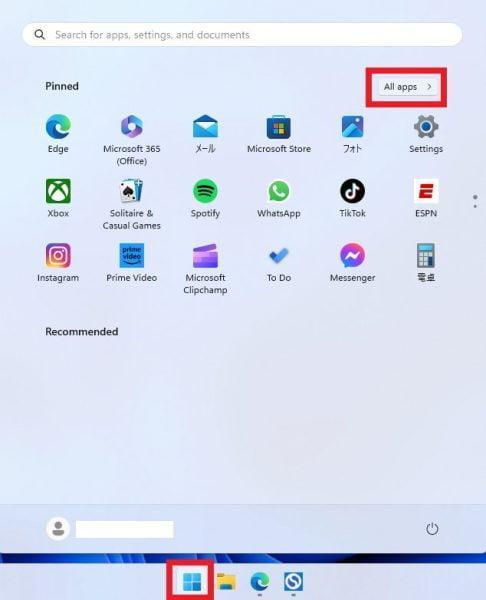
2.OneDriveアイコンの上で右クリック>アンインストール
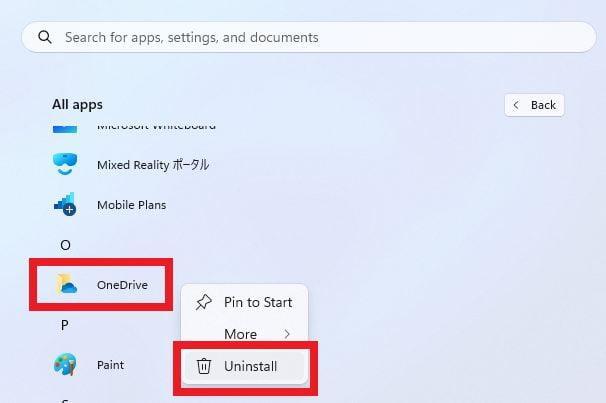
3.コントロールパネル>プログラムと機能>Microsoft OneDriveをアンインストール
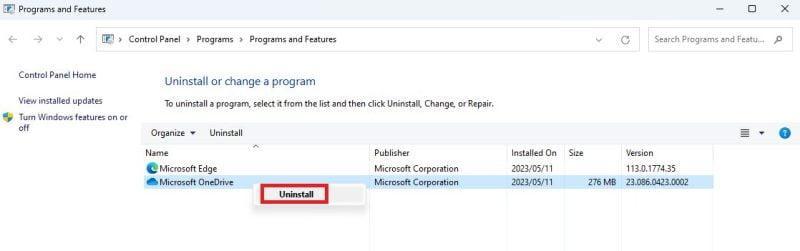
Windows11にオートログイン(自動サインイン)する
Windows11起動の都度、PINやパスワード入力をしないで、自動的にサインインする設定方法です。
ユーザーは自分だけの場合は、この設定のほうが煩わしさが和らぐと思います。
※「NucBox3への遠隔操作や外部侵入に対するセキュリティ度は低下する」と考えられますので、ご理解の上、設定してください。
Windows11起動時に自動サインインする設定方法は、SONYのページが分かりやすいと思います。
不要なアプリをアンインストール
デフォルトのWindows11に備わっていないアプリを新規インストールする前に、不要なアプリを先にアンインストールします。
<目的>
- ストレージの空き容量を増やす
- 最低限必要なストレージ容量を知る
不要なアプリをアンインストールする方法は、OneDriveアプリのアンインストールと同様です。
File Explorer からピン留めフォルダを外す
個人的には、エクスプローラのクイックアクセスを使わないので、ピン留めを外します(私的メモ)。
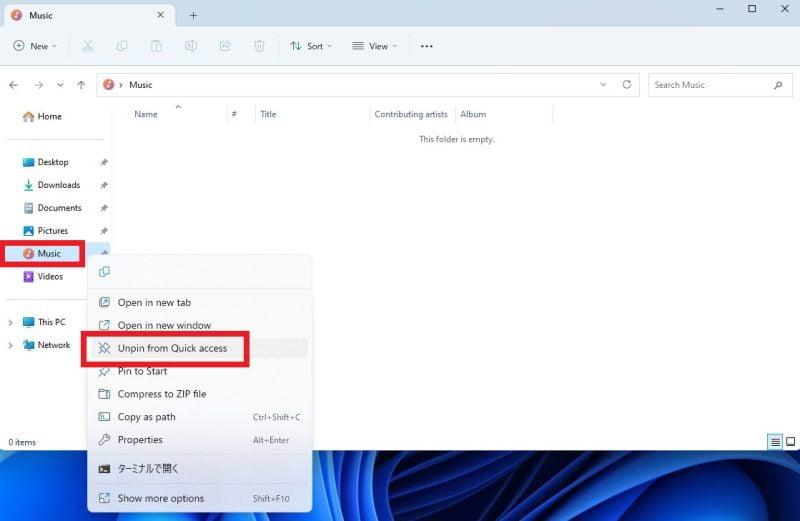
デスクトップ背景を変更する
1.デスクトップ画面で右クリック>Personalize
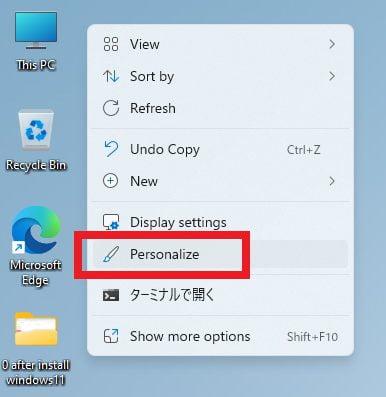
2.Personalization>Background
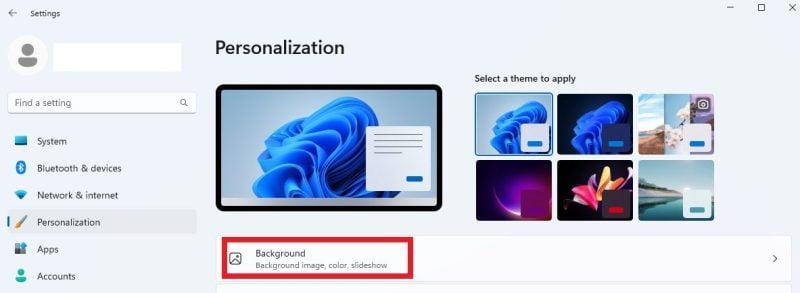
3.Personalize your backgroundのプルダウンメニューから選択する。
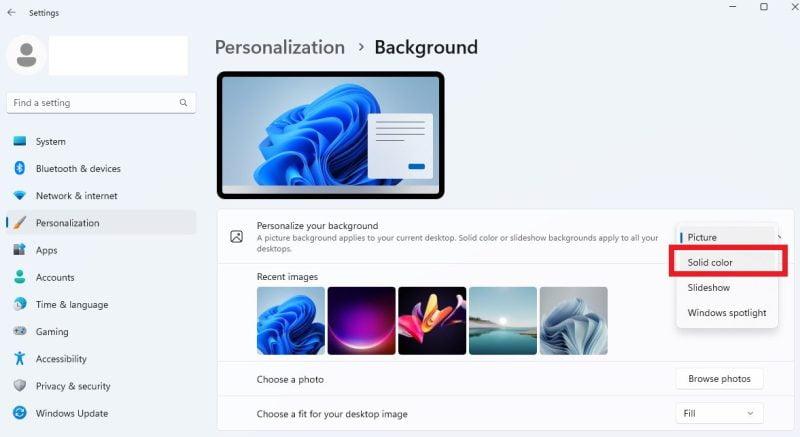
必要なアプリをインストールする
私的なメモとなります。
<必要なアプリ>
Windows11 回復ドライブを作成する
NucBox3のWindows11を起動した初日に、今すぐすべき最優先事項だと、私は思っています。
私の経験では、本機でdebianとのデュアルブートを作成しようとして失敗した際、
Windows11のブルースクリーンが表示されました。
最新のOSでもブルースクリーンが簡単に表示されて、「Windows11の時代でも、こんなにインスタンスにブルースクリーンが表示されるの!?」、と意外な心境となりましたが、
事前にWindows11回復ドライブを作成していたため、難なくトラブル対処できました。
正攻法では、メディアはUSBメモリが良いとは思いますが、私は余剰しているメディアがmicroSDしか無かったため、以下のメディアでWindows11回復ドライブを作成しました。


<Windows11回復ドライブ作成の注意点>
- 管理者のアカウントで行う。
- USBメモリ(または、microSD)容量は、32GB以上[1]出典:富士通Q&A, 2023-05-14閲覧。。
- 事前にメディアをFAT32でフォーマットしておく[2]フォーマットせずに行うと、回復ドライブ作成がすぐにストップし、エラーを経験しました。。
- 書き込み所要時間:約2時間(私の実測値)
Windows11 回復ドライブ作成の手順・やり方は、富士通のページが分かりやすいと思います。
本記事のコンテンツは以上です。
お役に立てれば嬉しく思います。

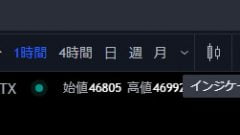






コメント