Windows11やDebianなどPCのブラウザでGmailにプロバイダ(ISP)メールアカウントを追加・受信設定する方法を書いてみます。
プロバイダ(ISP)メールをGmailで受信するメリットとは?
- スマホのGmailアプリにも同様に届くので、メールアプリが1個で済み、ストレージの無駄使いを減らせる。
- Yahoo!メールよりもGmailの方が、迷惑メールの選別や自動振り分けなど、精度が高い。
- iOS標準メールアプリで受信するとデバイス内に保存されるが、GmailアプリならGmail受信サーバに残るので、どの端末からでもISPメールを確認できる。
私はこれまで、iOS標準メールアプリでISPメールを受信していましたが、本記事のやり方でGmail受信するようになると、
PC作業でのメール削除がスマホアプリにも反映され、とても効率が良くなりました。
このような体験から、便利さを伝えたいために本記事を発信しております。
レンタルサーバから付与されるメールアドレスも、本記事のやり方でGmail受信できます。
コアサーバーなど一部のレンタルサーバでは、例外的に複雑な場合があります。
前提条件
プロバイダ(ISP)メールアドレスを作成済
- プロバイダ(ISP)でメールアドレスを作成済であること。
プロバイダ(ISP)でメールアドレス作成のやり方は、
契約しているISP名 メールアドレス取得などのキーワード検索で該当ページが見つかると思います。
既存のGoogle(Gmail)アカウントを使う
本記事のやり方は、ISPメールを取得するために、新規でGoogle(Gmail)アカウントを追加しません。
これまで使ってきている既存のGoogle(Gmail)アカウントで、ISPメールを受信します。
既存のアカウントを使用する理由は、受信が1つのGmailアカウントで済むため、
新しいメッセージの確認が楽になり、管理しやすくなるからです。
※ISPメールはPOP受信(後述で説明)で行うので、ISPメールサーバには残らず、Gmailメールサーバに残すようにします。
Gmailでプロバイダ(ISP)メールを受信する設定
1.ブラウザでGmailにログインし、ギヤ(歯車)マークをクリック。
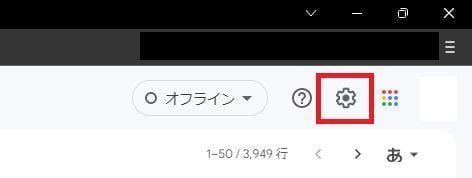
2.「すべての設定を表示」をクリック。

3.設定>アカウントとインポート>メッセージと連絡先のインポート>メッセージと連絡先のインポート をクリック。

4.下画像のようなウインドウが新規で開くので、
- ISPメールアドレス
を入力して、続行。
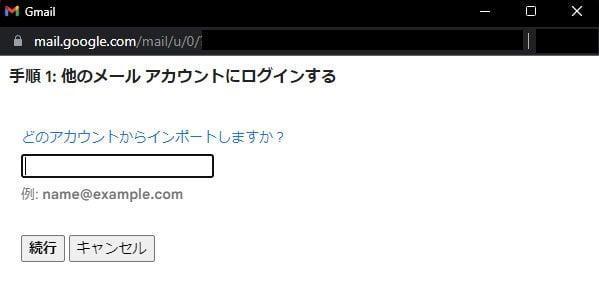
5.各項目すべてを入力。
※一般に、ISP契約時に郵送書類などで提供されます。
- パスワード
- POPユーザー名
- POPサーバー
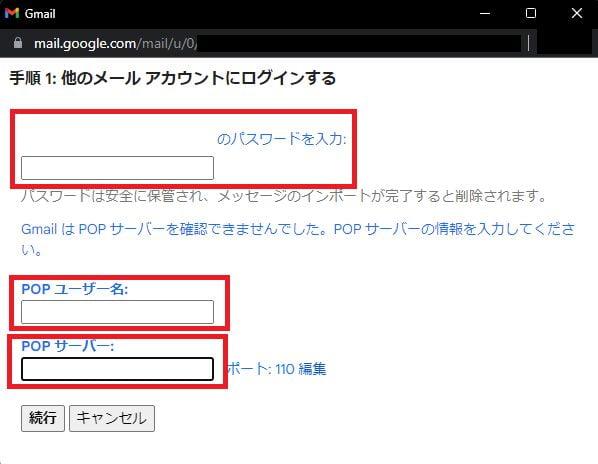
POP ではISPメールサーバからGmailメールサーバに新しいメッセージをダウンロードするため、
ISPにはメッセージが残りません[1]出典:IMAP と POP とは何ですか。 – Microsoft サポート, 2023-06-11閲覧。。
しかし、iPhoneやAndroidスマホのGmailアプリに、同じGoogleアカウントでログインすれば、
PC含めどのデバイスからもメッセージにアクセスできます。
続行をクリックすると、以下のステップに続きます。
Gmailで受信したISPメールを自動的にラベルで振り分ける設定
1.以下の2点にチェックを入れる。
- メールをインポート
- インポートしたすべてのメッセージにラベルを付ける:(例)ラベル名をISP名にする、など。
インポート開始をクリック。
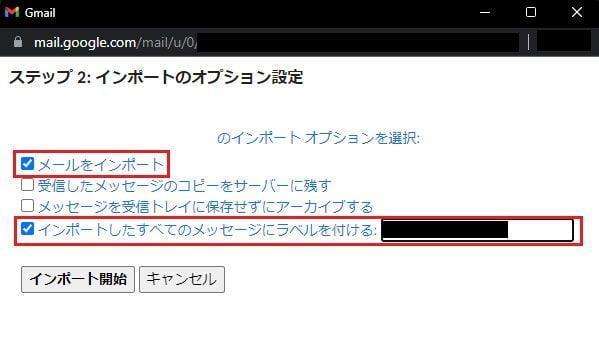
2.以下のように「最大2日」掛かる場合があるそうです。
Gmailを開いているブラウザを閉じても、インポート処理は続行されるそうですが、
余程大量なメールをISPメールサーバから受信する場合を除き、
30分以内には処理が完了する、と思います(感覚として)。
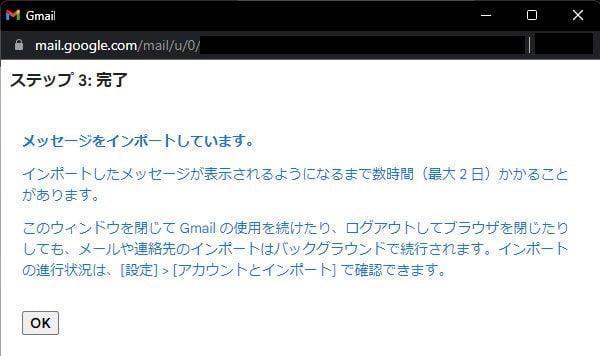
3.私の場合は、20通程度のメール数だったので、5分以内でインポート完了したように記憶しています。
インポートの進捗度が分からなくなったので、新規でブラウザを開いて、
Gmail>設定>アカウントとインポート
を確認すると、既に完了していたように記憶しています。
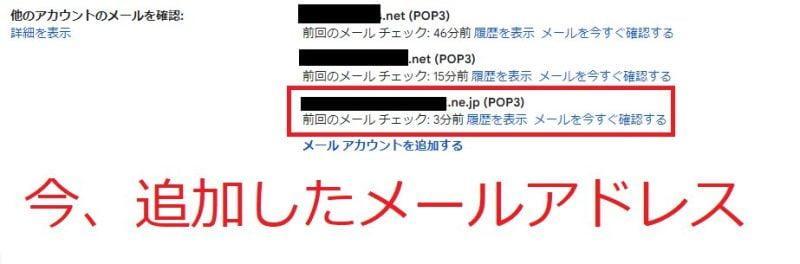
4.ISPからインポートしたメールは、Gmail受信トレイに一括して収まるので、
「未読メール」だけを抽出します。
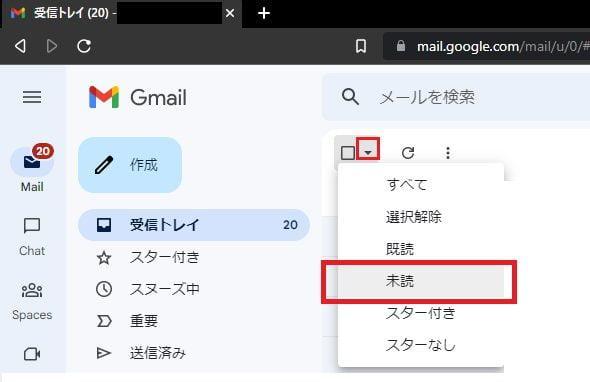
5.未読メールにラベルを付けます。
ラベルマークをクリックして「新規作成」をクリック。
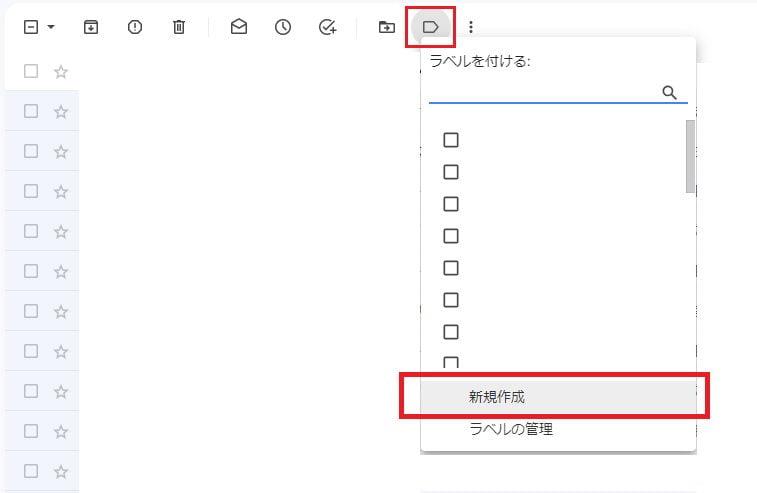
6.新しいラベル名を「ISP名」など、分かりやすい名前を付けます。
半角英数字・全角日本語、どちらでもOKです。
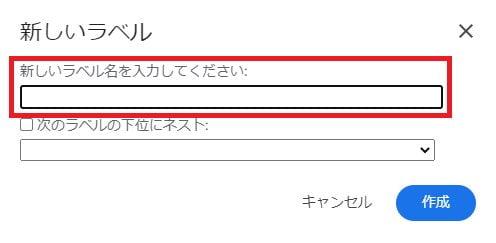
7.下の例では、1ページで50件しか表示されないため、「次ボタン」でページを送れます。
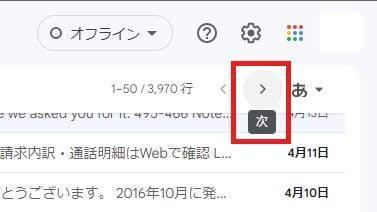
8.該当するメールにチェックを入れ、ラベルを付けて「適用」をクリック。
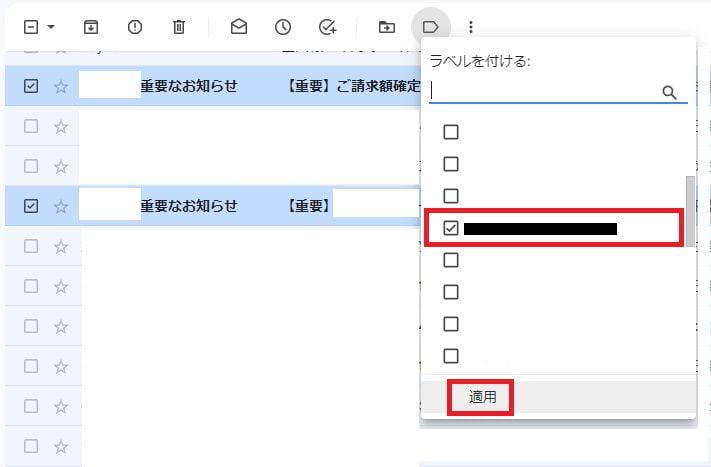
9.「適用」すると、上で作成したGmailラベルに一括して、ISPからの受信メールが収まります。
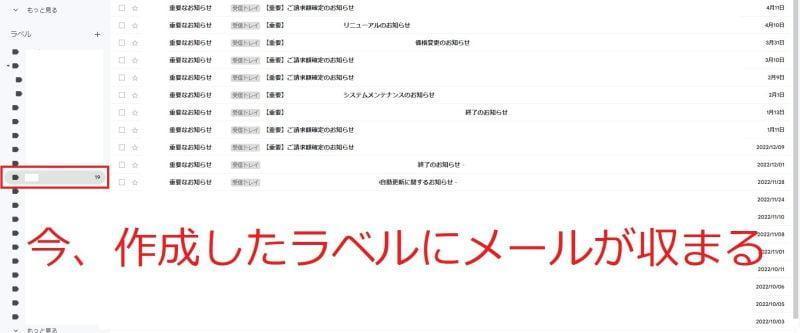
10.手動でラベルを付けるのは手間なので、受信と同時に自動的にラベルを付けて、そのラベルに収まるように「自動振り分けを設定」します。
該当するメールにチェックを入れて選択し、「メールの自動振り分け設定」をクリック。
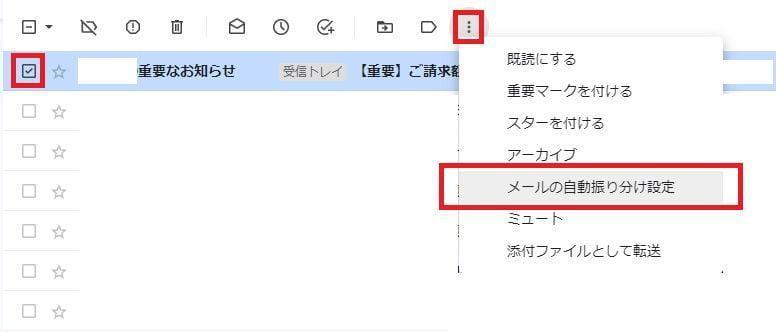
11.下の例では、
- 送信者(From)がinfo@example.jpの場合、フィルタを作成
としています。
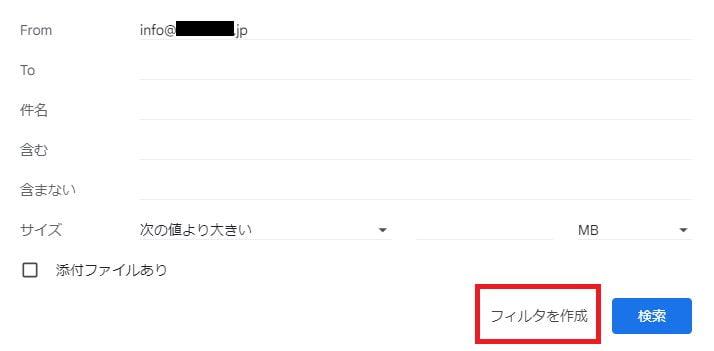
12.フィルタの条件がたくさん並びます。
今回の例では、
- ラベルを付ける
- どのラベルなのかを選択する
たったこれだけのルールでフィルタを作成しました。
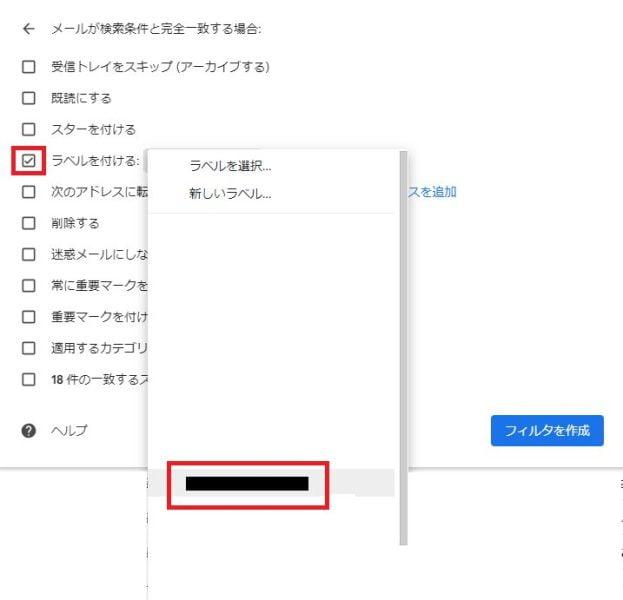
13.「フィルタを作成」をクリック。
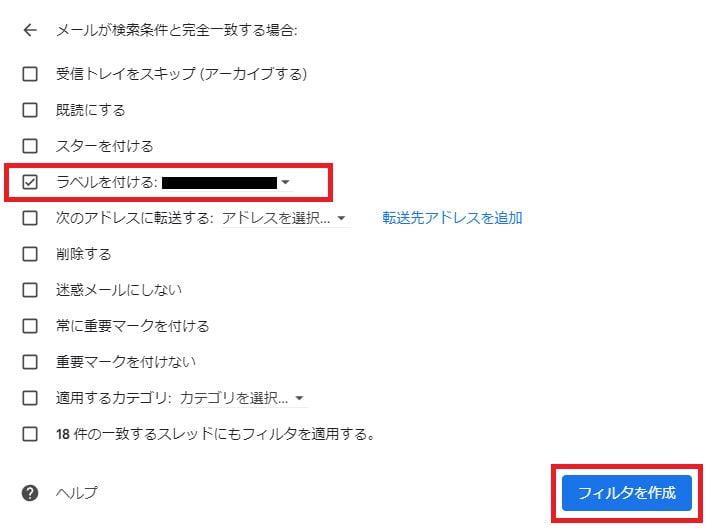
フィルタ作成は終わりです。
本記事のコンテンツは以上です。
お役に立てれば嬉しく思います。
脚注
| ↵1 | 出典:IMAP と POP とは何ですか。 – Microsoft サポート, 2023-06-11閲覧。 |
|---|






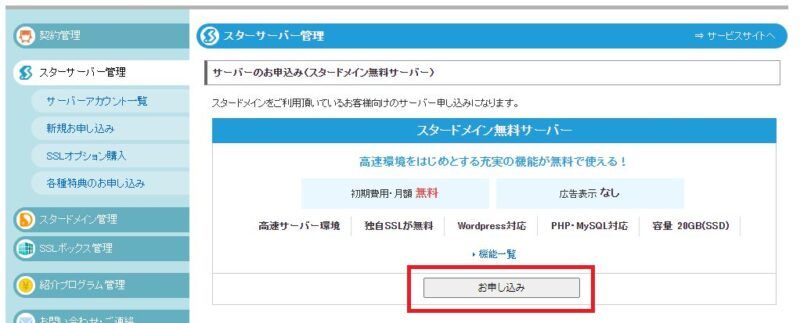
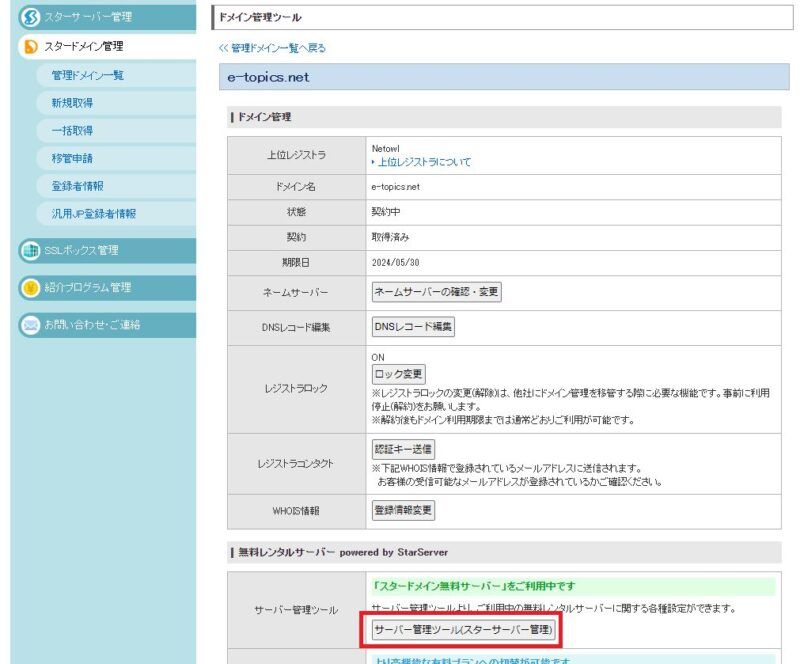
コメント