ラズパイ4(Raspberry Pi 4)には2種類のOSがあります。
Raspberry Pi OS Lite(ヘッドレスOS)と、Raspberry Pi OS with desktop (bullseye) のSamba設定方法は異なるので、
留意すべき点と手順を書きました。
デスクトップ環境ありラズパイOSと何が違うのか?
- Raspberry Pi OS with desktopのSamba設定と異なる点
- → USB外付けHDDを自動で認識しない。

Raspberry Pi OS with desktop (bullseye)では、外付けHDDをUSB端子に差すと、自動的にデスクトップ画面にアイコンが現れます。
しかし、Raspberry Pi OS Lite(ヘッドレスOS)では、mountコマンドを実行しないと、外付けHDDをマウントしません。
少し手間で面倒に感じる点ですが、
これら2つのファイル記述に慣れてくると、次第に理解が深まってきます。
手順概要
- Raspberry Pi OS Lite をインストール・セットアップ
- Sambaをインストール
- 外付けHDDをマウント
- fstab編集
- smb.conf編集
※sudo権限を有する非rootユーザーで行ってください。
Raspberry Pi OS Lite(ヘッドレスOS) をインストール・セットアップ
Raspberry Pi OS Lite(ヘッドレスOS)のインストール・セットアップは過去記事をご覧ください。
これ以降の手順は、クライアントからのSSH接続を前提として書いています。
Samba をインストール
Sambaのインストールは過去記事をご覧ください。
Sambaユーザー作成まで進んでください。
外付けHDDをマウント
- 使用するコマンド: df
Raspberry Pi OS Lite では自動で外付けHDDをマウントしてくれないので、
fstabファイルにマウントポイントを設定し、手動でmountコマンドを実行します。
df -h上のコマンドを実行すると、外付けHDDがマウントされていないのが分かります。
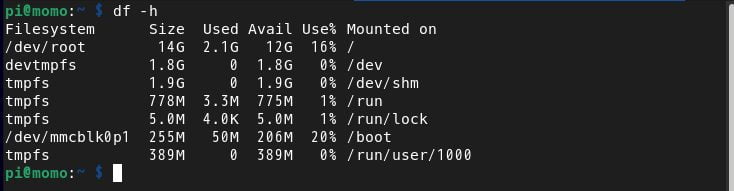
外付けHDDのPARTUUIDを知る
- 使用するコマンド: blkid
以下のコマンドで、外付けHDDのPARTUUIDを調べます。
※外付けHDDをUSB接続しておいてください。
sudo blkidpi@momo:~ $ sudo blkid
/dev/mmcblk0p1: LABEL_FATBOOT="boot" LABEL="boot" UUID="A07B-BB23" BLOCK_SIZE="512" TYPE="vfat" PARTUUID="eaea3458-01"
/dev/mmcblk0p2: LABEL="rootfs" UUID="93282bcd-0b56-4477-aed5-dfb0038f9ca8" BLOCK_SIZE="4096" TYPE="ext4" PARTUUID="eaea3458-02"
/dev/sda1: LABEL="Elements" BLOCK_SIZE="512" UUID="9E7E295C7E292E89" TYPE="ntfs" PARTLABEL="Elements" PARTUUID="454f5907-d69d-4823-964c-04dc826095e4"
pi@momo:~ $マウントポイントを作成する
以下のコマンドでroot配下のディレクトリを調べます。
ls /pi@momo:~ $ ls /
bin dev home lost+found mnt proc run srv tmp var
boot etc lib media opt root sbin sys usr
pi@momo:~ $Raspberry Pi OS with desktop ではmediaディレクトリに自動マウントされるので、mediaディレクトリ配下を調べます。
pi@momo:~ $ cd /media
pi@momo:/media $ ls
pi@momo:/media $mediaディレクトリ配下にマウントポイントにするディレクトリを作成します。
(ここでは、Elements)
pi@momo:/media $ sudo mkdir ./Elements
pi@momo:/media $ ls
Elementsfstabを編集
以下のfstabを編集すると、再起動時や次回電源ON時に、同じUSBポートに同じ外付けHDDが接続されていないと、OSそのものが起動しません(外付けmicroSD, SSDも同様)。外付けHDDを外してラズパイから移動させたい場合は、シャットダウン前にfstabを開き、追記行の行頭に # を付けてコメントアウトし、無効化しておきます。
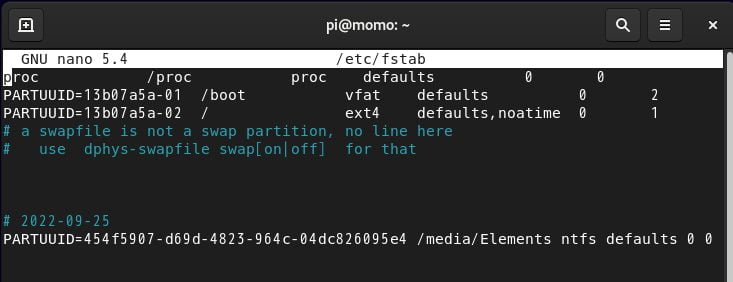
以下のコマンドでfstabファイルを編集し、外付けHDDのマウントポイントなどを記述します。
1.fstabファイルをnanoで開きます。
sudo nano /etc/fstab2.上で調べた外付けHDDのPARTUUID, 作成したマウントポイントのディレクトリなどをfstabファイルに記述します。
PARTUUID=454f5907-d69d-4823-964c-04dc826095e4 /media/Elements ntfs defaults 0 03.nano 編集を保存します。
編集方法の詳細は過去記事をご覧ください。
外付けHDDをマウントする
- 使用するコマンド:mount
以下のコマンドでマウントを実行します。
sudo mount -a次に、実際にマウントされているのか確認します。
df -hpi@momo:~ $ df -h
Filesystem Size Used Avail Use% Mounted on
/dev/root 14G 2.1G 12G 16% /
devtmpfs 1.8G 0 1.8G 0% /dev
tmpfs 1.9G 0 1.9G 0% /dev/shm
tmpfs 778M 2.2M 776M 1% /run
tmpfs 5.0M 4.0K 5.0M 1% /run/lock
/dev/mmcblk0p1 255M 50M 206M 20% /boot
tmpfs 389M 0 389M 0% /run/user/1000
/dev/sdb1 3.7T 3.3T 412G 89% /media/Elementsfstab構成が正常に機能するのか、再起動して確認します。
sudo reboot再起動後ログインしたら、
df -hpi@momo:~ $ df -h
Filesystem Size Used Avail Use% Mounted on
/dev/root 14G 2.1G 12G 16% /
devtmpfs 1.8G 0 1.8G 0% /dev
tmpfs 1.9G 0 1.9G 0% /dev/shm
tmpfs 778M 2.1M 776M 1% /run
tmpfs 5.0M 4.0K 5.0M 1% /run/lock
/dev/mmcblk0p1 255M 50M 206M 20% /boot
/dev/sdb1 3.7T 3.3T 412G 89% /media/Elements
tmpfs 389M 0 389M 0% /run/user/1000再起動してもきちんとマウントされています。
smb.conf編集
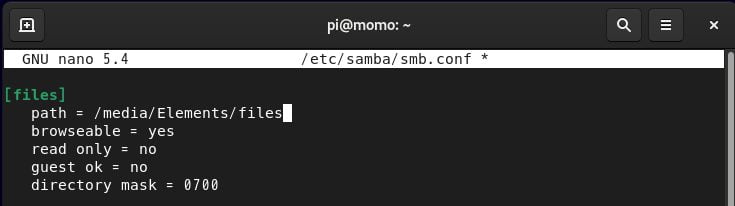
Sambaの設定は、ラズパイOS Lite起動時に自動的に外付けHDDをマウント出来る環境になってから行います。
以下のコマンドでsmb.confファイルを設定します。
sudo nano /etc/samba/smb.confその後の手順は、/etc/samba/smb.conf の記事をご覧ください。
本記事のコンテンツは以上です。
お役に立てれば嬉しく思います。
以下の記事も一緒にどうぞ。
- ラズパイOS (bullsey) のインストール・セットアップ
- LXTerminal のコマンド一覧(最低限)
- nano の操作方法(保存)
- ラズパイOSセットアップ直後の設定
- ラズパイIPアドレスの固定など
- ufw(ファイアウォール)設定
- SSH接続でラズパイをリモート操作
- Sambaサーバを作ってiCloudを解除
- ローカルWordPress専用Webサーバ構築(SSL対応)
- Raspberry Pi OS Liteのインストール
- Raspberry Pi OS LiteでSambaを設定
- ラズパイサーバのWordPressを自動でバックアップ
- ラズパイSSDブート&起動しないときの対処方法
- MyDNSでドメインを無料取得する
- NGINXサーバでWordPressサイト(SSL化済)をWWWへ公開
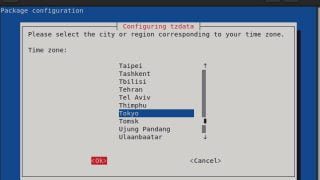
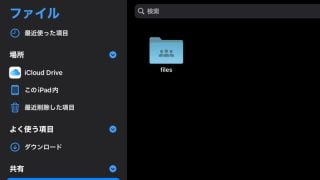







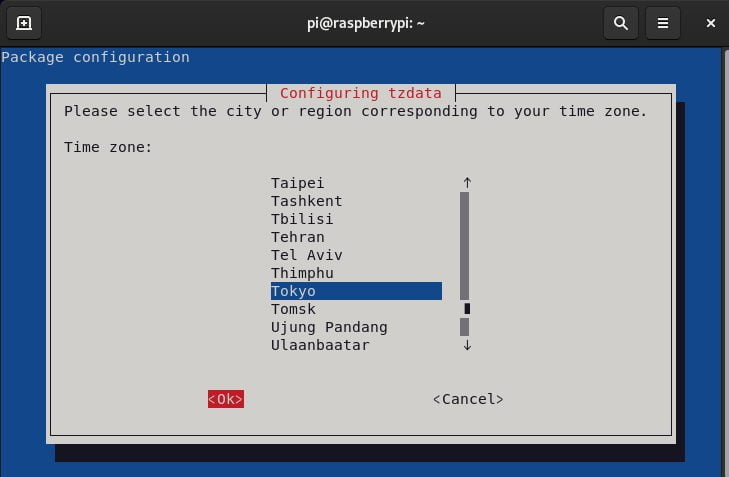
コメント