本記事では私が使用している描画ツールだけに絞ってご紹介します。
最短最速に描画できるTradingView環境設定を最低限に行い、
1分完了を目指します。
チャートの拡大縮小
- チャートを部分的にクローズアップしたいとき(拡大):マウスのホイールを前方へ回す。
- チャートを俯瞰してロングショットしたいとき(縮小):マウスのホイールを後方へ回す。
トレンドラインの設定
◆TradingViewツールバー>ラインをクリック
- トレンドライン
- 延長線
- 水平線
それぞれの使い方は別記事でご紹介する予定です。
2021-12-19 以下の記事を追加しました。
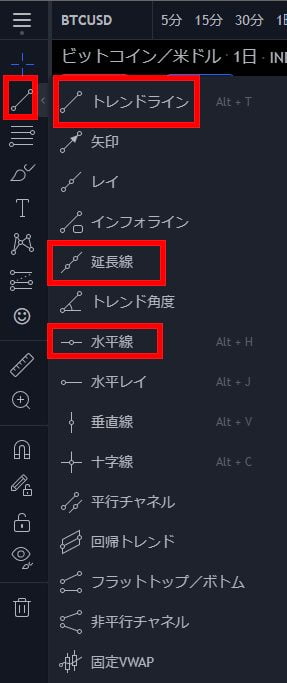
日付と価格範囲
- チャートで選択した範囲の日数・時間を表示
- 価格の上昇幅・下落幅を表示
具体的な使い方は別記事でご紹介する予定です。
2021-12-20 以下の記事を公開しました。
画像の黄色い★(スター)をクリックすると、お気に入りツールに追加できます。
(上述のトレンドラインも同様)
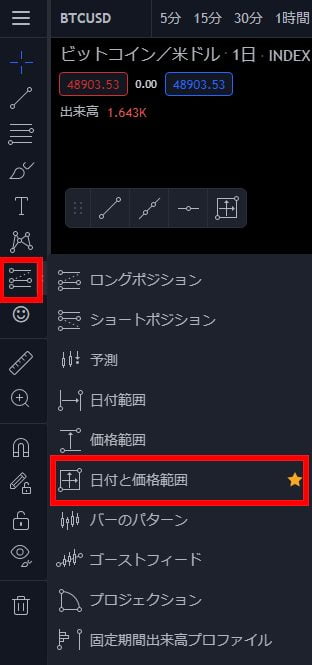
ツールをお気に入りに追加
上述のスターを付けた描画ツールはパレットのようにまとめられます。
頻繁に使うツールをすぐに使えるのでお勧めな設定です。
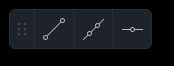
スターを付けた順序で並ぶため、ツール並びの順序を変更したい場合は一度スターをクリックしてお気に入り解除し、
並べたい順序で再度スターをクリックしていきます。
弱いマグネット・描画一括非表示・描画一括削除
- 弱いマグネット:トレンドラインや水平線を引く際に、ローソク足に弱い力でピタっとくっつきます。
- 描画非表示:描いたトレンドラインを全て非表示にして、シンプルにローソク足を眺めたいときに使います。再度クリックすると非表示が解除され全ての描画が表示されます。
- ゴミ箱:描いたトレンドラインを一括して全て削除します。
弱いマグネットがONになっていると描画しにくい場合はOFFにします。

描画を保存
描画が自動保存されていない場合があるので、保存ボタンをクリックします。
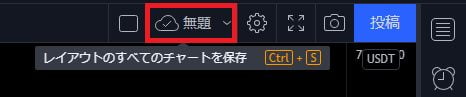
描画ツール設定の注意事項
◆自分に必要な描画ツールだけに絞る
TradingView使い始めの頃は、平行チャネルやフィボナッチ、ブラシなどをお気に入りに追加して表示していましたが、
ツールの数が増えるとチャート分析手段も多くなり、トレード中に迷いやすくなりました。
そのため、次第に使う描画ツールを減らしていき、
本記事で紹介したツールだけに絞りました。
個人的には移動平均線すら邪魔に感じるようになり、
チャートから得られる情報が可能な限り少ない環境を設定して、
フラットな目線からのTradingViewでのライントレード手法を臨んでいます。
おすすめ記事:TradingViewを無料で4分割する方法
TradingViewを無料で4分割、しかもきれいに分割する方法を考えてみました。
おすすめ記事なので、ぜひご覧ください。
本記事では私が使用する描画ツール4つしか取り上げていませんが、
トレード手法は人それぞれ異なるので、
ご自身が使いやすい環境設定を随時アップデートしてみてください。
本記事がお役に立てれば嬉しく思います。
関連記事:TradingViewの使い方・利用方法 - 分かりやすい順序で一覧表示されます。
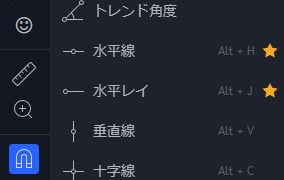
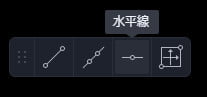
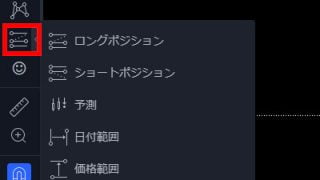






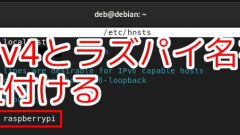
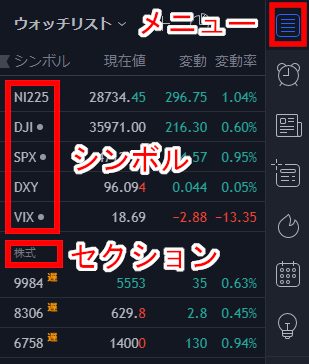
コメント