TradingViewでは「日付と価格範囲」を計測する便利なツール機能があります。
- 大きな下落が生じたとき、最高値から何%下落したのか?
- BTCUSDを今ロング(購入)すると、何%まで上昇が見込まれるのか?
などを計測する際に使います。
同時に所用時間も計測できます。
今回は「TradingViewで日付と価格範囲を計測する方法」について書いてみます。
初めに注意点
本記事では最短最速で使用を開始できるために、細かな設定には敢えて触れず、
重要な使い方・機能のみに絞って説明しています。
「日付と価格範囲」ツールは計測するときだけ使用して、常時表示しておく機能ではないので、
色や線幅の変更などデフォルトのまま使っているユーザーが多い、
と個人的には考えています。
よって、設定については「具体的な価格数値入力」のみを取り上げています。
どんなときに使用するのか?使用目的とは?
- 未来に見込める上昇率(下落率)や所用時間を計測する。
- 過去の上昇率(下落率)や所用時間を計測する。
ツールはどこにある?どこから引き出す?
描画ツールメニュー>予測・測定ツール>日付と価格範囲
※後述しています。
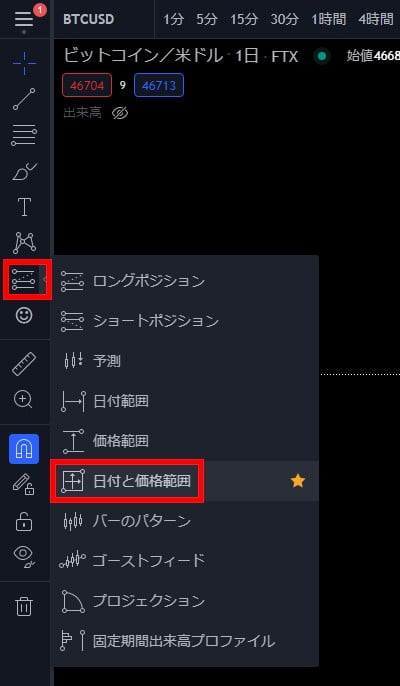
日付と価格範囲を計測する前の準備:弱いマグネット
弱いマグネットをONにしておくと、ローソク足に弱い力でピタっとくっついて、
日付と価格範囲を計測しやすくなる場合があります。
ただし、水平線やトレンドライン、平行チャネルなどの描画ツールとは異なり、
日付と価格範囲の計測はざっくりと測る場合が多いと思いますので、
ピタっとくっついて計測しにくい場合は、
弱いマグネットをOFFにして使用してください。
弱いマグネットについては過去記事をご覧ください。
「日付と価格範囲」ツールの選択
お気に入りに追加している場合はツールパレットから選択します。
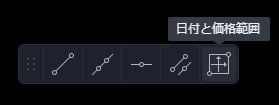
または、
描画ツールメニュー>予測・測定ツール>日付と価格範囲 から選択。
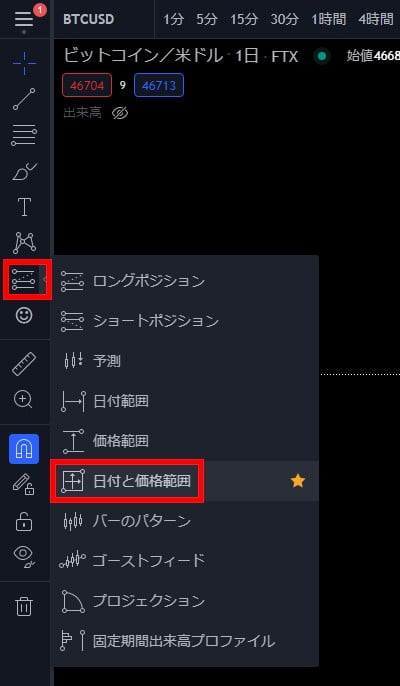
「日付と価格範囲」 の使い方・計測方法
- 始点となる高値(安値)をクリック。
- 終点となる安値(高値)をクリック。
- 青い表示プレートが現れる。
- 騰落率
- ローソク足の本数(時間)
- 出来高

「日付と価格範囲」 の色・背景色・線幅の変更/設定/削除
青い表示プレートをクリック。
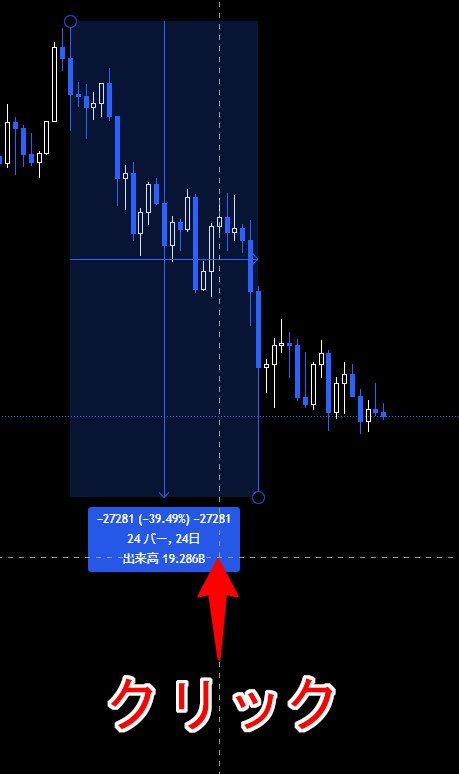
日付と価格範囲のツールパレットが現れる。
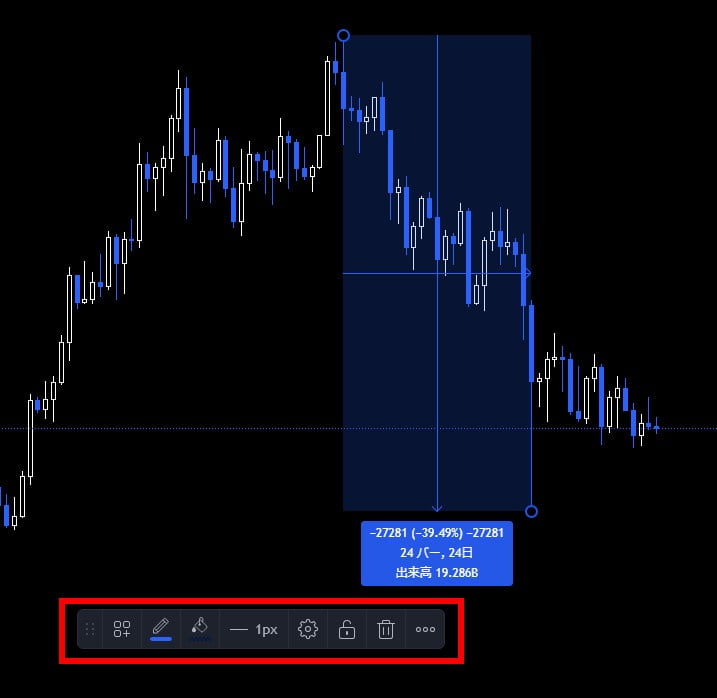
左から、
- 計測範囲を示す矢印の色を変更
- 背景色を変更
- 矢印の線幅を変更
- 設定(ギヤマーク)
- ロック
- ゴミ箱:計測結果の表示を削除

◆設定[1]必要最小限に使う機能に絞るために、スタイル・可視性についての説明は割愛しています。>座標
具体的な価格の数値を入力して計測できます。
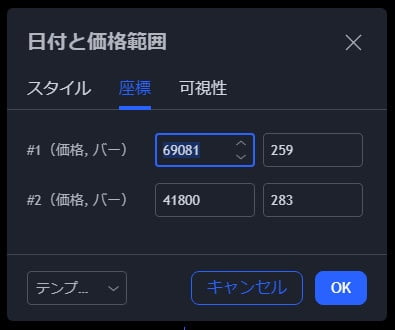
以上でTradingViewでの「日付と価格範囲」機能の説明は終わりです。
おすすめ記事:TradingViewを無料で4分割する方法
TradingViewを無料で4分割、しかもきれいに分割する方法を考えてみました。
おすすめ記事なので、ぜひご覧ください。
「日付と価格範囲」機能は使用頻度の高いツールではないですが、暴騰暴落時に活用するなど、
個人的にはありがたい機能だと感じています。
MT5ではクロスヘアをドラッグしている間だけ小さく表示されるので、使いづらい印象があります。
その点、TradingViewの「日付と価格範囲」ツールは使いやすくてお勧めしやすいです。
関連記事:TradingViewの使い方・利用方法 - 分かりやすい順序で一覧表示されます。
本記事がお役に立てれば嬉しく思います。
脚注
| ↵1 | 必要最小限に使う機能に絞るために、スタイル・可視性についての説明は割愛しています。 |
|---|
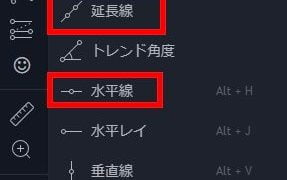


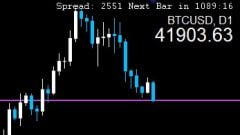






コメント