前回の記事「【ラズパイ4】60分で完了!SSL対応WordPressインストール」を公開した翌日に、
- DocumentRootを外付けHDDに変更できないか?
とapacheサイト構成ファイルをがちゃがちゃいじっていたらラズパイOSにログイン出来なくなりました。
ラズパイをGUIで使う予定もあまりなく、SambaサーバとWebサーバとして使えれば良いので、
ヘッドレス(CLI)として使うことにしました。
Raspberry Pi OS Lite の何が良いのか?
結論からいえば、
- 軽量で、アップデート&アップグレードが短時間で済む
ブラウザや画像編集などの処理が重くてラズパイ使用から遠のいてしまっている方は多いのではないでしょうか?少なくとも、私はそうでした。
だったらいっそのこと、GUIからCLIに切り替えて、NASとしてラズパイを使うと、
- iOS
- Windows
- Linux
これら3つのプラットフォームで共有できるファイルサーバを作れます。
作り方はiCloud不要になるSambaサーバ(NAS)構築をご覧ください。
また、デスクトップ環境ありのラズパイOSと比較すると、
- OS容量が圧倒的に小さい
- 余計なアプリがプリインストールされていないので、アップデート&アップグレードが早い
という長所があります。
いわゆる、
sudo apt updateラズパイ起動で毎日のようにしなければならないコマンド操作も短時間で済みます。
かなり嬉しいです。
下表のように、
そもそもダウンロード時のファイルサイズが、ヘッドレスラズパイOS(右側)はwith desktopの半分以下の容量です。
| Raspberry Pi OS with desktop | Raspberry Pi OS Lite | |
| 圧縮ファイル容量[1]出典:Operating system images – Raspberry Pi, 2022-09-29閲覧。 | 894MB | 338MB |
私はRaspberry Pi OS Liteの前にUbuntu Server22.04.1 LTS を試しています。
ヘッドレスラズパイOS(右側)との容量比較は下表になります。
| Ubuntu Server 22.04.1 LTS | Raspberry Pi OS Lite | |
| 圧縮ファイル容量 | 926.4MB | 354.2MB |
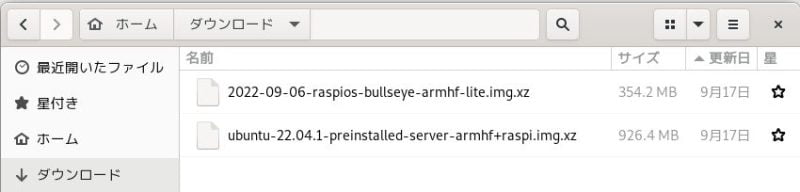
Ubuntu ServerはRaspberry Pi OS with desktopよりもファイル容量が大きく、
実際にセットアップしてアップデート&アップグレードを行うと、合計4〜5時間くらい掛かった印象があります。さらに、NTPを設定するだけでも大変時間が掛かり、結局NTP設定不可に終わりました。
こんな経緯もあり、Ubuntu Server は即日で止めにして、Raspberry Pi OS Liteに乗り換えました。
メーカー純正OSなので当然かもしれませんが、ラズパイにはラズパイOSが最適解というのが、
現状での結論です。
(※Ubuntu Server以外では、デスクトップ環境ありのOSで、Puppy Linux, Ubuntu Mate, Q4OS, TwisterOS, などを経験済。その上で、ラズパイOSが最適解との結論。)
Rasberry Pi OS with desktopのインストール手順と何が違うのか?
以前に、Rasberry Pi OS with desktopのインストール方法の記事を書きました。
その時と今回のRaspberry Pi OS Lite(CLI・ヘッドレス)インストールの大きな違いは、
デスクトップ環境ありのラズパイOS「Rasberry Pi OS with desktop」では日本時間を設定する必要はありませんが、Raspberry Pi OS Liteでは手動で設定する手順を必要とします。
手間だと感じられるかもしれませんが、ラズパイには初めから「raspi-config」が備わっているので、まだマシです。
ヘッドレスDebianやUbuntu Serverでは、初めから手動でNTPサーバーを調整した記憶があります。
時刻設定するためにわざわざ調べてパッケージを新規インストールするので、この上なく疲れました。
これらと比較すると、ヘッドレスラズパイOSの時間設定はかなり楽です。
前提条件・環境・所要時間
前提条件
SSHでセットアップします。
ラズパイLiteではマウスを使えないため、コピー&貼り付けが出来ません。
私はVimを使えないため、nano で操作するにはラズパイとは別PCからSSH接続して、クライアント側のTerminalで操作していきます。
環境

- 機種:Raspberry Pi 4 model B (32-bit)
- RAM: 4GB
- microSD: 16GB
- ネットワーク: 有線
所要時間: 6分30秒
- 所要時間:約6分30秒
- (内訳)
- OSをmicroSDカードへ書き込み
- OSセットアップ
- 初回アップデート&アップグレード手前まで

手順概要
- OS インストール・セットアップ
- キーボードレイアウトをJapaneseに設定
- username, password設定
- SSHの有効化
- タイムゾーンをTokyoに設定
- OSアップデート&アップグレード
OSダウンロード・インストール(書き込み)・作成
「Raspberry Pi OS Lite」を選んでDownloadしてください。
microSDへ書き込んでOSインストールする方法は、過去記事をご覧ください。
キーボードレイアウトの設定
microSDを差し込んで電源をONにすると、初めにキーボードレイアウトを設定します。
※この時点でマウスは使えません。
キーボードレイアウトの設定はとても大事です。
ラズパイはイギリス発のプロダクトのため、デフォルトではEnglish(UK)に設定されています。
私は当初、キーボードレイアウトの設定方法が分からず、この設定をスルーして使用すると、
普段使う記号が£(ポンド)になり、とても苦労しました。
他にも、@, +, =, なども配列が違っていたと記憶しています。
ですので、以下の手順で日本語キーボード配列の設定を進めてください。
1.Otherを選択してTabキー、OKでEnterキーを打鍵。
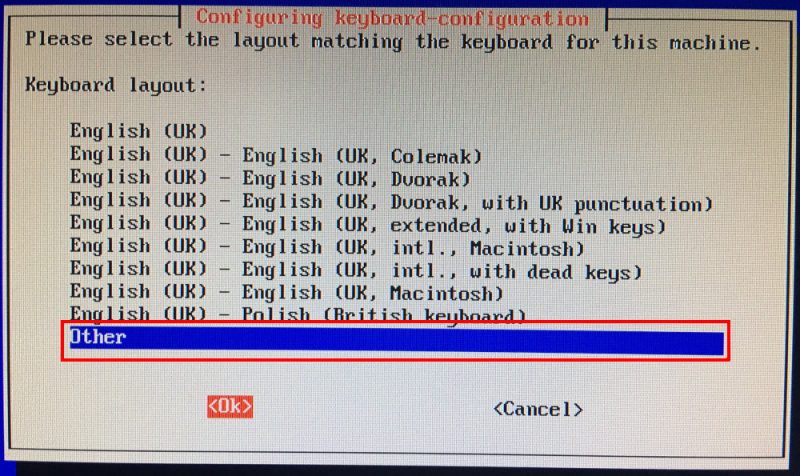
2.Japaneseを選択してTabキー、OKでEnterキーを打鍵。
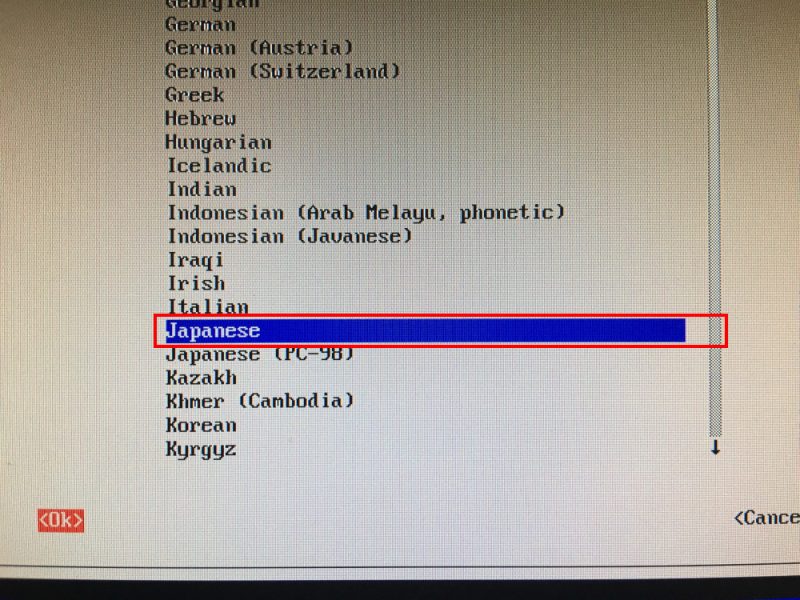
3.Japaneseを選択しTabキー、OKでEnterキーを打鍵。
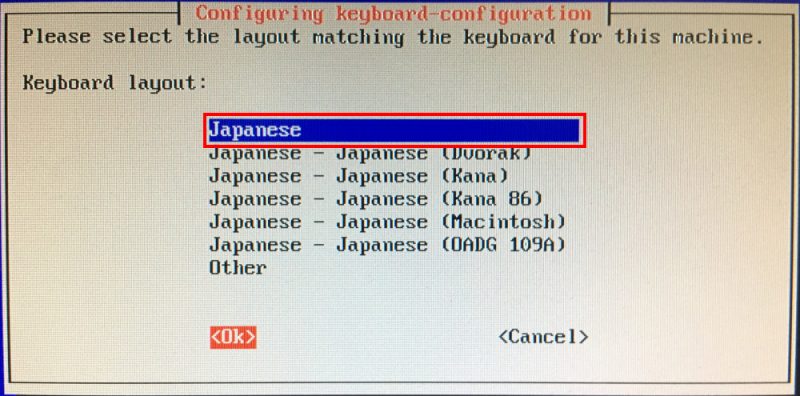
ユーザー名とパスワードの設定
1.usernameを入力します。
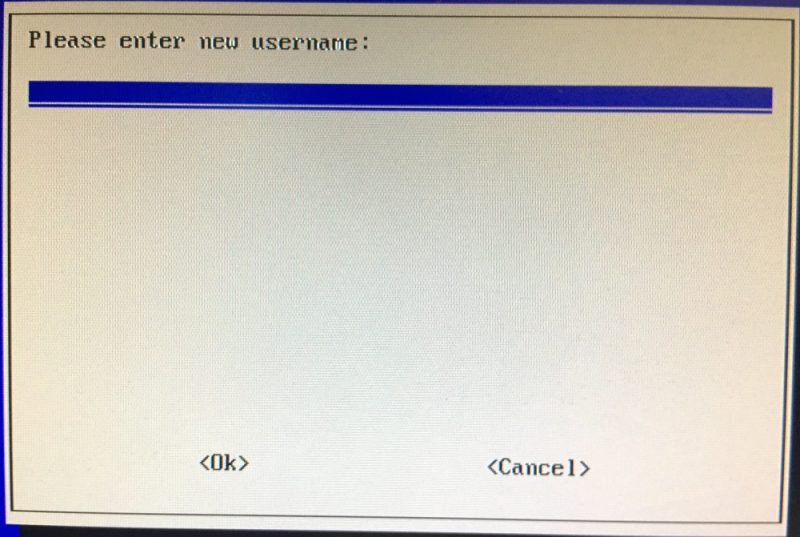
2.パスワードを入力します。

3.認証のために、再度同じパスワードを入力します。
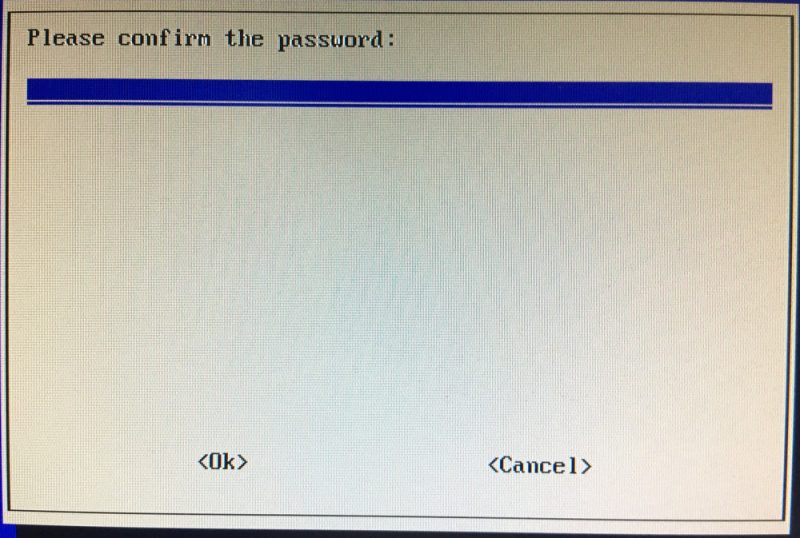
SSHの有効化
1.上で設定したusername, passwordを入力します。
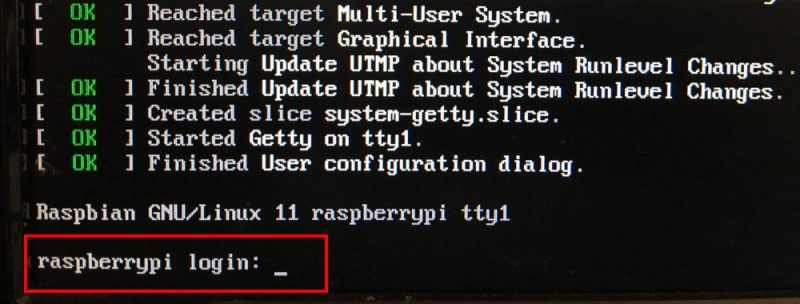
2.以下のコマンドを入力します。
sudo raspi-config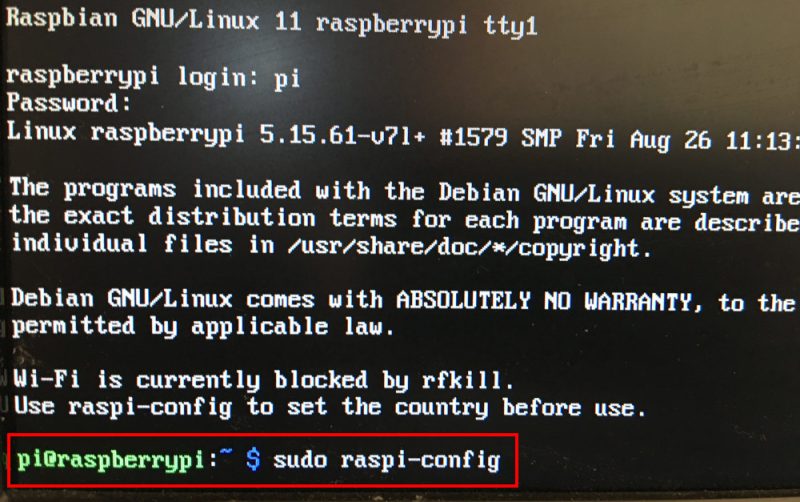
3.raspi-configによるSSH有効化は、以下の記事をご覧ください。
4.SSHの有効化設定を済ますと、以下のようにプロンプトが画面左下に小さく表示されます。
clear を入力すると、raspi-config画面は消えます。
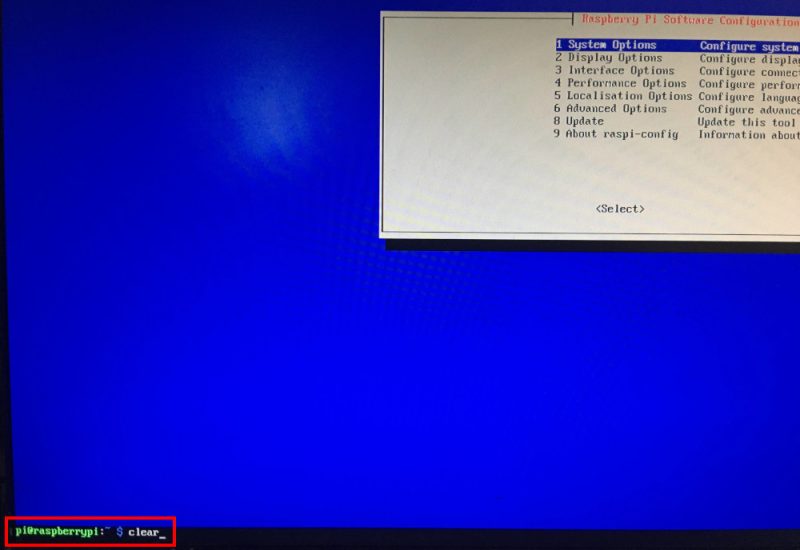
5.別PCからSSH接続する前に、ラズパイの現在のIPアドレスを確認しておきます。
ip a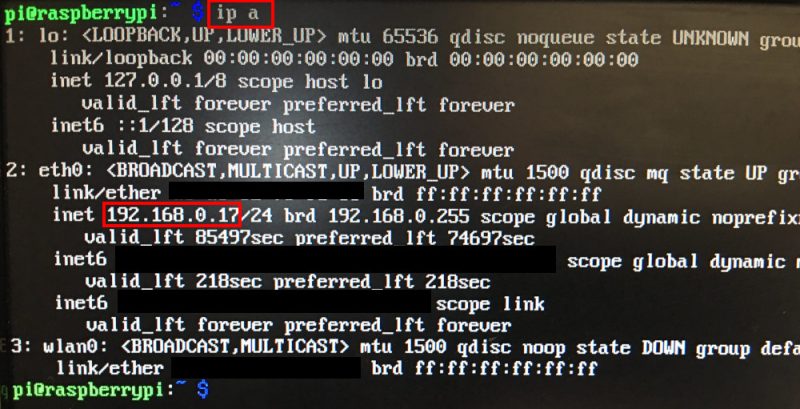
6.ラズパイを再起動します。
sudo rebootタイムゾーン
ここからはDebianからのSSH接続を例とします。
SSH接続方法の詳しくは過去記事をご覧ください。
ssh username@IPアドレス1.ラズパイにSSH接続します。
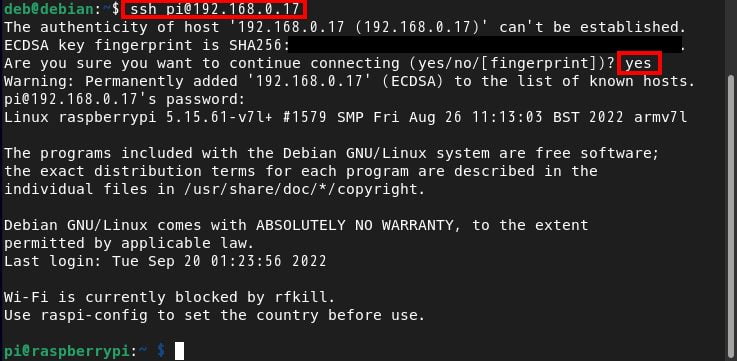
2.「Localisation Options」を選択しTabキー、SelectでEnterキーを打鍵。
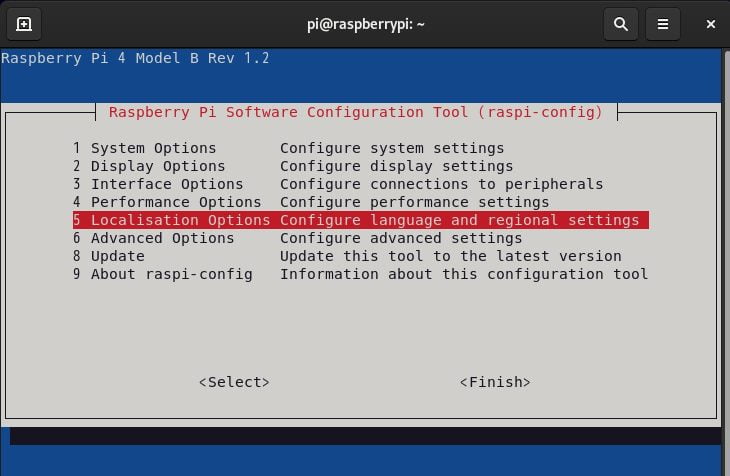
3.Timezoneを選択しTabキー、SelectでEnterキーを打鍵。
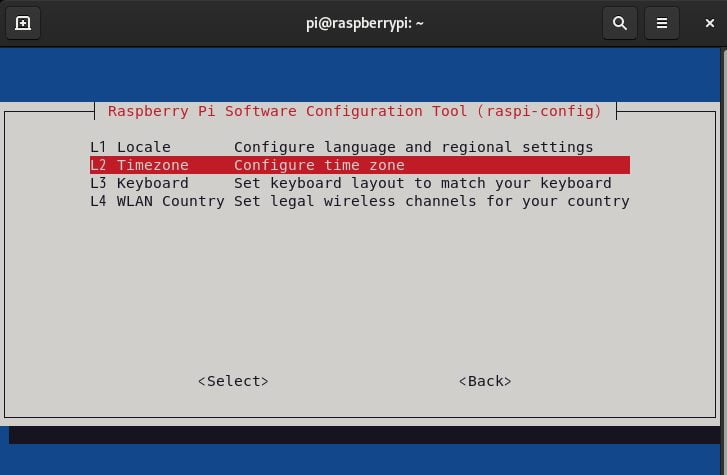
4.Asiaを選択しTabキー、OKでEnterキーを打鍵。
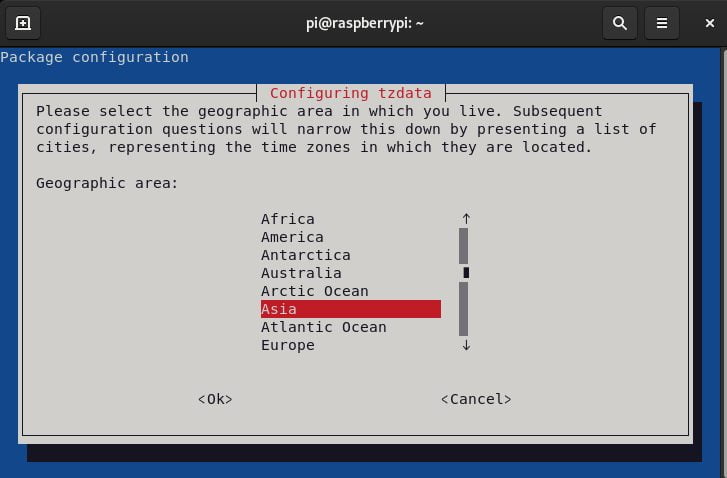
5.Tokyoを選択しTabキー、OKでEnterキーを打鍵。
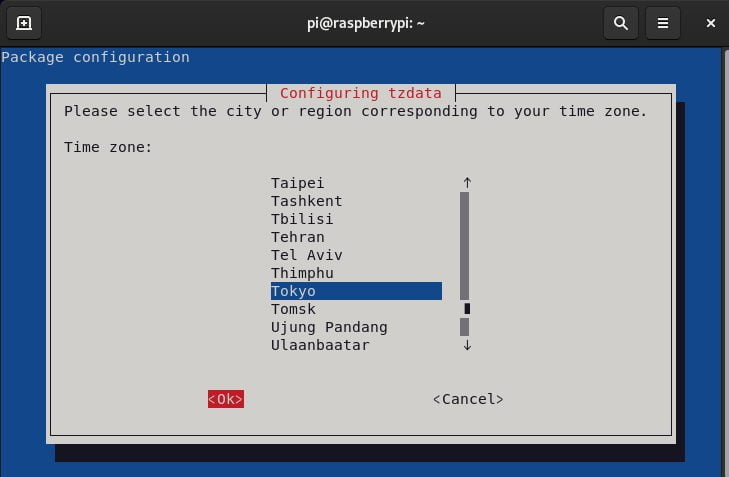
6.raspi-config画面を終えると、現在の日本時間設定(UTC+9)が反映されます。

OSアップデート&アップグレード:4分45秒
OSセットアップ直後の初回アップデート&アップグレードを行います。
sudo apt update
sudo apt upgradewith desktopではアップグレード可能なパッケージが186個もあり約55分掛かりましたが、
Raspberry Pi OS Liteでは28個しかなく、約4分45秒で終わります。
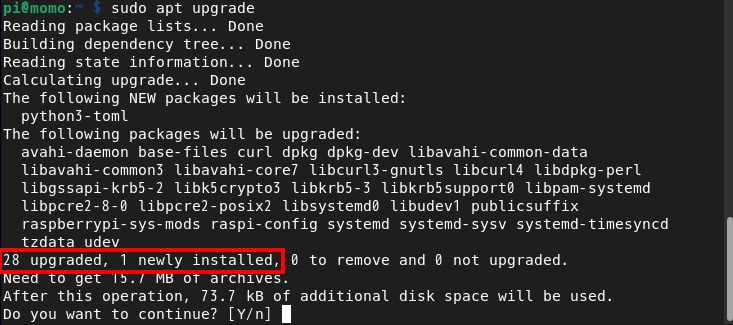

インストール後の容量
Webサーバのプログラム(Apache, MariaDB, PHP)とWordPress, Samba共有ファイルが入った状態ですが、
16GBのmicroSDの使用容量は、
- 約2.2GB
df -h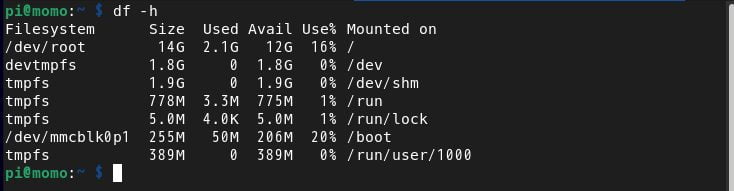
当サイトは現在レンタルサーバ上で500MBに満たない容量なので、
「ブログを10GB分書くのはほぼ不可能」
ということに気付かされました。
一般に、現在のレンタルサーバは300〜500GB容量が主流ですが、
「そんなに容量いらないから、料金を下げてほしい」
と思った次第です。
ちなみにアイドル時の電圧は、0.85V。
$ vcgencmd measure_volts
volt=0.8500V
24時間付けっぱなしで運用したとして、1ヶ月の電気代は、
48.62円[2]0.85V*3A=2.55W, 30日使用, 東京電力として計算。2022-09-30。。
SSH, Timezoneが済めば、次のステップはHostname, ufw設定などに進むと、
SambaやWordPressの設置がスムーズに運べると思います。
以下の記事も一緒にどうぞ。
- ラズパイOS (bullsey) のインストール・セットアップ
- LXTerminal のコマンド一覧(最低限)
- nano の操作方法(保存)
- ラズパイOSセットアップ直後の設定
- ラズパイIPアドレスの固定など
- ufw(ファイアウォール)設定
- SSH接続でラズパイをリモート操作
- Sambaサーバを作ってiCloudを解除
- ローカルWordPress専用Webサーバ構築(SSL対応)
- Raspberry Pi OS Liteのインストール
- Raspberry Pi OS LiteでSambaを設定
- ラズパイサーバのWordPressを自動でバックアップ
- ラズパイSSDブート&起動しないときの対処方法
- MyDNSでドメインを無料取得する
- NGINXサーバでWordPressサイト(SSL化済)をWWWへ公開
脚注
| ↵1 | 出典:Operating system images – Raspberry Pi, 2022-09-29閲覧。 |
|---|---|
| ↵2 | 0.85V*3A=2.55W, 30日使用, 東京電力として計算。2022-09-30。 |
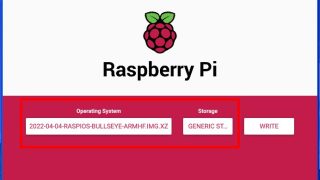
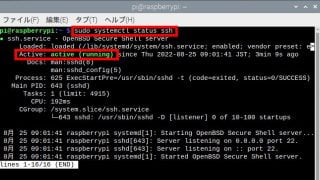


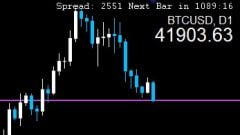



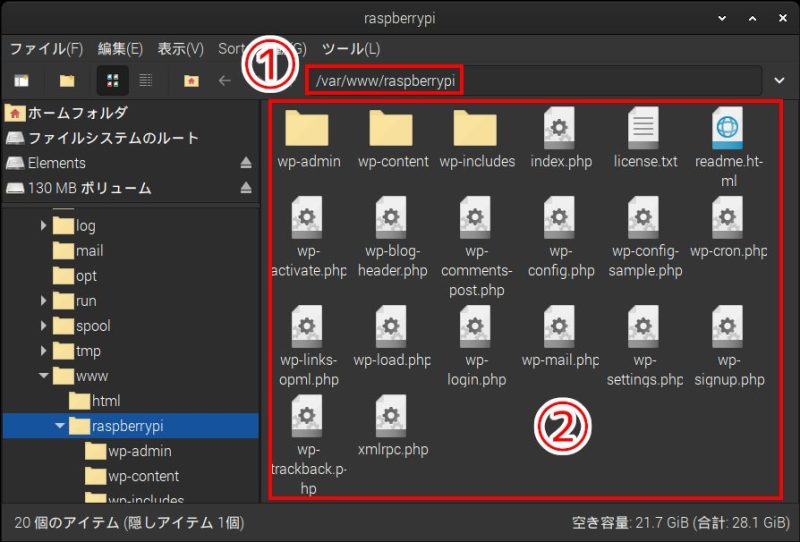
コメント