TradingViewには様々なインジケーターを追加して表示することができます。
本記事では「移動平均線」を例にしてインジケーターの、
- 追加方法
- 設定
- 削除
- 非表示
について書いています。
初めにご注意
インジケーターの種類は非常に数多く存在し、どのインジケーターを使ってトレードするのかは個々人の取引スタイル・手法によって千差万別です。
そのため、本記事では「インジケーターの汎用的な使い方」についての内容に留めています。
個別のインジケーターの使い方などについては、検索でお調べ願います。
無料版TradingViewには何個までインジケーターを追加できるのか?
- 答え:2つまで
3つまで[1]現行プランの制限数に訂正。コメント欄にて読者さまから教えて頂きました。2024-08-25実施。
出来高(Volume)は標準装備のようです。
インジケーター追加手順
TradingView上部メニューバー「fx」をクリック[2]ここでのfxとは関数を意味します。Foreign Exchange ではありません。。

初めてインジケーターを追加する場合は下のように表示されます。
意味は分からなくても前へ進めるために「了解」をクリック。
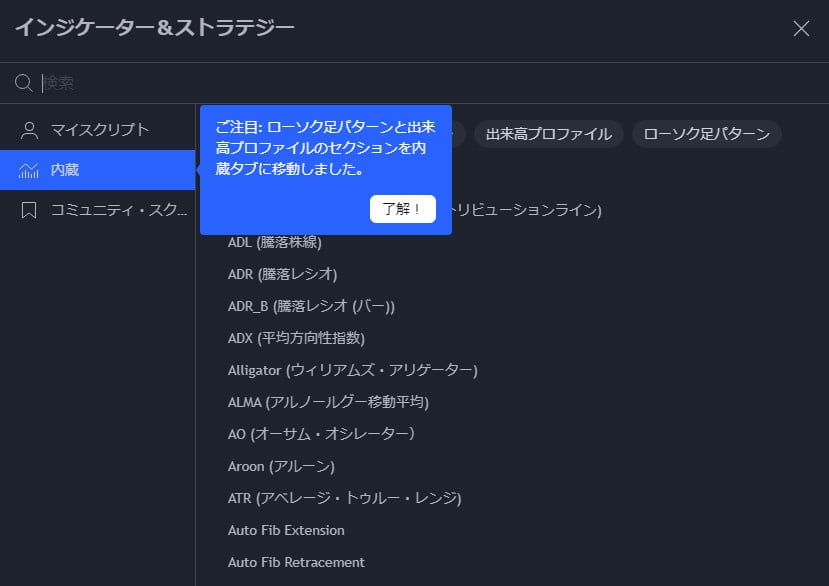
検索窓に「ma」と入力。
maとはMoving Average(移動平均線)の略。
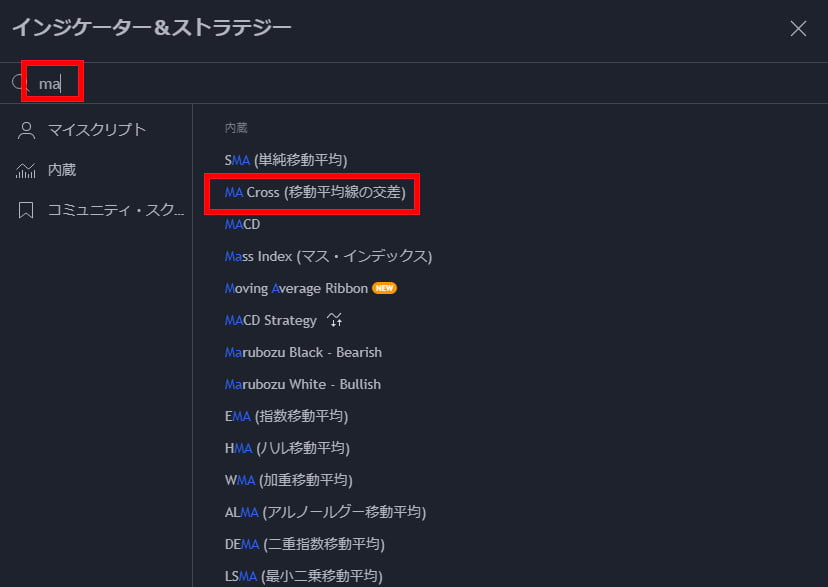
黄色の★をクリックするとお気に入りに追加できます。
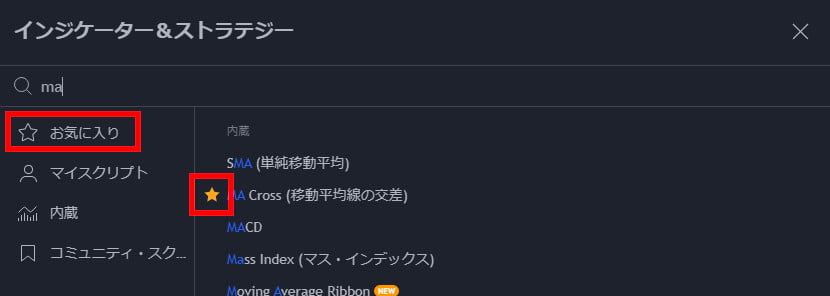
インジケーターの設定
チャート画面左上に追加したインジケーターが表示されます。
それにマウスポインタをかざすと「設定」が現れるので、
それをクリック。
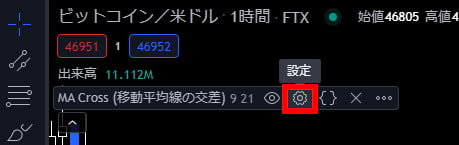
◆パラメーター:ローソク足何本分をまとめた平均線にするのかを設定。
- Short MA Length:短期移動平均線の設定
- Long MA Length:長期移動平均線の設定
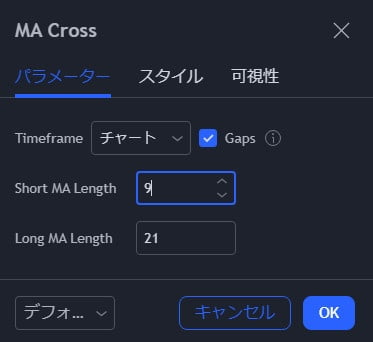
◆スタイル:各移動平均線の色を変更
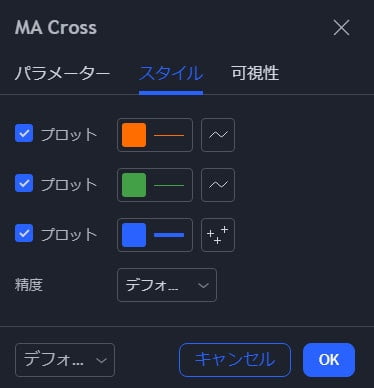
インジケーターの削除
設定と同様にポインタをマウスオーバーして「削除」をクリックすると、
インジケーターがTradingViewから削除されます。
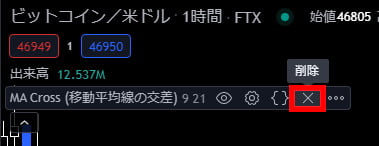
インジケーターの非表示
インジケーターを非表示することもできます。
削除するほどでもないが一時的に表示したくないときに使います。
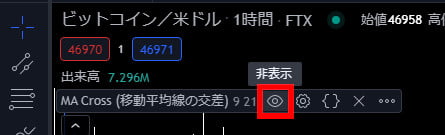
インジケーターへの私の考え方
私がTradingViewを初めて知ったのは高橋ダンさんのYouTube動画だったので、
初めの頃は高橋ダンさんの説明通りに、
- MACD
- RSI
- ボリンジャーバンド
- 移動平均線
- 出来高
これら5つのインジケーターでトレード判断していましたが、
さらに自分で水平線やトレンドライン、平行チャネルをチャートに描くため、
- ごちゃごちゃして見づらく、相場が上昇なのか下降なのか捉えにくい
- インジケーターが多いと、トレード判断に迷いが生じやすくなる
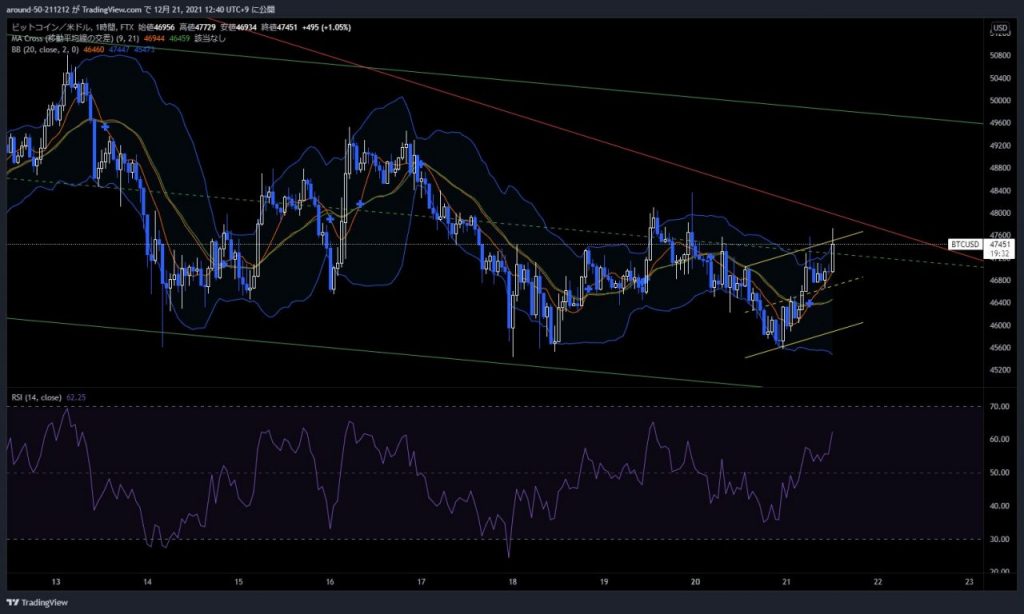
上のような画像の状態に陥ったため、
現在ではインジケーターを全て無しで、自分が引いたラインだけでチャート分析するスタイルになりました。
▼現在の私のチャート画面
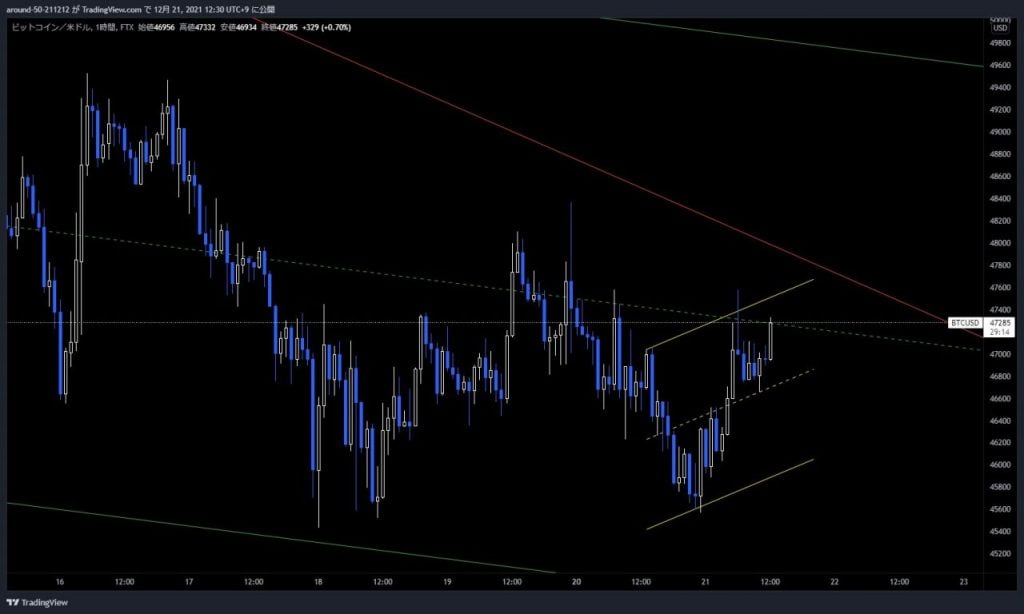
高橋ダンさんのように、幅広い投資商品にポジションを持っている方は個別銘柄に精緻なラインを引いていられないので、
日足単位でインジケーター分析に適した投資手法なのだと思います。
対して、私のように相場にリアルタイムに張り付いてスキャルピングトレードのタイプには、
ローソク足だけを表示してシンプルに
- 逆三尊
- ダブルボトム
- 三尊
- ダブルトップ
- 下降ウェッジ
- 上昇チャネル
- ショートのストップロス(損切設定ポイント)
- ロングのストップロス(同上)
上記8点だけに注視していると、かなりシンプルかつフラットに相場を見つめる視点が養えました。
私はインジケーター手法を否定は全くしません。どんな手法でも勝てていればそれでOKだと思っています。
インジケーターで勝利パターンのトレード手法を構築されている方は、素直に凄いと思っています。
以上でインジケーターに関する内容は終わりです。
おすすめ記事:TradingViewを無料で4分割する方法
TradingViewを無料で4分割、しかもきれいに分割する方法を考えてみました。
おすすめ記事なので、ぜひご覧ください。
関連記事:TradingViewの使い方・利用方法 - 分かりやすい順序で一覧表示されます。
本記事がお役に立てれば嬉しく思います。
2022-01-10
関連記事:【MT5】インジケーターの追加・インストール・適用・削除する方法





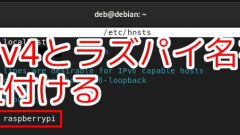

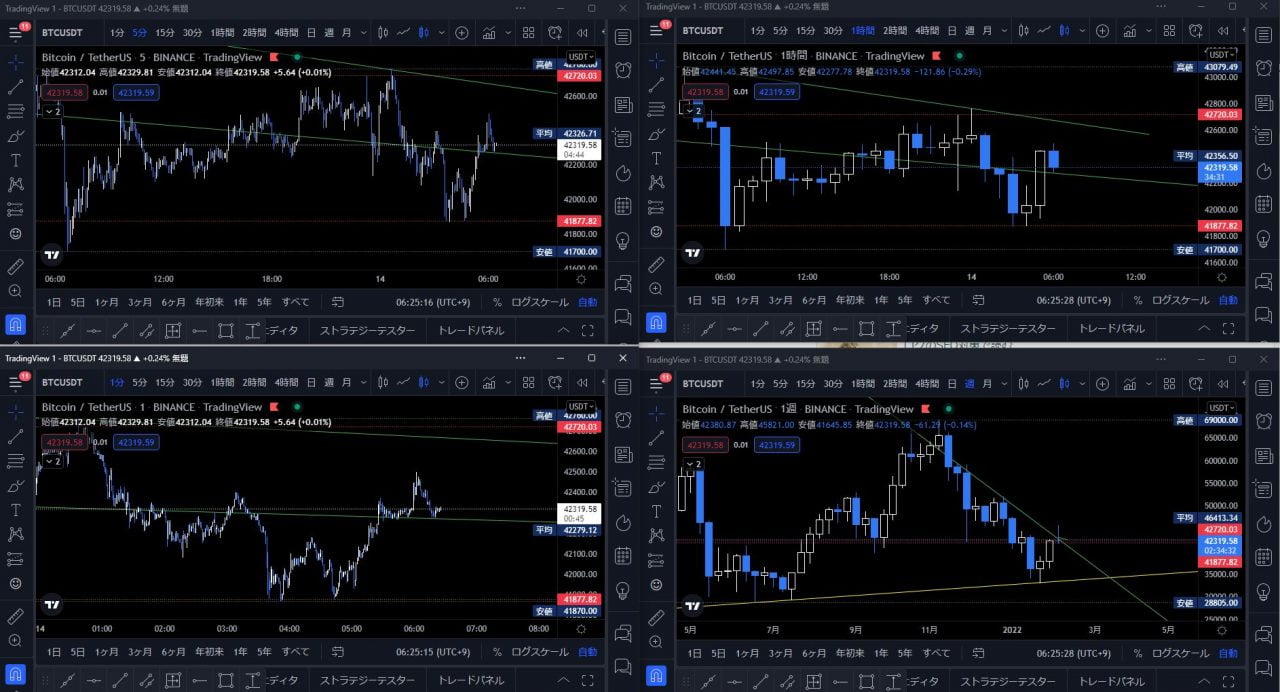
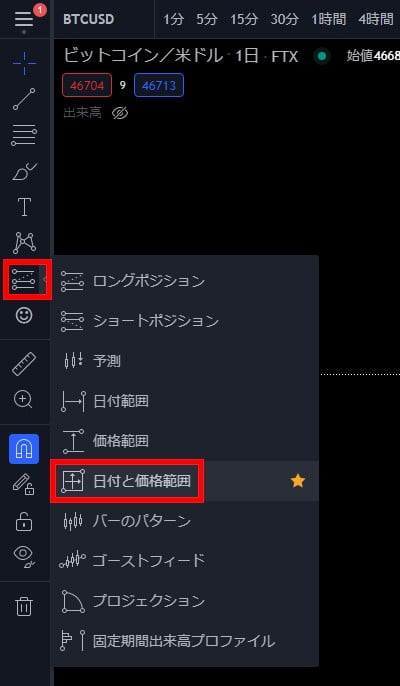
コメント
今は無料版のインジケーターの設定は2つまでのようですよ。
解説では3つと言われてますけど。。。
右往左往さま
ご丁寧に教えて頂きありがとうございます。
また何かお気づきの点がございましたら、よろしくお願いいたします。