過去に国内で有名な有料損益計算ツールを利用していた時期はあったのですが、
- CSVデータをアップロードしても、計算が合わない
- 問い合わせしても、毎回、的を得た回答が返ってこない
利便性が非常に低く、自社の免責を過剰に意識し過ぎサービスと感じたので、次年度は契約更新しませんでした。
そもそも、仮想通貨市場が下落トレンドの時期に有料サービス利用は、かなり負担に感じ、
不安な気持ちになります。
そこで今回は、完全無料で損益計算する方法をご紹介いたします。
(ステーキング・レンディングの計算方法は、別記事で書く予定です。)
はじめにご注意
本記事の対象者について
対象者:海外取引所を利用している、仮想通貨現物の長期保有者
本記事の内容は、仮想通貨現物を海外取引所で頻繁に売買トレードするトレーダーには不向きです。
売買履歴を手入力で記録していくやり方なので、仮想通貨現物の超長期ホルダーを対象とした内容となります。
関連記事 2030年までの超長期保有予定の仮想通貨現物30種
国内取引所を利用されている方も本記事内容のやり方で損益計算できますが、取引所から年度末に送付される「年間取引報告書」に基づいて損益計算する方が正確なので、本記事では海外取引所ユーザー向けを前提とした内容となっております。
総投資額は把握しておいてください
投資元本の合計は覚えておいてください。
本記事のやり方では、個別銘柄の損益はリアルタイムで把握できます。
しかし、仮想通貨へ投資した全投資額元本に対しての損益は、画面上で判断できません。
Google Keep, Spread Seet, メモ帳などに、全体の投資額を控えて、
覚えておいてください。
この点は手間が掛かりますが、「完全無料で損益計算するためには、多少の面倒な点は仕方がない」と、
受け入れて頂けると幸いです。
無料で損益計算する方法(概要)
CoinMarketCapのポートフォリオ機能を利用する。
Web版の方がスマホアプリよりも、売買履歴の細かな編集作業などがやりやすいです。
アプリは資産状況の確認程度に利用しています。
- CoinMarketCap公式サイト
- スマホアプリ
CoinMarketCapはBinance系企業が運営するメディアですが、仮想通貨業界の各機関やメディア、レガシーな金融ニュースメディア、米国政府なども利用している[1]出典:概要|CoinMarketCap, 2024-06-05閲覧。ので、一定程度の中立性は信用できると思います。
個人的には、
- 仮想通貨市場全体を俯瞰しやすい
- 利便性の高さを目指して改良され続けている
- 使いやすい
など、好印象を持っています。
CoinMarketCapで損益計算する手順・流れ
- CoinMarketCapにユーザー登録してアカウント作成
- ポートフォリオの作成
- ポートフォリオに銘柄を入力
ポートフォリオ画面の見方
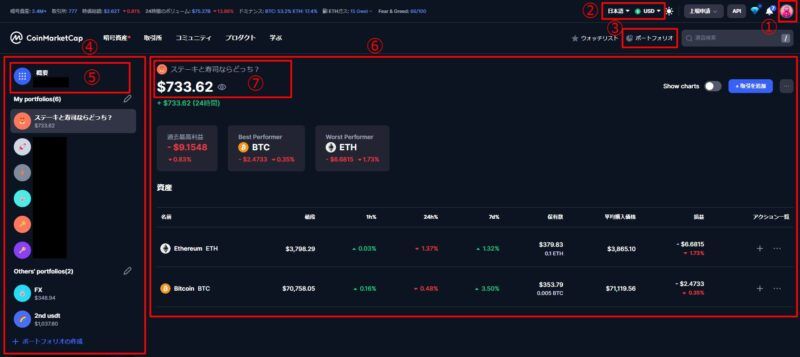
画像の番号とリスト番号は対応しています。
- ログイン・登録
- 言語・法定通貨の選択:法定通貨はUSDで[2]海外口座の資産はドル建てであり、為替レートに左右されずに損益計算するため。。
- ポートフォリオ画面に切り替わる(この画面)
- 作成したポートフォリオ一覧
- 概要:投資総額の評価額
- 左で選択しているポートフォリオの内容
- 選択しているポートフォリオの評価額
◎損益計算方法
損益=(⑤の評価額)ー(上で控えた元本)
CoinMarketCapにユーザー登録してアカウント作成
ここではWebブラウザでのユーザー登録方法を書いております。
スマホアプリの方がユーザー登録が簡単だったと記憶しております。
CoinMarketCapのポートフォリオ機能を利用するには、ユーザー登録してログインが必要となります。
ユーザー登録によって迷惑メールが届いたことは、現在のところ皆無です。
この点は安心して登録しても大丈夫だと思います。
1.CoinMarketCap公式サイトを開きます。
右上の登録ボタンをクリック(赤矢印)。
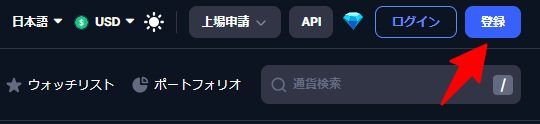
2.Sign Up の新規ウィンドウが開くので、
- 自分が使っているメールアドレス
- 任意で作成したパスワード
を入力。「アカウントを作成する」ボタンをクリック。
登録メールアドレスに認証メールが届くと思いますので、
指示通りに進みます。
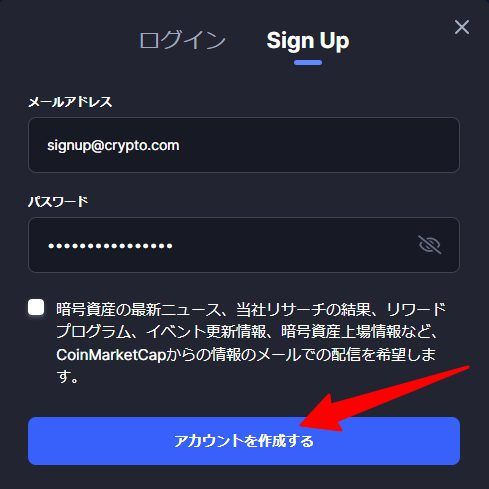
Google, Apple, Binance, Wallet、各アカウントで登録できるようですが、
後日、運営側のポリシーが変更となって対応から外す可能性が無いとはいえないので、
私はいずれのサイトにおいても、自身が把握できるIDやパスワードで、
登録しています。
ポートフォリオの作成
1.画面右上の「ポートフォリオ」をクリック(赤枠)。
表示通貨はUSDにしておく(海外取引所利用の場合)。
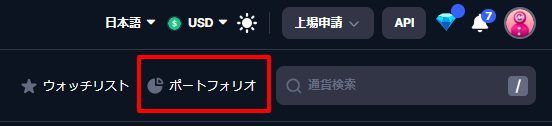
2.画面左「ポートフォリオの作成」をクリック(赤枠)。
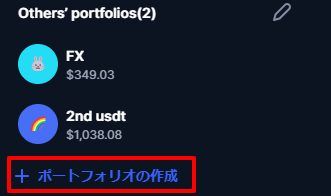
3.「Add Transaction Manually(取引を手動で追加)」を選択してクリック(赤枠)。
※ウォレットや口座資産を同期するのは、個人的にはセキュリティ面に不安が大きいです。
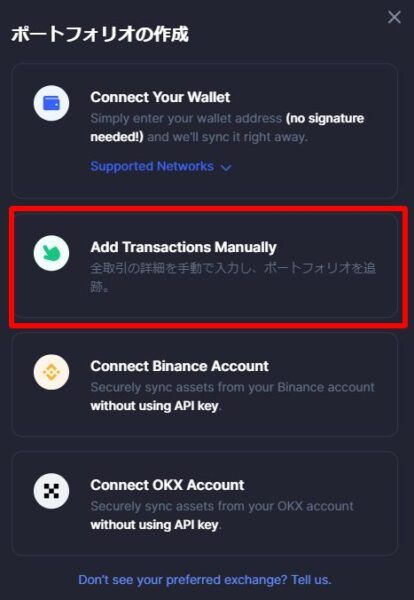
4.「ポートフォリオの名前」を入力(赤枠)。日本語でもOK。
「Count as my portfolio」をオン[3]ステーブルコインだけの場合は、後述しています。。
「ポートフォリオの作成」をクリック。
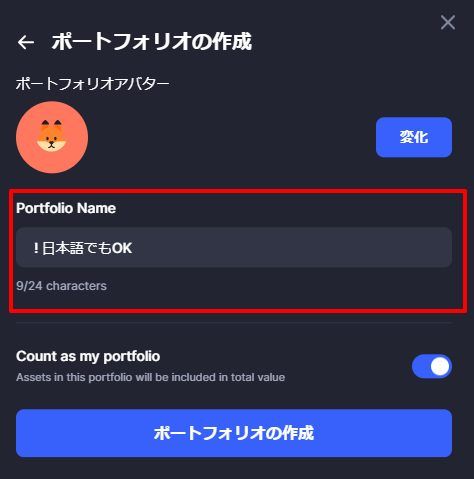
ポートフォリオに銘柄を入力
1.「取引を追加」をクリック(赤枠)。
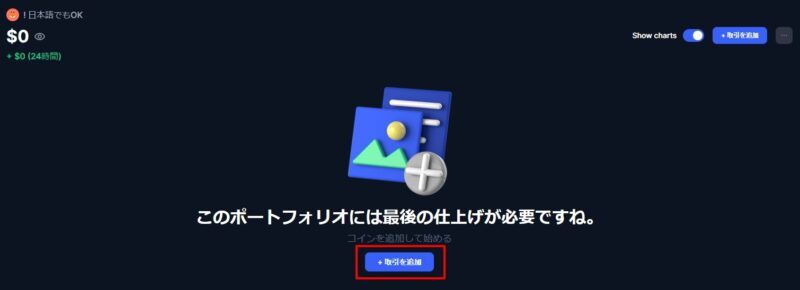
2.「取引を追加したい銘柄(例:BTC)」をクリック(赤枠)。
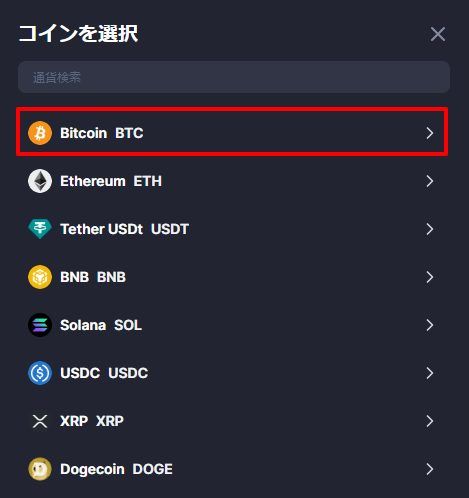
購入した銘柄を入力
1.仮想通貨現物、0.01BTCを購入の場合。
- 購入を選択(赤枠)
- 購入した数量を入力
- 購入した価格を入力
- 購入した日時を選択
- 「取引を追加」をクリック
※手数料は損益の把握には大きく影響しないため、ここでは割愛しております。
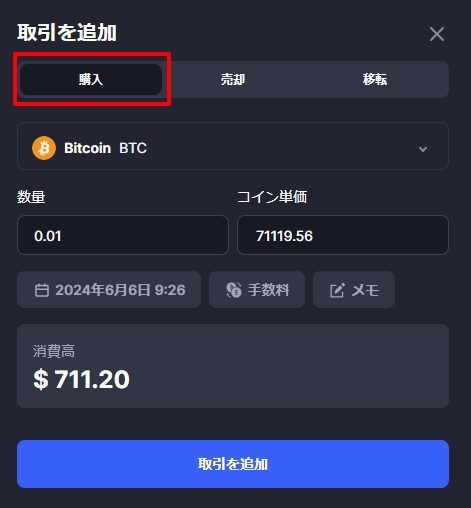
1-1.「取引を追加」後の表示例。
「損益カラム(赤枠)」で入力した銘柄の損益状況が分かります。
$710.37分(A)のBTCを保有。
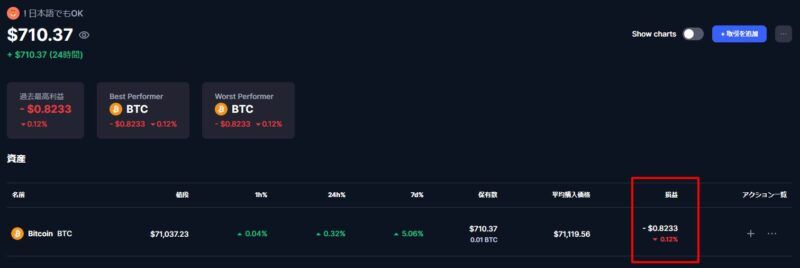
売却した銘柄を入力
1.上で購入した仮想通貨現物、0.005BTCを売却の場合。
- 「アクション一覧カラムの+マーク(赤枠)」をクリック(画像1)
- 売却タブをクリック(画像2)
- 売却した数量を入
- 売却した価格を入力
- 売却した日時を選択
- 「取引を追加」をクリック

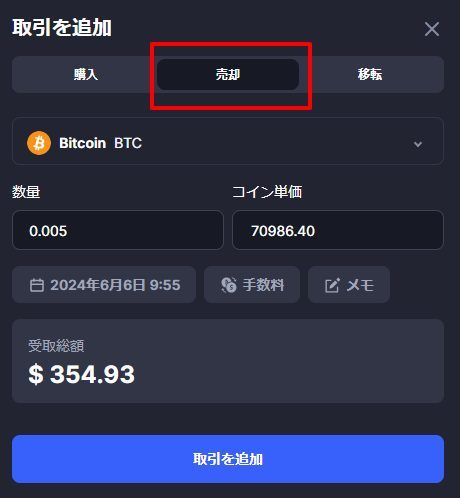
1-1.「(購入数量×購入価格)ー(売却数量×売却価格)」の結果が現在の保有数量として、表示されます。
◎個別銘柄の現在の保有数量(評価額)の計算方法
=(購入数量×購入価格)ー(売却数量×売却価格)
=(A)ー(B)
=710.37ー354.93
=$355.44
売買履歴に基づいて自動に計算されます。
$355.04分[4]上の計算結果とズレがあるのは、スクリーンショットする際にタイミングのズレがあるため。のBTCを保有(下画像)。
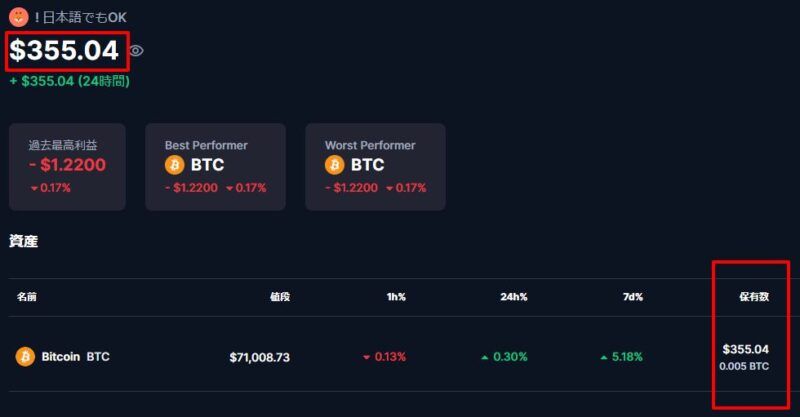
損益の確認
「損益カラム」で損益を確認できます(赤枠)。
- 含み益がある:緑字、「+」で表記
- 含み損がある:赤字、「-」で表記
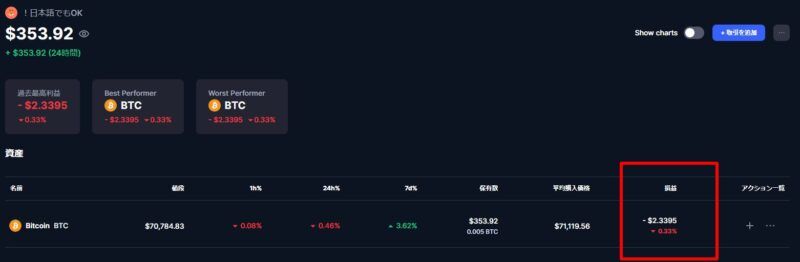
ポートフォリオに銘柄を追加する
他の銘柄も同様に入力していきます。
1.「取引を追加」をクリック(赤枠)。
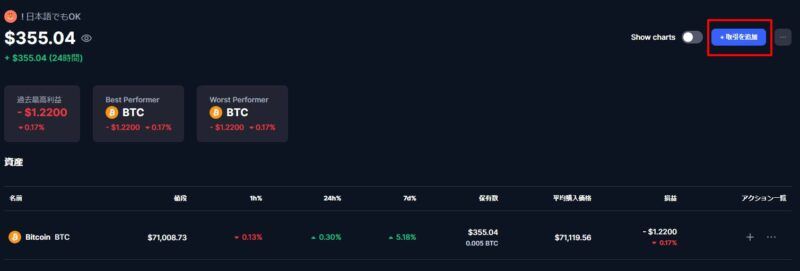
2.上述と同様の入力を繰り返していきます。
ポートフォリオ内の評価額が変化していきます(赤枠)。
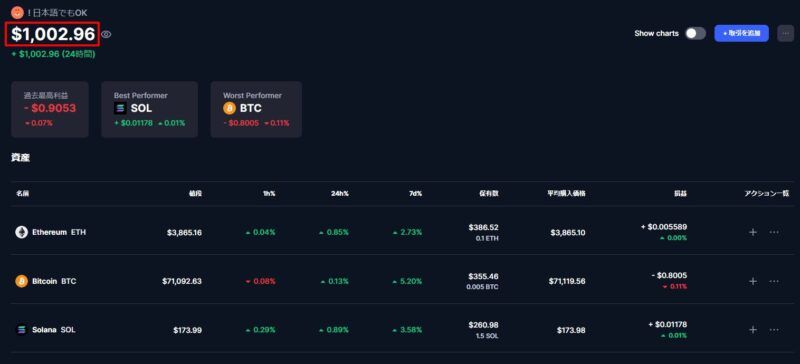
入力済の売買履歴を変更する
1.アクション一覧カラムのメニューをクリックし、「View transactions」をクリック(赤枠)。
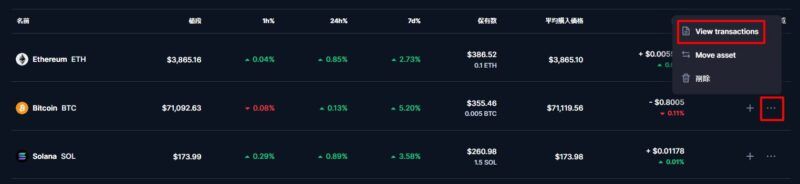
2.変更したいトランザクションの編集ボタン(鉛筆マーク)をクリック(赤枠)。

3.変更したい項目を修正します。
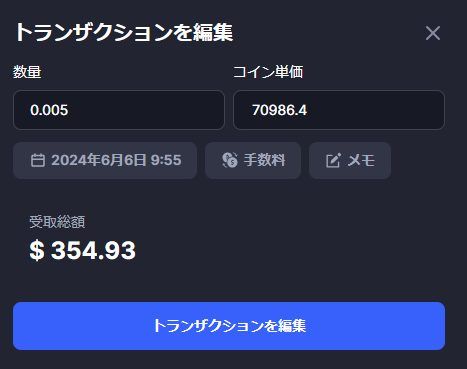
4.入力する売買履歴が多くなると、平均購入価格(赤枠)も自動で計算されていきます。
表計算ソフトでポートフォリオを自作するよりは作業的に楽だと思います。
スマホアプリとも同期しているため、資産状況の確認も簡単です。
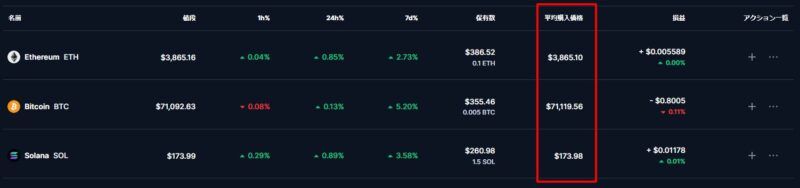
ポートフォリオの削除
◎ポートフォリオ全体を削除
右上メニュー>削除(赤枠)
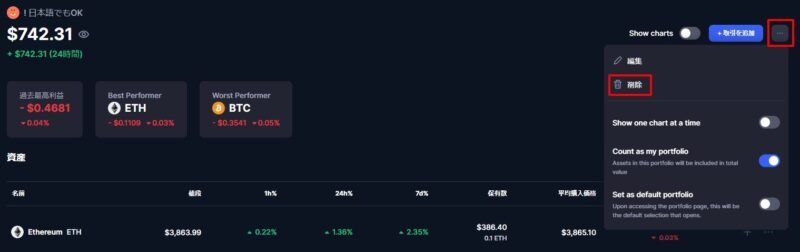
◎個別の銘柄を削除
1.アクション一覧カラムのメニュー>削除(赤枠)
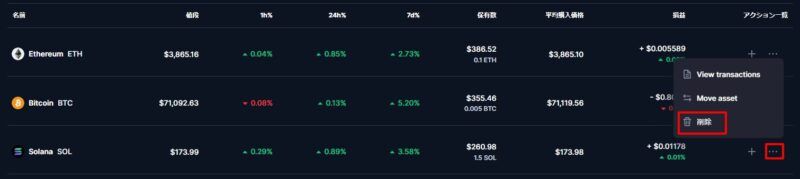
2.ダイアログで尋ねられるので、「削除」。
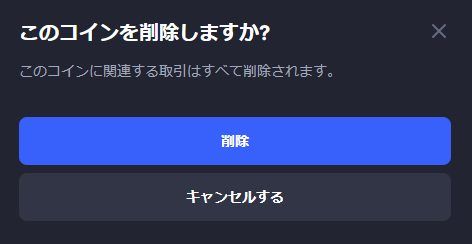
ポートフォリオを複数作成する
先述と同様の手順で、複数のポートフォリオが作成できます。
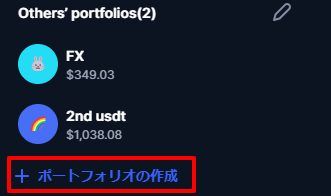
ポートフォリオの名前変更・順序並べ替え
ポートフォリオの名前を変更する
1.ページ左側のポートフォリオ一覧「編集メニューの鉛筆マーク(赤枠)」をクリック。
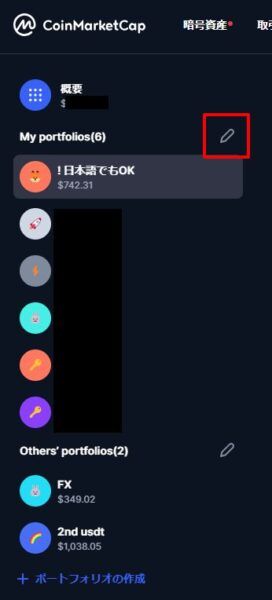
2.ポートフォリオ名横のメニューをクリックし、「Edit portfolio」をクリック。

3.ポートフォリオの名前を変更して、「保存」。
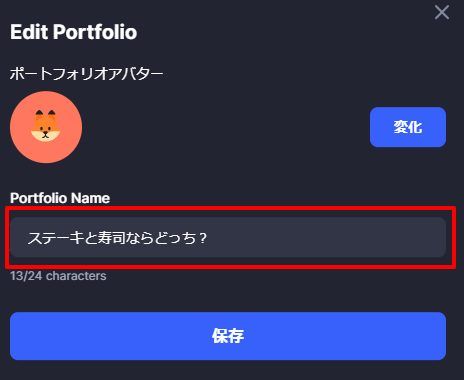
4.チェックマークをクリックして、編集を終了。
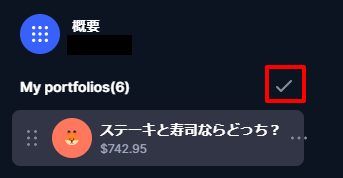
ポートフォリオを並べ替える
スマホアプリにも順序変更は反映されます。
1.ポートフォリオ一覧の編集メニュー(鉛筆マーク)をクリック(赤枠)。
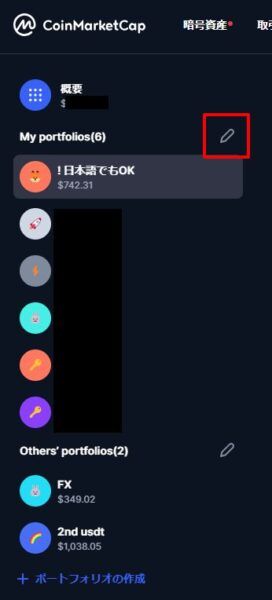
2.赤枠部分をドラッグして、任意の順序に変更。

3.チェックマークをクリックして、編集を終了(赤枠)。
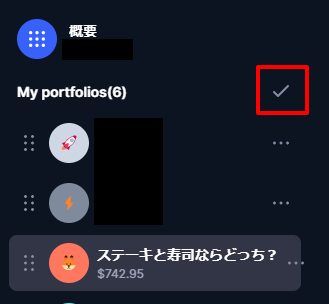
ステーブルコインを含まずに損益を計算する方法
計算方法
- ステーブルコインだけのポートフォリオを作成
- 作成したポートフォリオの「Count as my portfolio」をオフ
Bybit, Bitget, Nexoなど海外取引所でトレードすると、ステーブルコイン(USDT, USDCなど)に交換するケースが多くなります。
ステーブルコインのまま保有する期間が長くなると、投資元本に対するリターン(利率)が分かりづらくなります。
ポートフォリオにステーブルコイン数量をカウントしなければ、
価格変動する仮想通貨(BTCおよびETHなどのアルトコイン)の評価額の合計を把握しやすくなります。
これで何%の損益であるのか、が分かります。
計算手順
リスト番号と画像内の番号は対応しています。
- メニューをクリック
- 「Count as my portfolio」をオフ
- ポートフォリオとしてカウントされない一覧に移動
- ステーブルコインを除いた評価額
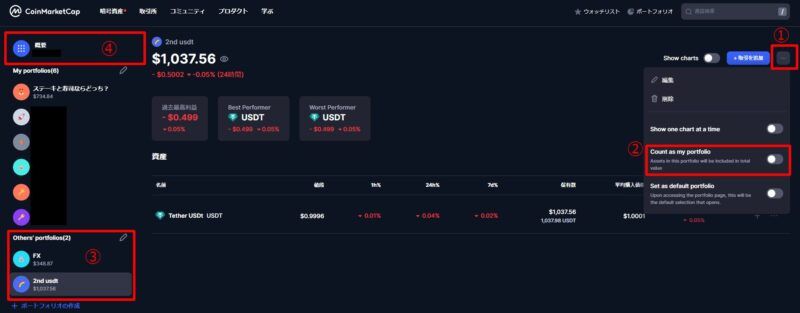
評価額が分かれば、上の計算式で損益計算します。
円換算で損益額を知りたい場合
- 全ての項目をUSD金額で入力
- USD数値だけで損益計算する
- 計算結果の最終損益額を円換算する
- ドル円レート換算は、アプリがやりやすい
ドルで入力したり円で入力したりと混在すると、各国の値動きが異なるため、正確さから遠ざかります。
また、リアルタイムな為替レートの影響も受けるので、良質な結果を得られにくくなります。
最初から最後までUSD数値だけで計算するのが一番正確さに近づける、と私は考えています。
そして、最終の損益額がUSD数値で得られれば、現在のドル円レートに換算すると、
正確な金額に近い円建て損益額になる、と考えています。
Windows のドル円換算アプリ
◎電卓アプリ(Windows標準)
1.メニューをクリック(赤枠)。
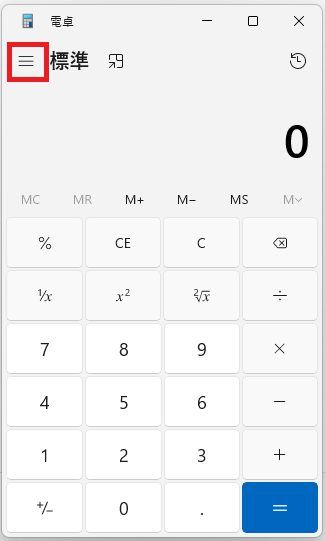
2.「通貨」をクリック(赤枠)。
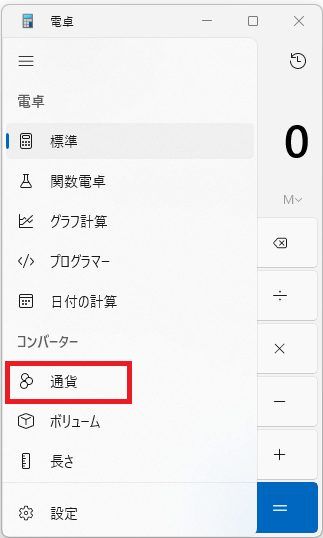
3.ドル円コンバーターに変わる。
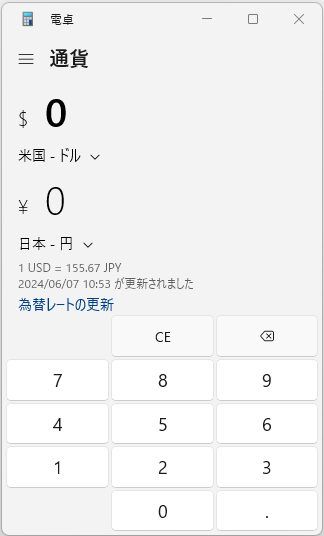
スマホ のドル円換算アプリ
色々な電卓アプリやコンバーターを試しましたが、このアプリ(android版)が一番使いやすく、コスパも手頃でした。
広告を外すために、320円1回払いで使用しています。
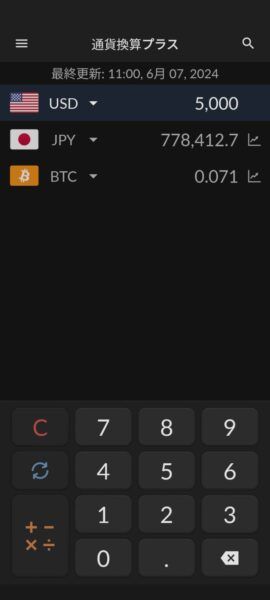
$記号を付けて、Google検索する
1.5000ドルの場合、「$5000」だけで検索。
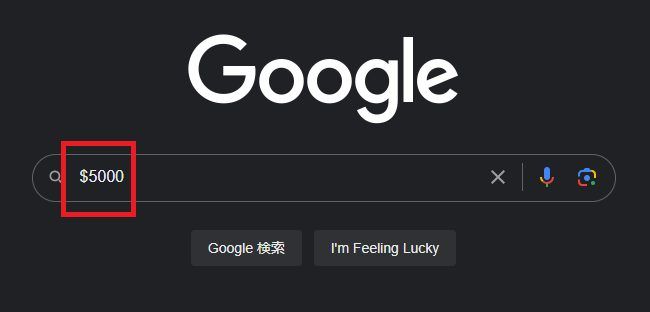
2.検索結果の最上部に、ドル円換算結果が表示される。
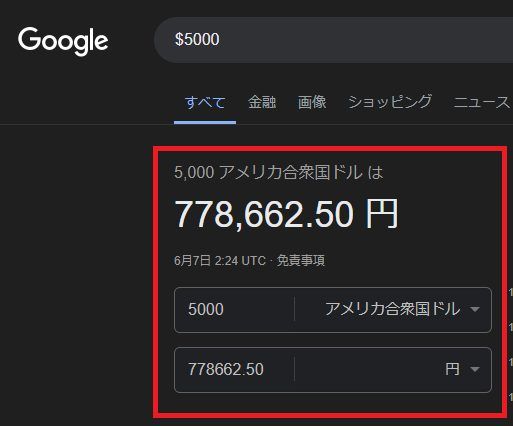
AI「Alexa」に尋ねる
Alexaに「アレクサ、5000ドルは何円?」と尋ねると、教えてくれます。

ステーキング・レンディングの計算方法は、別記事で書く予定です。
本記事のコンテンツは以上です。
お役に立てれば嬉しく思います。



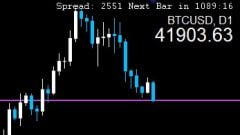

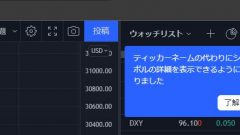

コメント