Bybitに初めて登録する際は、携帯電話番号の登録は抵抗を感じる方が多いと思いますので、
本記事ではメールアドレスによるBybitアカウント作成・口座開設方法について書いてみます。
手順・概要・用意するもの
手順・概要
- Bybitにメールアドレス登録・口座開設
- 二段階認証でセキュリティ強化
用意するもの
二段階認証アプリ・Google Authenticator
Bybitアカウント作成・口座開設
メールアドレスを登録
アカウント作成・口座開設はBybit公式ページ右上の「登録ボタン」から始めます。
(※口座開設と同時に特典をもらう方法は後述しています。)
- 登録ボタンをクリック(下画像①)
- Eメール登録(下画像②)
- Eメールアドレス登録:すぐに確認できるメールアドレス。フリーメールでもOK。
- パスワード
- 8~30字
- 少なくとも1つの大文字
- 少なくとも1つの小文字
- 少なくとも1つの数字
- 同意にチェック
- 「続ける」をクリック
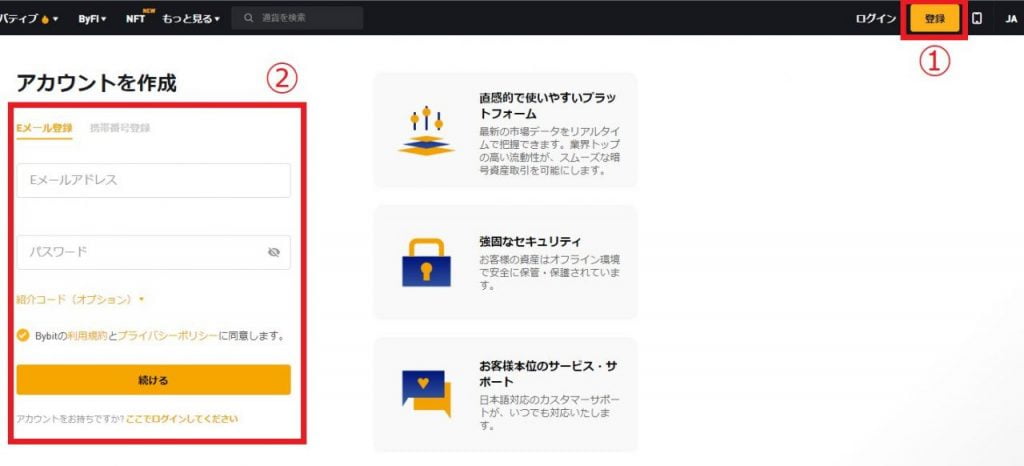
パスワード作成
作成したパスワードが全ての条件を満たすと、下画像のように緑のレ点(チェックマーク)が表示されます。
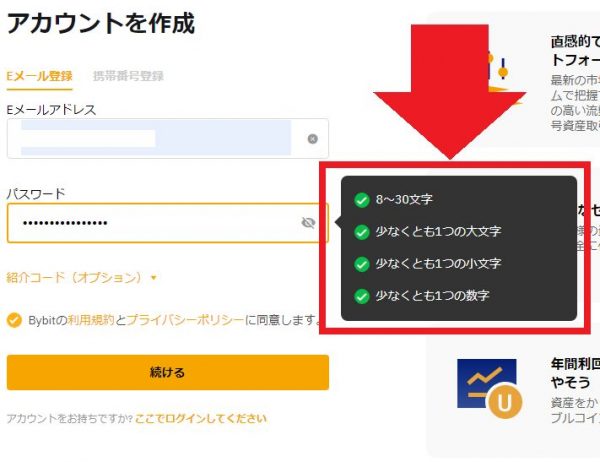
制限国居住の確認
「続ける」をクリックすると、下画像のようなダイアログが現れます。日本は制限国に含まれていないので、「いいえ」をクリック。
《制限国一覧》
- 中国本土
- キューバ
- イラン
- 朝鮮民主主義人民共和国
- スーダン
- シンガポール
- シリア
- アメリカ合衆国
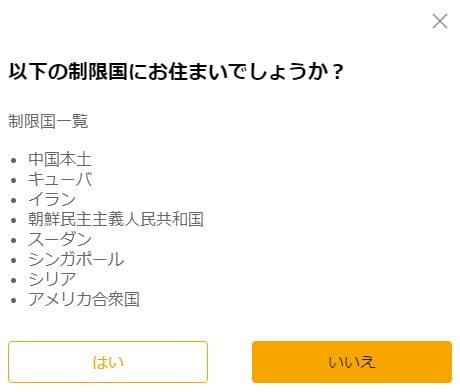
Bybitが本人によるメールアドレス登録を確認するために「認証コード」を発行
このステップでは、Bybtit側がメールアドレス登録が本人なのかを確認するステップです。
「件名:[Bybit]Eメール認証」というメールがすぐに届きます。
このメールにはEメール認証コード(6桁の数字)が記載されています。有効時間は5分間です(下画像)。
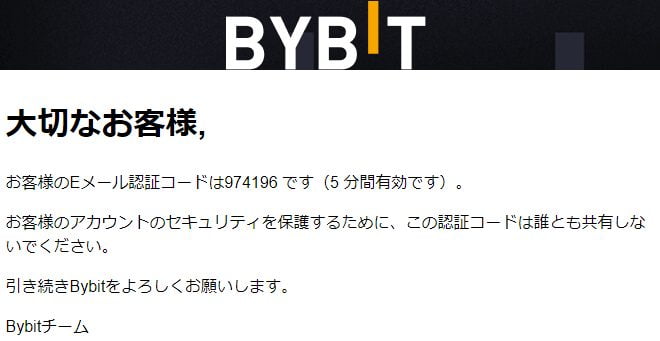
認証コードを貼り付けて口座開設完了
メール内の認証コードをコピーして、Bybit認証コード入力欄に貼り付けます。
貼り付けた認証コードに間違いがなければ、
「件名:[Bybit]Bybitへようこそ」という口座開設完了メールが届きます(下画像)。
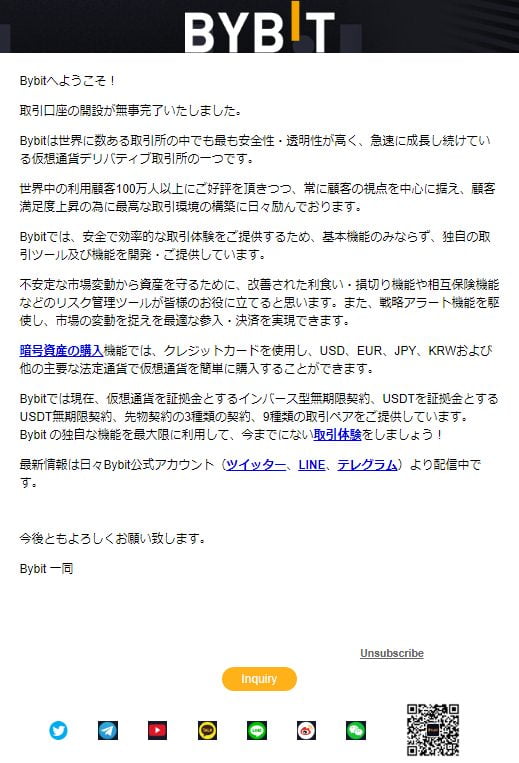
ここまででアカウント作成・登録は完了し、口座開設できました。
次に二段階認証を設定します。
Google Authenticatorで二段階認証を設定する
二段階認証の目的
メールアドレスとパスワードだけでのBybitログインでは、セキュリティが脆弱過ぎます。
二段階認証アプリ・Google Authenticatorでセキュリティを強化しておきます。
二段階認証を設定する
1.Bybitトップページから「アカウント&セキュリティ」をクリック。
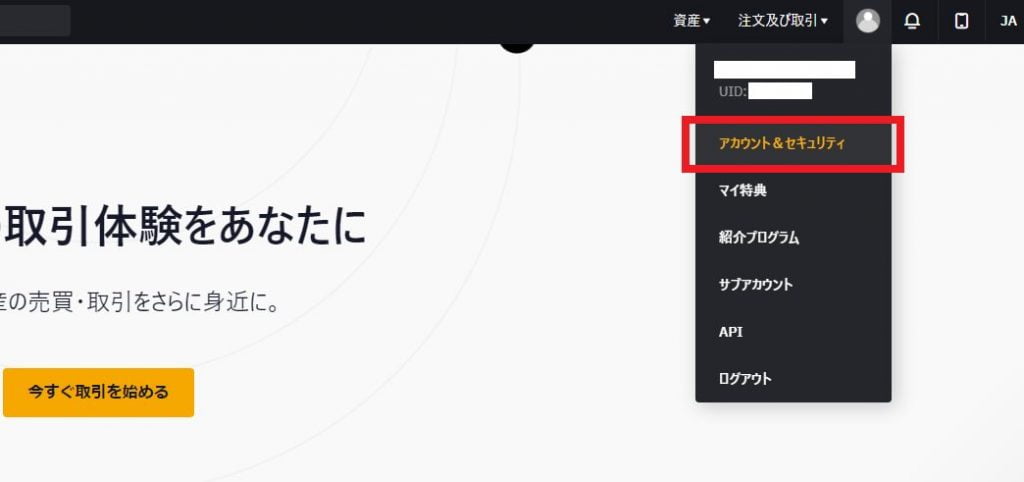
2.「アカウントセキュリティ」タブ>Google認証>設定(赤枠部分)
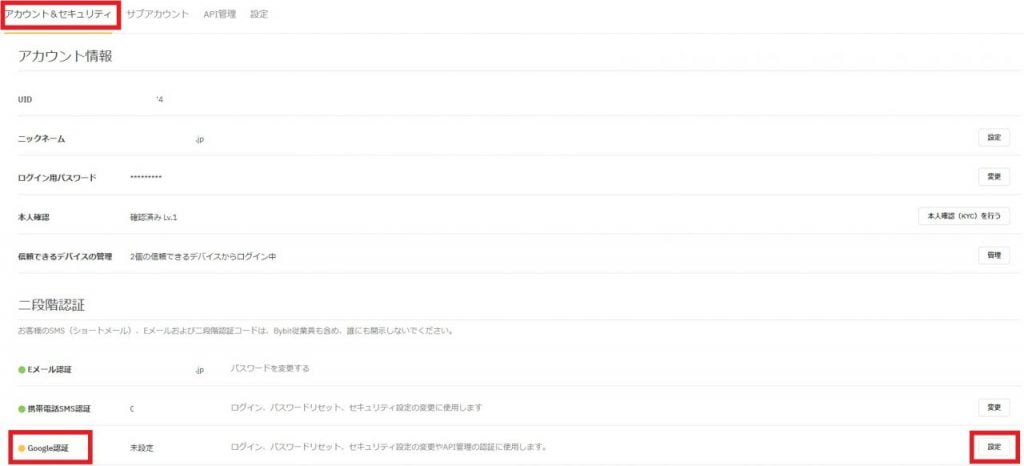
3.Eメールに「認証コードを送信する」をクリック(赤枠)。
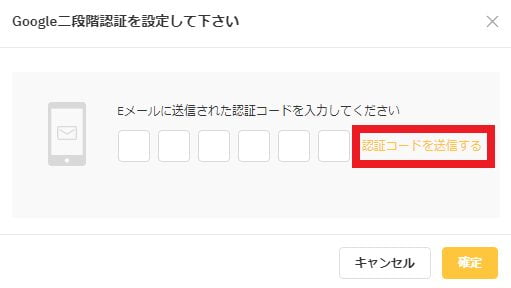
4.ロボットでない確認のためにセキュリティ目的で、下画像のような画面が表示されます[1] … Continue reading。
スライダーを動かしてパズルを完成させます。
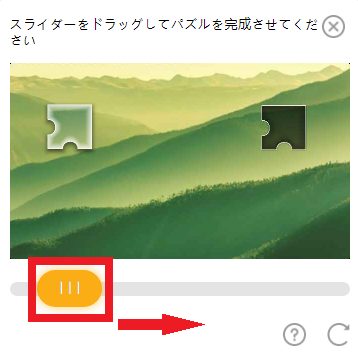
5.上のパズルのステップをクリアしたら、下画像のようなメールが届きます。
「件名:[Bybit]メール認証コードのお知らせ」
メール認証コード(赤枠部分)をコピーします。
(※フリーメールの場合は、受信ボックスではなくゴミ箱に届く確率が非常に高いです。)
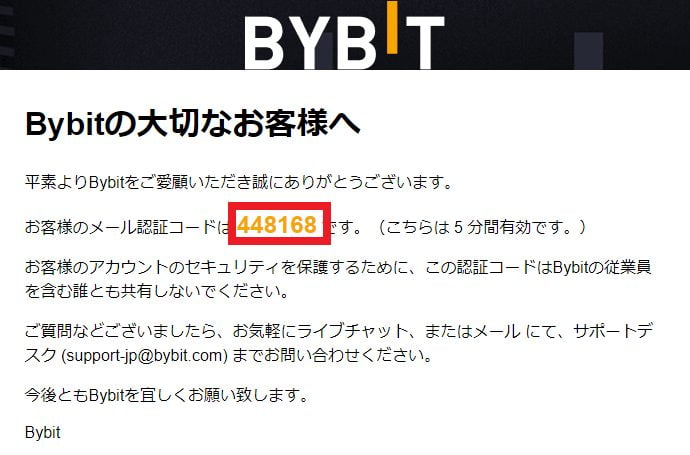
6.上のメール認証コードを60秒以内に貼り付けます。
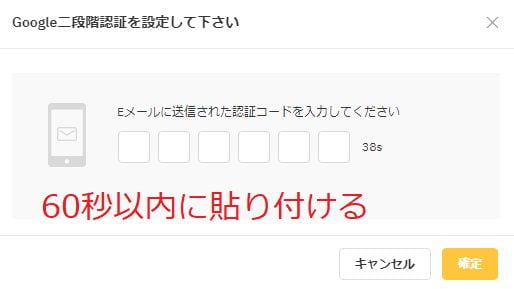
7.Google Authenticator でQRコードをスキャンする画面に移ります。
Google Authenticatorアプリの使い方は以下の記事をご覧ください。
- キーコード:Google Authenticator 復元の際に使用します。保管方法はこちら。
- QRコード:QRコードをカメラでスキャン撮影します。
- Google Authenticator に表示されているコードを入力。
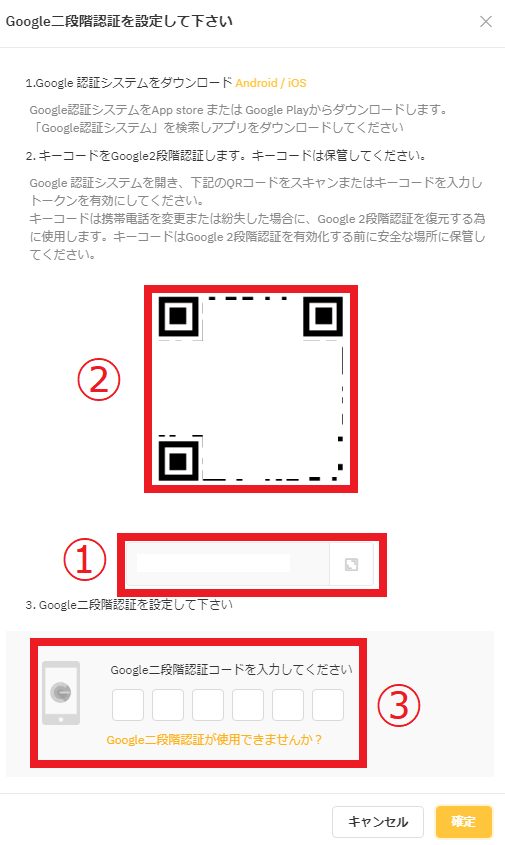
上までのステップが終わると、
一旦、強制的に自動ログアウトします。
8.受信メールボックスでは、
「件名:[Bybit]Google認証との紐付け完了のお知らせ」というメールが届いています(下画像)。
(※フリーメールでは、ゴミ箱に届いている場合が非常に多いです。)
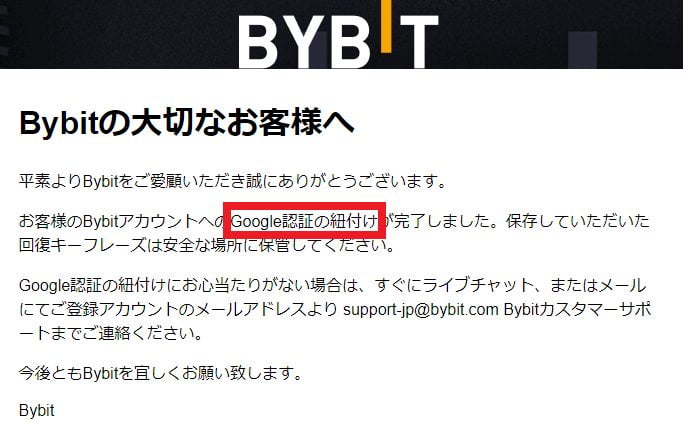
ここまでで二段階認証の設定は完了です。
二段階認証で再ログインする
1.強制ログアウト後、再ログインします。
- Eメールアドレス入力
- パスワード入力
- 「続ける」をクリック
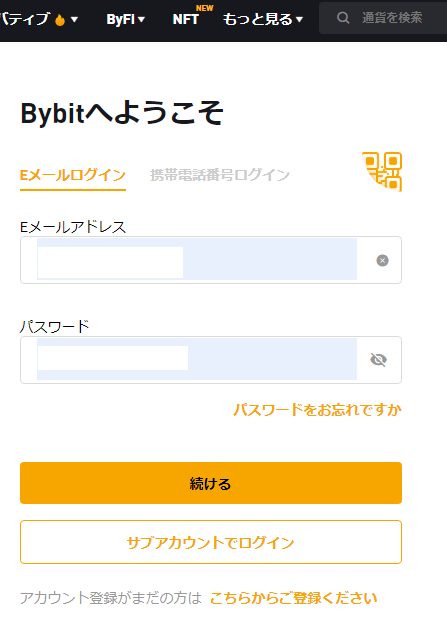
2.ロボットではない確認のために、reCAPTCHA[2]Googleが提供しているセキュリティチェックシステム。が表示される場合があります。
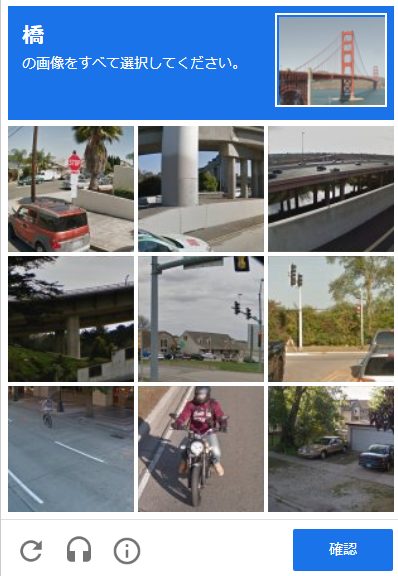
3.Google Authenticator の二段階認証コードを入力。
reCAPTCHAのステップをクリアすると、二段階認証コードの入力を求められます。
Google Authenticatorを見ながら、コードを入力します。
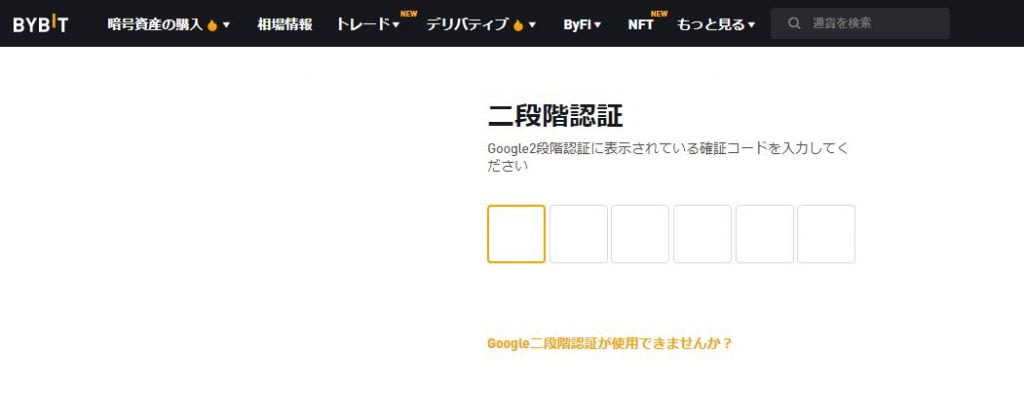
無事にBybitへログインが完了です。
この二段階認証の効力は、約3日以上ログインしていないと再度二段階認証の入力が必要となります。
その都度スマホを開いて認証コードを入力するので、毎回非常に面倒な気持ちになります。
しかし二段階認証のセキュリティは最重要なので、受け入れてBybitを利用していくしかないです。
ちなみに、私のメイン口座のFXGTは毎回ログインの都度、二段階認証を求められます。
相当面倒な思いをしますが、それくらい厳格だからこそ信頼も置けます。
Bybitはメールアドレス登録だけで信用できるのか?
海外ではメールアドレスで顧客管理される
私は1年間の間で12社の口座を開設してきました。国内取引所3社を経て、初めての海外取引所がBybitです。Bybit以外の11社は全て、
- 名前
- メールアドレス
- 本人確認書類(免許証・IDセルフィなど)
- 現住所確認書類(住民票など)
など、口座開設時に厳しく求められました。
しかしBybitではメールアドレス登録だけで口座開設できてしまいます。
個人的にはメールアドレス登録だけのBybitを信用しています。
「メールアドレス登録だけで仮想通貨売買できるなんてBybit企業姿勢が緩すぎるのでは?」
と、私も当初は感じていました。
ただ、海外のWebサービスでは顧客管理を氏名ではなく、メールアドレスで管理しているケースは少なくありません。請求書に氏名も住所も記載なく、メールアドレスだけで届くこともあります。
Bybit側も世界的な業界潮流に応じたタイミングで適切な対応を検討するでしょう。
私は甘い企業姿勢の会社とは利用者として感じません。
自由度の高い新しい金融サービスの展開に常に挑んでいる印象を持っています。
口座開設後にもKYC(本人確認)できる
本記事での口座開設、つまりメールアドレス登録だけでの口座開設では、1日に最大2BTCまでの出金が可能です。2BTCは大きな金額なので一般人にとっては十分な金額ですが、それ以上の金額を出金するにはKYC[3]「Know Your Customer」の略。銀行・証券会社・仮想通貨取引所などの金融機関が本人確認するための手続きのこと。(本人確認)が必要です。
BybitのKYCには2段階あり、
- Lv.1: 基本認証
- 国籍、名前、ID番号の確認
- 顔認証
- 一日の出金額上限: 50 BTC
- Lv.2: 居住地確認
- 住所認証
- 一日の出金額上限:100 BTC
現状では一般人はKYCしなくても十分にBybitを利用できそうですが、仮想通貨(暗号資産)はまだまだ始まったばかりの金融サービスなので、世界的な制度設計も法整備もこれからの分野です。世界的な潮流によっては、BybitのKYC条件が厳しくなる可能性はあると思います。
私はKYCに抵抗のないタイプなので、Lv.1と携帯電話SMS認証の登録を済ましています。
SMSは「普段使用していないデバイスからログインしました」といったニュアンスのセキュリティ通知のみ送られてきます。それ以外の迷惑SMSは一切届きません。
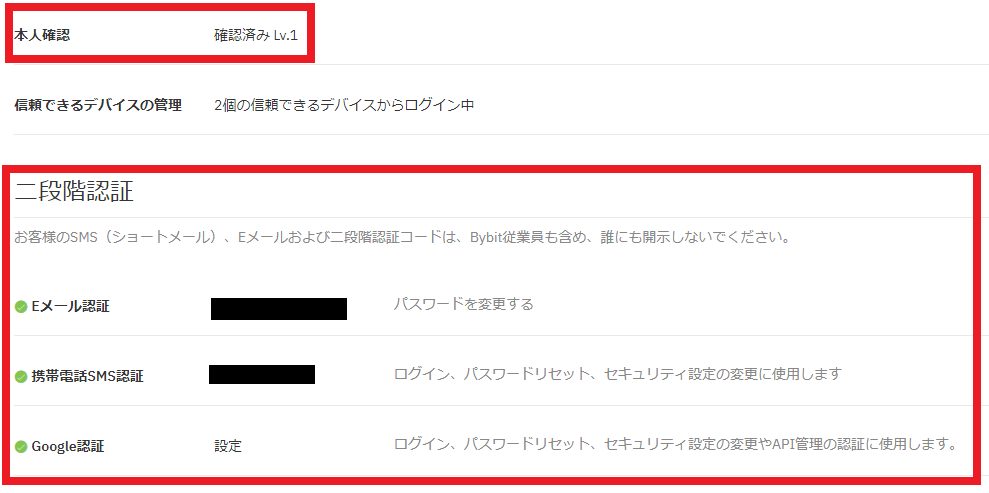
Bybitは単独で申し込むと20ドル特典をもらえません。
多くのボーナス特典は以下の紹介リンクから確認できます。特典の豊富さに圧倒されると思います。
Bybit紹介プログラム
関連記事:Bybitの使い方・利用方法 - 利用手順が分かりやすく一覧表示されます。
本記事がお役に立てれば嬉しく思います。
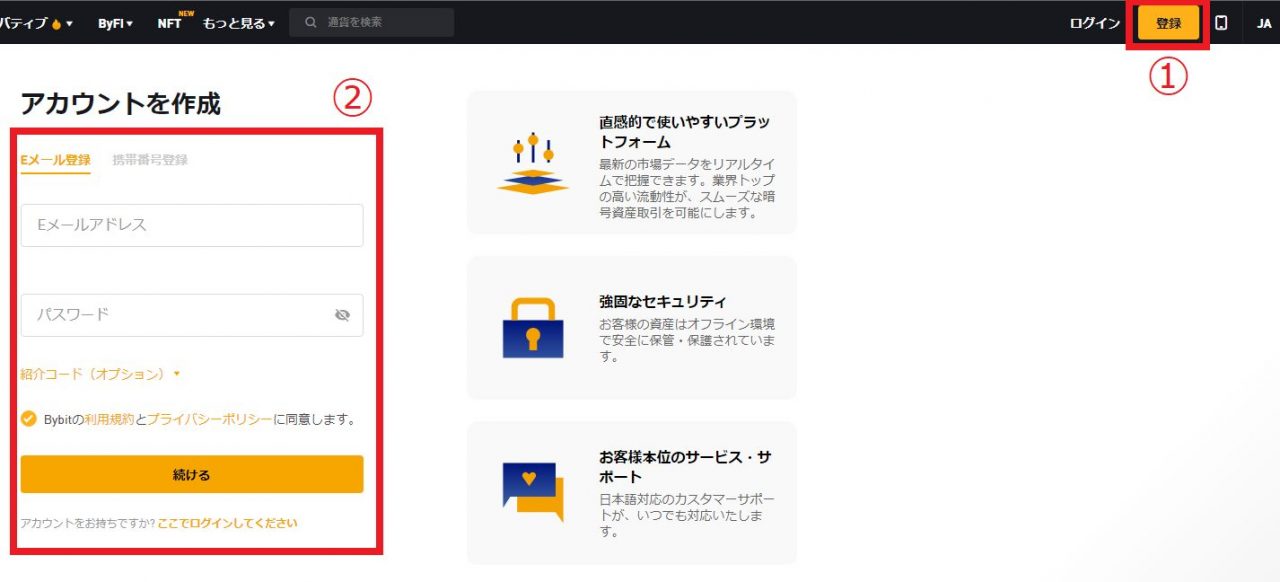
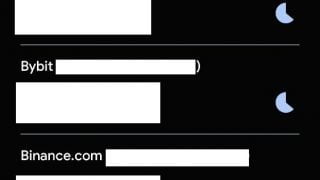



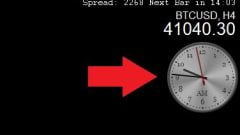


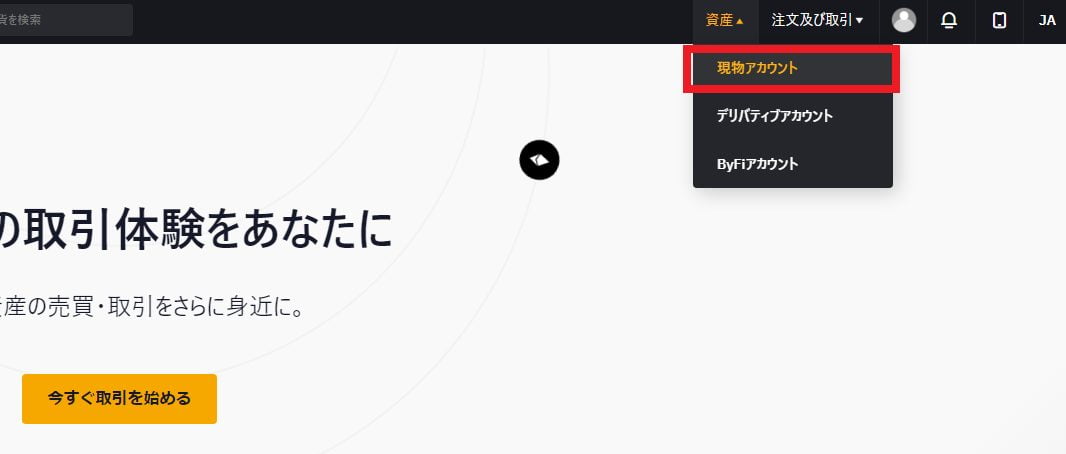
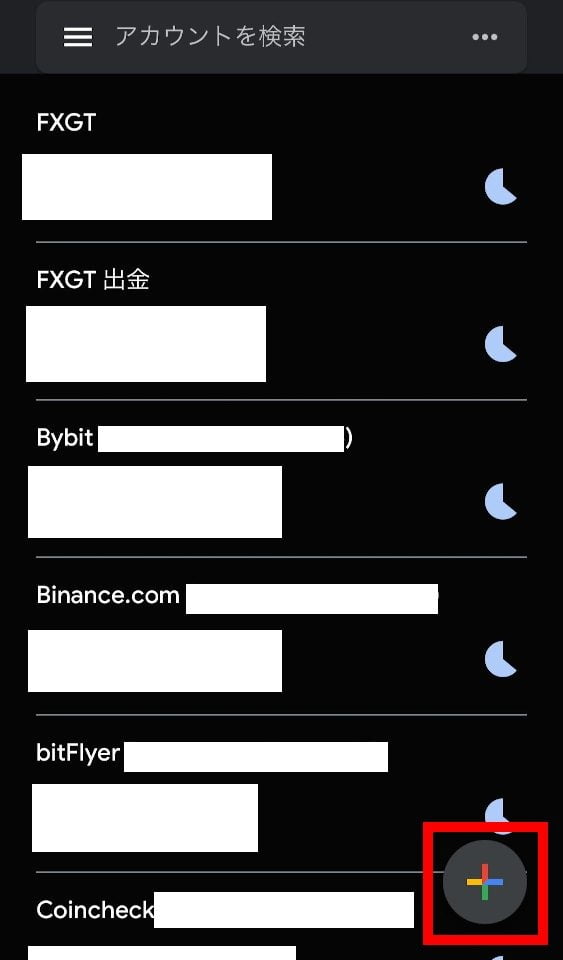
コメント