BTCUSDトレードにおいて平行チャネルの描画を強くおすすめします。
今回は「TradingViewで平行チャネルを引く方法」について書いてみます[1] … Continue reading。
平行チャネル描画前の準備:弱いマグネット
弱いマグネットをONにしておくと、ローソク足に弱い力でピタっとくっついて、
平行チャネルが描画しやすくなる場合があります。
ただし、使いやすさは個人差があり、場合によっては平行チャネルを引きにくくなるケースがあるため、ケースバイケースでの対応をおすすめします。
私は基本的にはONにしており、ピタっとくっついてラインを引きにくい場合は、一時的にOFFにして平行チャネルを描画しています。
弱いマグネットについては過去記事をご覧ください。
平行チャネルの選択
お気に入りに追加している場合はツールパレットから選択します。

描画ツールメニュー>トレンドライン>平行チャネル から選択。
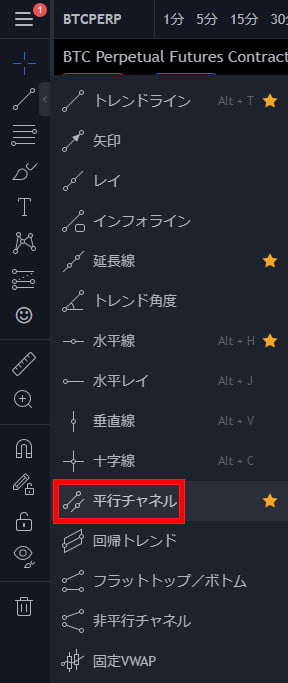
平行チャネルの描画
平行チャネルの役割
平行チャネルはチャートのテクニカル分析する手法の一つです。
水平線・1本線のトレンドラインを覚えたら、
次に平行チャネルを習得します。
平行チャネルはチャートがどの範囲で上昇下降を繰り返しているのかを把握するために、
非常に役立つトレンドラインの一つです。
よって、下のようなエントリータイミングが得策です[2]必ずしもこのエントリータイミングのようなチャート展開になるとは限りません。。
平行チャネルの種類
種類は2つ。
- 上昇チャネル
- 下降チャネル
下の画像のように、
- 上昇チャネルの中の下降チャネル(または、その逆)
のような複合パターンもあります。

平行チャネルの引き方
上値(高値)と上値の2点を始点終点の関係でクリックして結びます。
(ドラッグをしない)

ポインタを下に降ろして、市場で意識されていそうな気になる下値(安値)をクリックします。

平行チャネルの4隅をドラッグして傾きや位置などを微調整することができます。
- 上のトレンドラインの左右端
- 下のトレンドラインの左右端

弱いマグネットをONにしている場合、
上下トレンドラインの真ん中に表示されるツマミをつまんでドラッグすると、値幅の上限下限にフィットして精度がより高まり正確なチャネルを描けます。

背景色の変更
平行チャネルをクリックで選択し、
- ツールパレット>ラインツールの背景
平行チャネルの背景色を変えられます。
不透明度も変更できます[3]個人的には背景色があるとチャートが見づらくなるため、不透明度0にして背景色ナシで使っています。。

平行チャネルの色・線幅・線種の変更/削除/アラート
ほとんど水平線の操作方法と同じです。
下の過去記事をご覧ください。
なお、平行チャネル全体をドラッグで移動は出来ません。
以上が平行チャネル全体の描画・設定・変更の方法です。
以下はセンターラインの内容です。
平行チャネルのセンターライン
センターラインの役割・重要性
平行チャネルの真ん中に走るラインをセンターラインと呼びます。
センターラインは取引市場で広く意識されるラインなので、
とても重要です。
- チャートがセンターラインを割る → 次にサポートを意識されるのがチャネル下限
というような見方をします。
(必ずしもこの見方が正解になるとは限りません。)
私の経験では後からチャネルの存在に気づき、
「センターラインをきっかけにショートから売り叩かれていた」
という事例が毎回のようにあるため、
平行チャネルとセンターラインの描画を強くおすすめします[4]TradingViewではデフォルト機能でセンターラインを描画できますが、MT5ではセンターラインをデフォルトで描画できません。。
センターラインの設定・変更
ツールパレット>設定
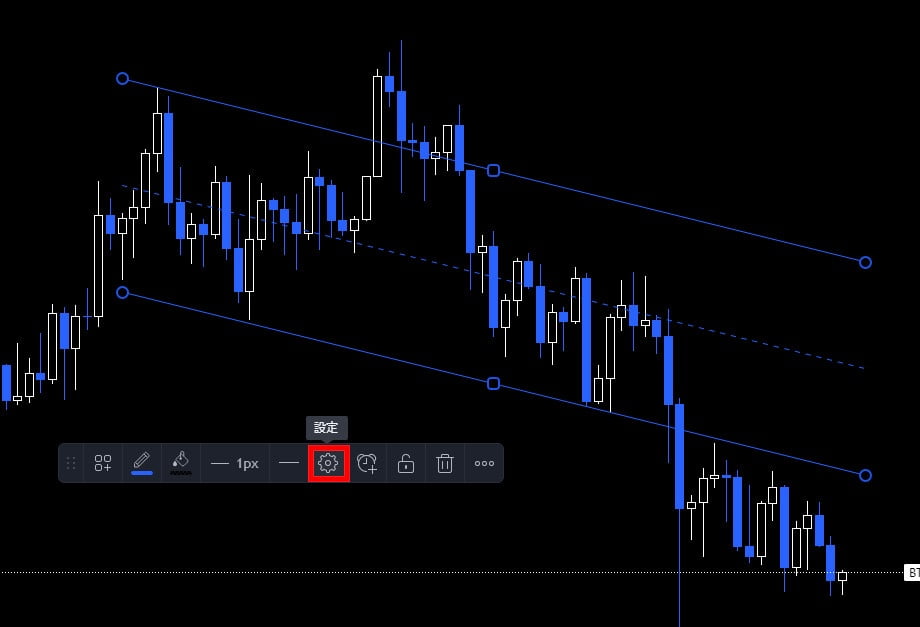
- スタイル>中央
- レ点チェックあり:センターラインを表示
- レ点チェックなし:センターラインを非表示
- センターラインの色を変更
- センターラインの線種を変更
- ライン
- 破線
- 点線
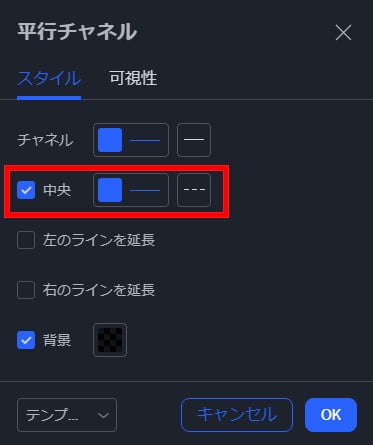
私の平行チャネルの描き方
最後に私の平行チャネルの描き方をご紹介させていただきます。
本記事はTradingViewの平行チャネル機能の使い方を説明した内容ですが、
現在の私はこの機能を使っていません。
使っていない理由は、
- ライン描画が増えるとチャートが見づらく感じてしまうため[5]個人的には、移動平均線・出来高すら表示しているとチャートが見づらいので、表示するのをやめました。
です。
トレンドライン機能だけを使って平行チャネルを描いています。
下の画像は全て1本ずつトレンドラインを引いています。

上昇ウェッジや下降ウェッジから平行チャネルに変化していく傾向が多いので、
ウェッジを描いている状態で新規にチャネルを描くよりも、
ウェッジを変形してチャネルを描いたほうが描くライン本数が少なくて済むので、
個人的にはチャートのライン描画がすっきりと見やすく感じます。
おすすめ記事:TradingViewを無料で4分割する方法
TradingViewを無料で4分割、しかもきれいに分割する方法を考えてみました。
おすすめ記事なので、ぜひご覧ください。
関連記事:TradingViewの使い方・利用方法 - 分かりやすい順序で一覧表示されます。
本記事ではTradingViewでの平行チャネル描画方法に絞って説明しております。
実践的な効果のある平行チャネルの引き方については別記事で書く予定です。
本記事がお役に立てれば嬉しく思います。
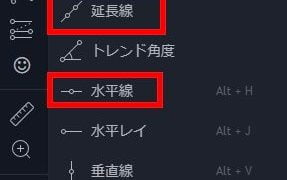
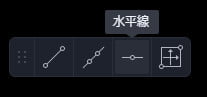




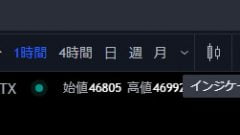

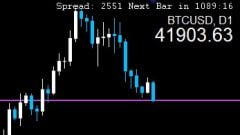
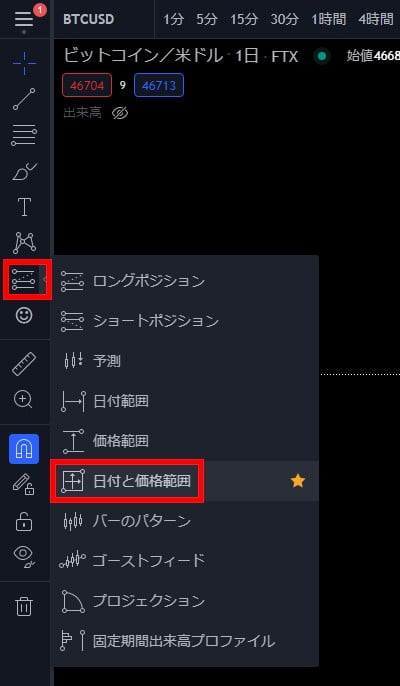
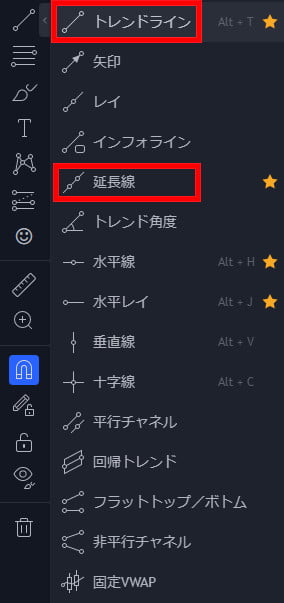
コメント