一部、修正加筆しております。
Googleのブラウザ・Chromeにはパスワードを保存する機能があります。Chromeにログインしていると、パスワードの漏洩や不正使用を監視してくれるので大変心強い機能です。
ただ、サイトへのログインパスワードやサーバーパスワードなどを変更した際に、全て自動で修正変更するには機能がまだ至らず、手動でパスワード変更・削除が必要なケースは意外に多いです。
本記事では、Google Chromeで保存したパスワードの探し方・変更・削除する方法について書いてみます。
Chromeからパスワード更新を尋ねられた場合の対処
サイトへのログインパスワードを更新した際に、下画像のようなダイアログが表示される場合があります。こまめに更新するのが望ましいのですが、Chromeが自動生成したパスワードで更新する際は、後述の注意事項を把握した上で、更新ボタンをクリックするか否か、判断した方がベターだと思います。
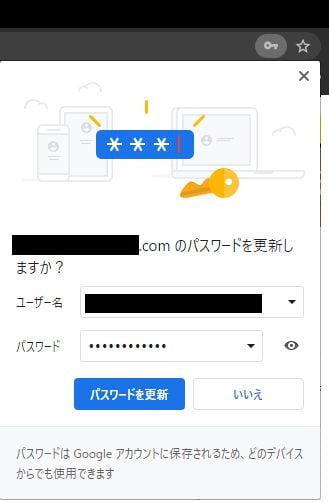
Chromeに保存したパスワードを探す
1.Chromeハンバーガーメニュー>設定
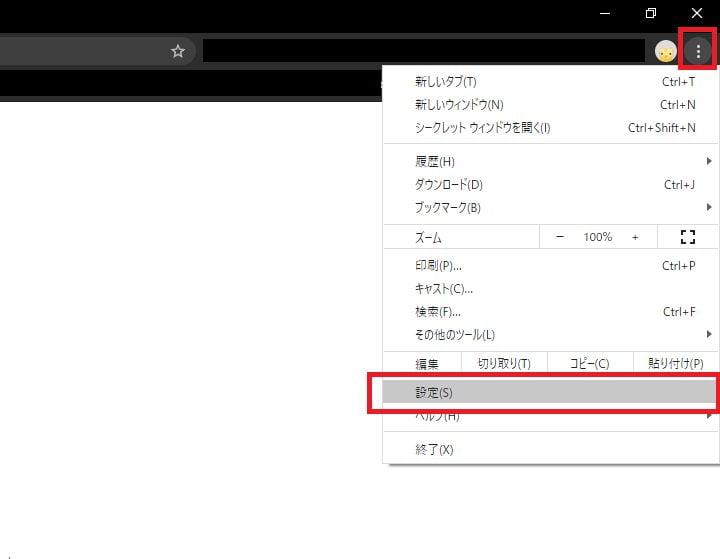
2.自動入力>パスワード
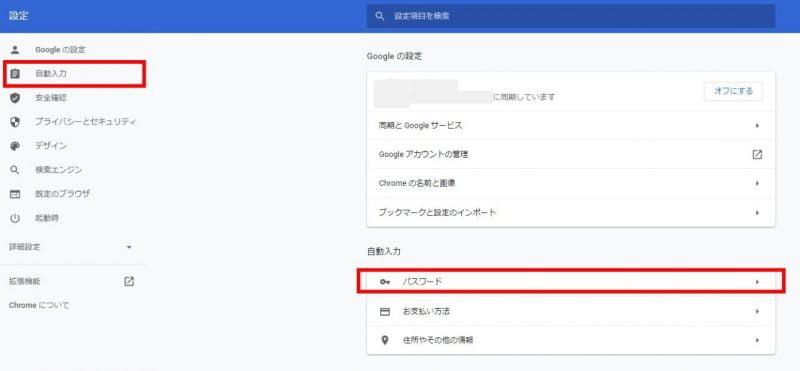
3.サイトのドメイン名などで検索して、パスワードを見付ける
- ①:探したいパスワードのサイトのドメイン一部を入力
- ②:候補が一覧になって表示される
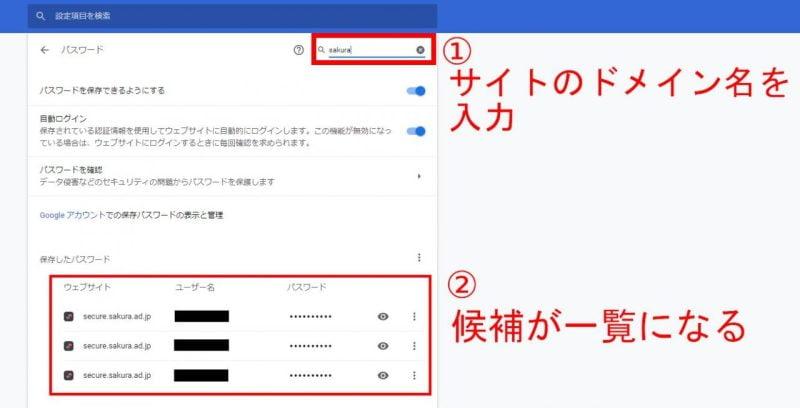
4.目のアイコンをクリックして、パスワードを非表示から表示に切り替える
- 目のアイコンをクリックすると、パスワードが非表示から表示に切り替わる
- 表示されたパスワードをクリックして、コピーができる(このステップではパスワード変更修正はできない)
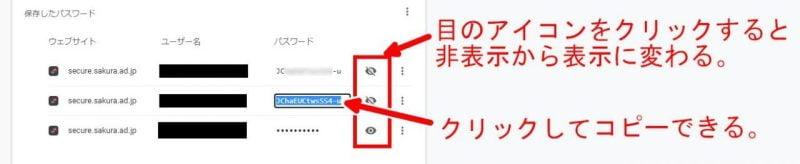
Chromeに保存したパスワードを変更する
Chromeに保存されたパスワードを変更するには、パスワードマネージャーというGoogleサイトに遷移して行います。Googleアカウントへのログインを求められます。
1.下画像の、「Googleアカウント」をクリック。
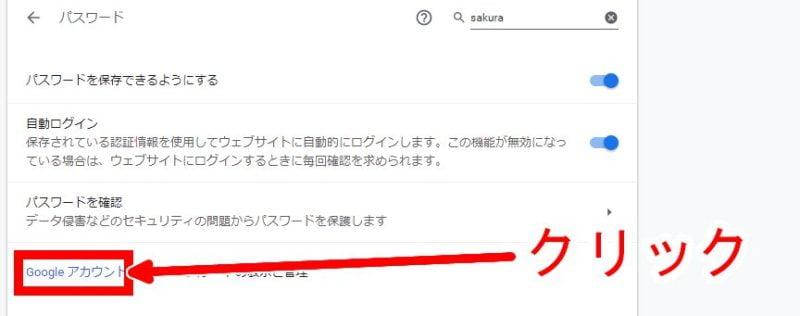
2.パスワードマネージャーのサイトへ遷移する。
- ドメインを入力して検索
- 候補一覧をクリック
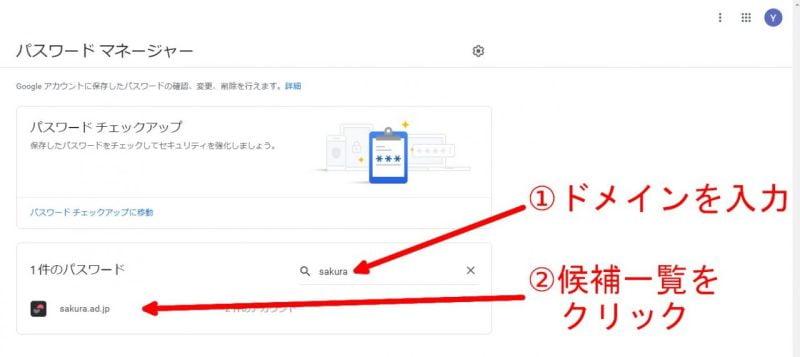
3.変更したいパスワードの「編集」ボタンをクリック。
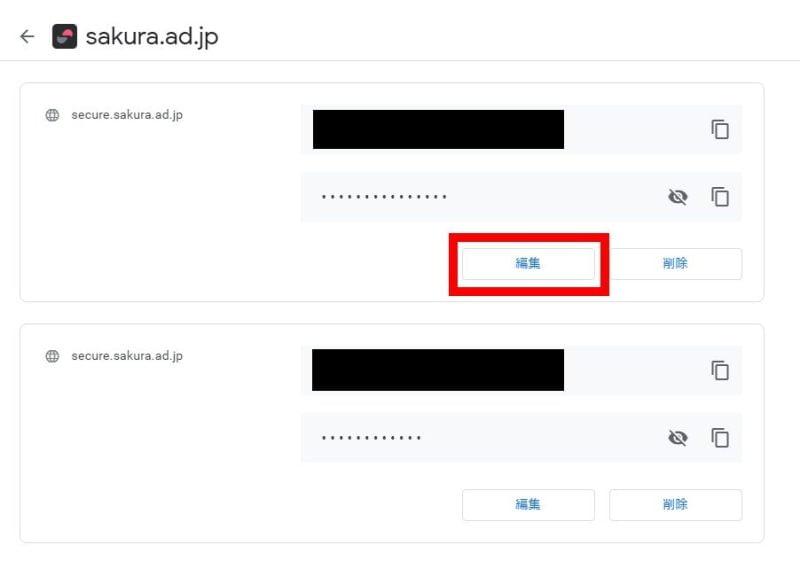
4.目のアイコンをクリックして、パスワードを非表示から表示に切り替える。
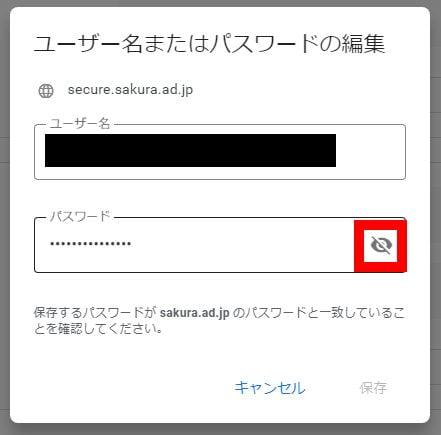
5.パスワードを変更して「保存」ボタンをクリック。
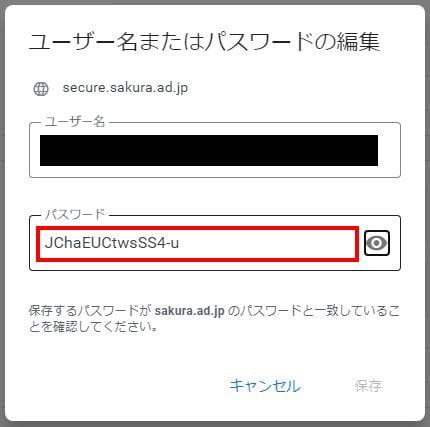
以上で、Chromeに保存されたパスワードの変更は完了です。
Chromeに保存したパスワードを削除する
- 削除したいパスワードの右端、ハンバーガーメニューをクリック
- 「削除」をクリック
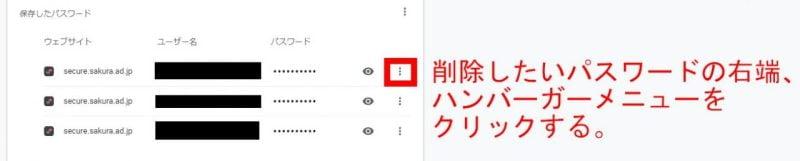
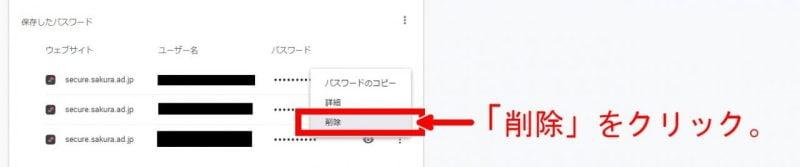
まとめ
PCユーザーの68%(推定)がChromeを使っているため(2020年時)、パスワード保存機能に全てお任せしているユーザーはかなり多い、と思います。私のお客さまもChrome任せで変更後のパスワードを失念して、WordPressやEvernote、shopserve管理画面など普段使っているサイトへログイン出来ないケースに遭遇し、私がアドバイスする事例はたくさんありました。
Chromeが自動生成するパスワードと、MacやiPhoneやiPadの標準ブラウザ・Safariが自動生成するパスワードは異なるので、ブラウザ任せの丸投げパスワード生成・管理では不便な面の方が多い、と思います。
私は、自身の手の届く範囲内で手動でパスワード作成・管理する方法を採っています。
最近、あちこちのサーバーのFTPやデータベース管理画面にログインすることが多く、普段ほとんど使わないパスワード変更が多かったので、今回の内容の記事を書いてみました。
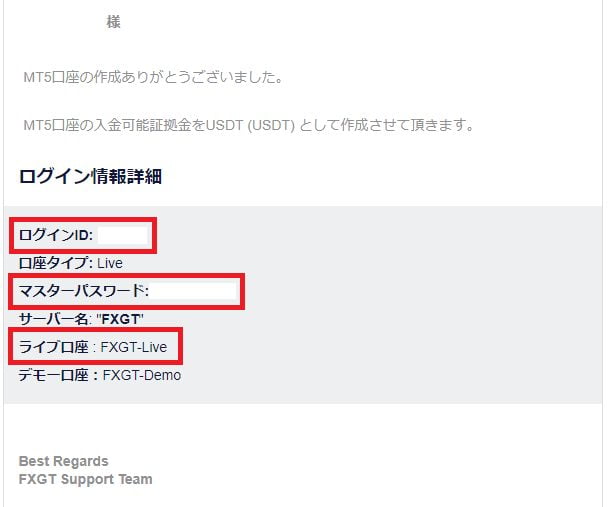


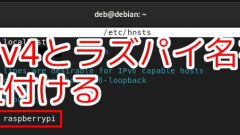





コメント