前回は、スタードメインでドメイン新規取得する手順を書きました。
今回は、Duplicatorを使って、スタードメイン無料サーバ[1]無料レンタルサーバ「スターサーバーフリー」とは異なるサービスです。にWordPressサイトを移転する方法を書いてみます。
レビュー:スタードメイン無料サーバの使い心地は?
- 結論:特段、不満に感じる部分は何も無い
スタードメイン移転前のコアサーバーの頃も安い「CORE-A」プランだったので、サーバレスポンスが遅いと感じることも無く、
WordPress記事を編集中も、特段、使いにくさは感じられません。
SSD20GBのストレージ容量については、現状のペースでは約74年掛かるので、十分です。
スタードメインのサーバー管理画面(スターサーバーサーバー管理ツール)は、個人的には、各項目がスッキリと並んでいて、視覚的にも認識・理解しやすいと感じました。
3年前にコアサーバーに初めて利用した際は、SSL設定・FTPアカウント作成・データベース作成などの仕様に戸惑いを覚え、この仕様を理解するのに1週間程要して苦労した、と記憶しています。
1点だけご注意頂きたいのは、
スタードメイン無料サーバのデータ転送量は、目安として100GB/月です[2]出典:サーバーの仕様について, スタードメイン, 2023-06-10閲覧。。
単純計算、移転前の元サイトにて、1日に約3.3GB以上のデータ転送量が発生しているユーザーは、
スタードメイン無料サーバへの乗り換えを避けた方が無難だと思います。
本サイトはまだサイトボリュームが小さく、更新頻度も遅いため、コアサーバー上での1日の転送量は200MBに満たないので(下画像)、
私の満足度を満たす結果に現在のところなっているのだと、思われます。
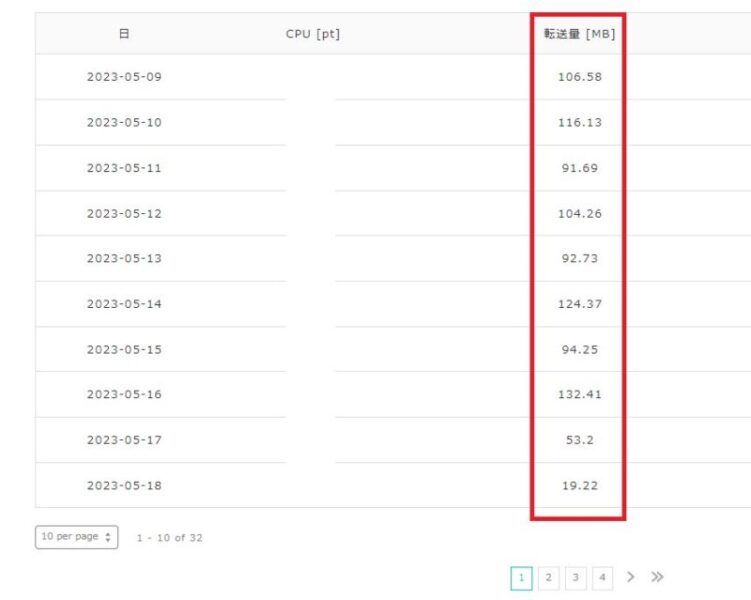
サイト移転(ドメイン変更)作業の大きな流れ
- スタードメイン無料サーバを申し込む
- 移転前の元サイトにてDuplicatorパッケージデータを作成、ダウンロード
- スタードメイン無料サーバにDuplicatorパッケージデータをアップロード
- Google Search Consoleにてサイト移転の手続き
サイト移転の事前準備
スタードメインにて
スタードメインでドメインを新規取得しておく
最初に移転先となるスタードメイン![]() で、ドメインを新規取得しておきます。
で、ドメインを新規取得しておきます。
やり方は以下の過去記事をご覧ください。
他社からドメイン移管して無料サーバ利用できるのか?
私はバリュードメイン&コアサーバーからスタードメイン![]() 無料サーバにサイト移転しました。
無料サーバにサイト移転しました。
本当はドメイン新規取得ではなく、バリュードメインから旧サイトのドメインを移管したかったのですが、
この件で3か月前(非会員時)にサポートへ問い合わせしたところ、「無料サーバに関する質問はサポート対象外」との回答を得ました。実際のメール回答はこちら。
ネットオウル側の対応は当然だと受け止めていますが、「無料サーバに他社から移管できるのか?」に対する公式な答えは分からずじまいです。
ネットオウルQ&A掲示板によれば、「他社からドメイン移管して、スタードメイン無料サーバ利用は可能だと思います」といった趣旨のユーザー回答があります[3]出典:ネットオウルQ&A掲示板, 2023-06-06閲覧。。
スタードメイン無料サーバを申し込む
1.スタードメイン管理>管理ドメイン一覧>ドメイン管理ツール>無料レンタルサーバー powered by StarServer
「無料レンタルサーバーのお申込み(スターサーバー管理)」をクリック。
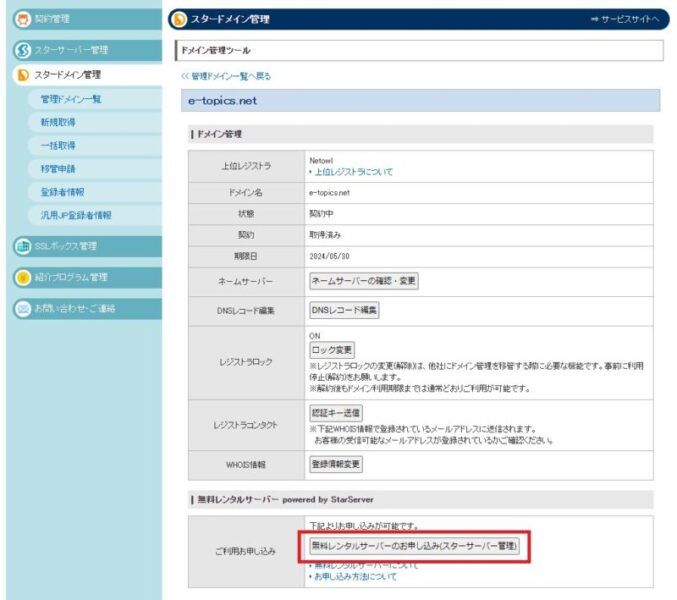
2.表示内容を確認して、「お申込み」をクリック。
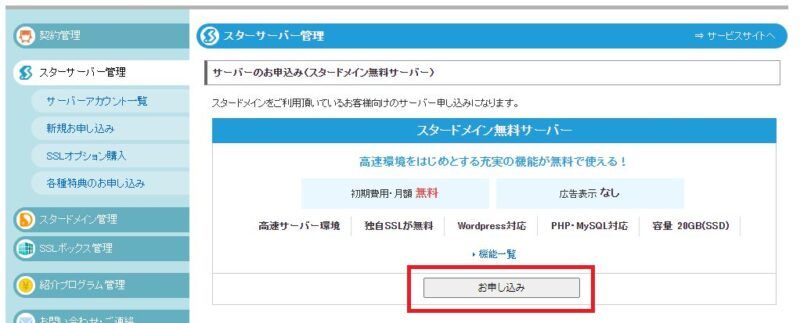
3.任意[4]半角英数字、3~12文字。のサーバーIDを自分で作成、利用規約に同意にチェック、「確認画面」をクリック。
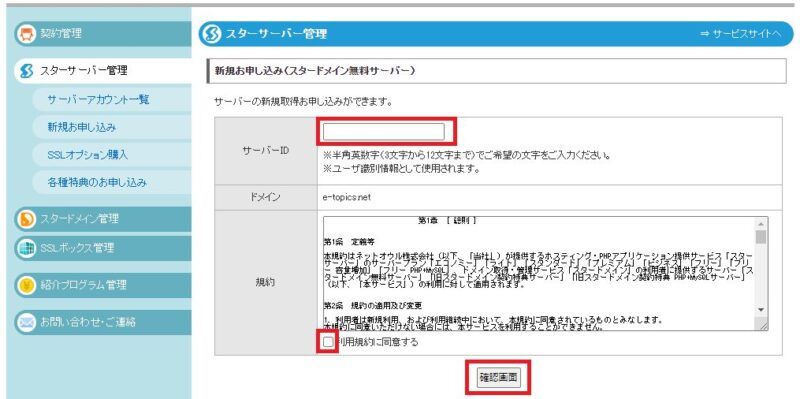
4.サーバーID、ドメインを確認して、「確定する」をクリック。
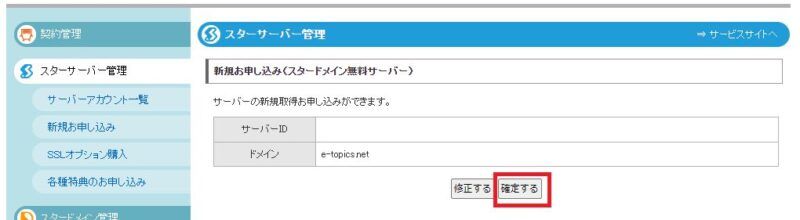
5.サーバーの初期設定が完了。
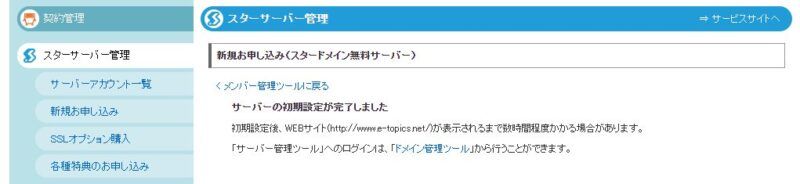
6.再度、ドメイン管理ツールをクリックすると、「スタードメイン無料サーバー」をご利用中ですと表示が変更されています。
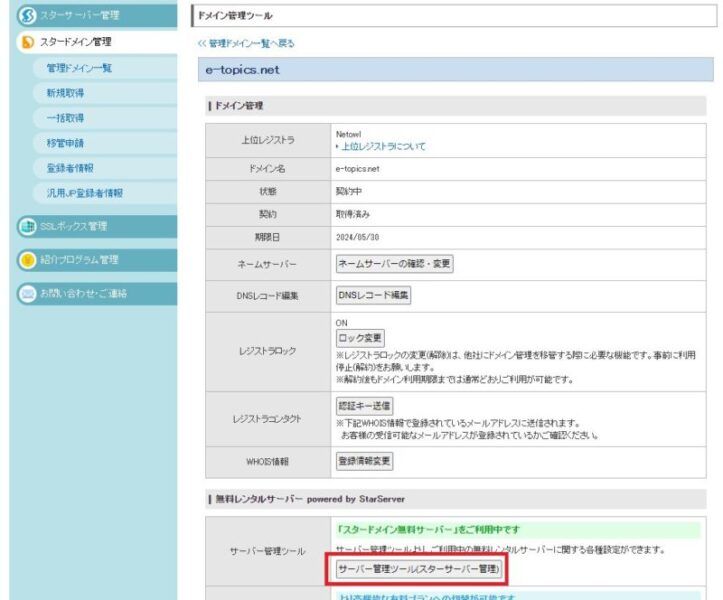
移転前の元サイトにて
無効にしておいたほうが良いプラグイン
主に、セキュリティ関連のプラグインを無効にして、Duplicatorパッケージを作成するのが無難です。
理由は、サイト移転後にこれらのプラグインが原因でログイン出来ない恐れがあるからです。
「個々のプラグイン名」や「無効にする理由」は、以下の過去記事をご覧ください。
不要なデータベースやファイルを削除しておく
旧サイト(移転前の元サイト)上で不要なデータベースやファイルを削除しておきます。
Duplicatorパッケージデータ移行後(サイト移転後)の、スタードメイン無料サーバ上でのWordPressデータ容量を小さくするのが狙いです。
また、Duplicatorデータのダウンロード・アップロード時間も早くなります。
Duplicator パッケージデータをDLしておく
上記の移転前サイトのプラグイン無効化、不要なデータベース・ファイルの削除が整えば、
Duplicator でパッケージデータを作成し、ダウンロード(DL)します。
Duplicator の使い方は、以下の過去記事をご覧ください。
サイト移転の手順
ドメインの無料独自SSL設定
旧サイトのWordPressデータを入れ込むディレクトリを、Duplicatorアップロード前にSSL化しておきます。
関連記事:ディレクトリとWordPressデータの関係
- 上のサーバー管理ツール(スターサーバー管理)をクリック。
- 無料独自SSL設定については、以下の公式マニュアルが分かりやすいです。
無料独自SSL設定ガイド | レンタルサーバー【スターサーバー】 (star.ne.jp)
データベースの作成
上でDLしたDuplicatorパッケージデータをスタードメイン無料サーバにアップロードするためには、データベースを新規作成する必要があります。
データベース作成方法については、以下の公式マニュアルが分かりやすいです。
データベースの設定 | レンタルサーバー【スターサーバー】 (star.ne.jp)
FTPアプリ(FileZilla・FFFTP)の設定
スタードメイン無料サーバのファイルマネージャーは1ファイル5MBの制限内でしか利用できない[5]出典:ファイルマネージャー, レンタルサーバー【スターサーバー】, 2023-06-06閲覧。ので、
FTPアプリでDuplicator パッケージデータをアップロードします。
1.FTPアカウントやFTPパスワード、FTPホストについては、以下の公式マニュアルが分かりやすいです。
FTPソフトの設定 | レンタルサーバー【スターサーバー】 (star.ne.jp)
2.FileZilla, FFFTPの設定については、以下の過去記事をご覧ください。
Duplicator データ(元サイトのWordPressデータ)のアップロード
スタードメイン無料サーバのデフォルトページを削除する
1.Duplicatorデータをアップロードする前に、スターサーバーのデフォルトページを削除します。
削除しておかないと、サイト移転後もWordPressサイトのトップページが表示されないので、ご注意ください。
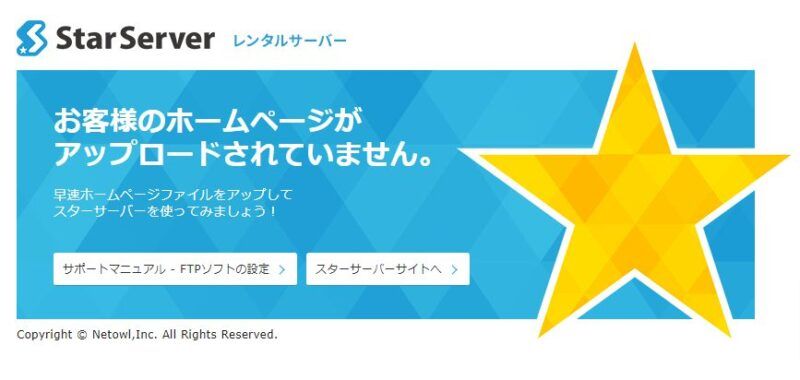
2.FTPアプリで赤枠の、
- default_page.png
- index.html
を削除する。
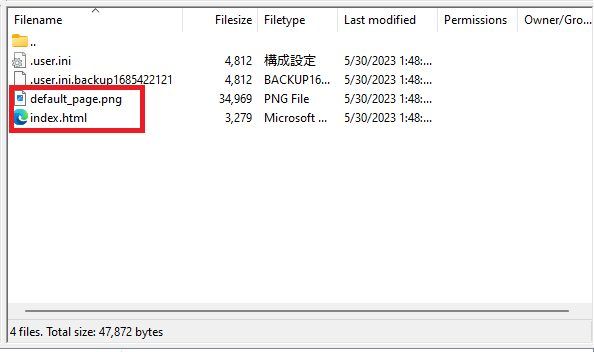
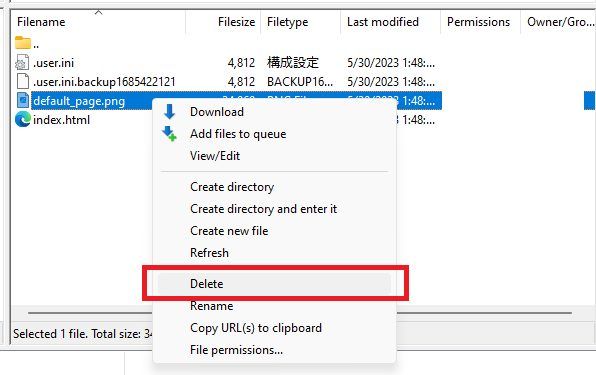
3.上の2つのファイルを削除すると、ブラウザでは「403 Forbidden」が表示されます。
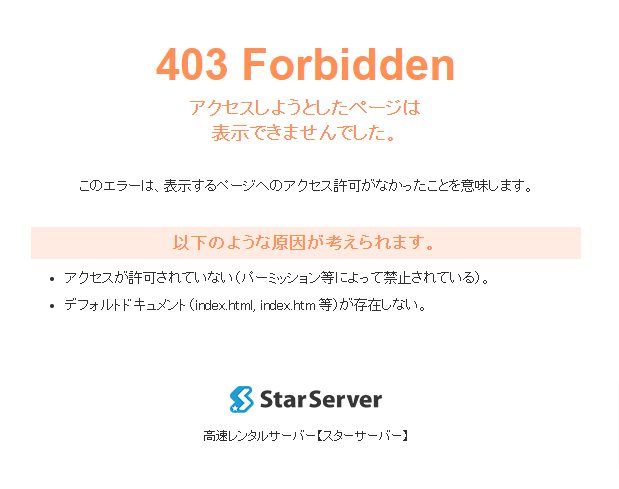
Duplicator パッケージデータをアップロード
1.上でDLしておいたDuplicator パッケージデータをFTPアプリでスタードメイン無料サーバにアップロードします。
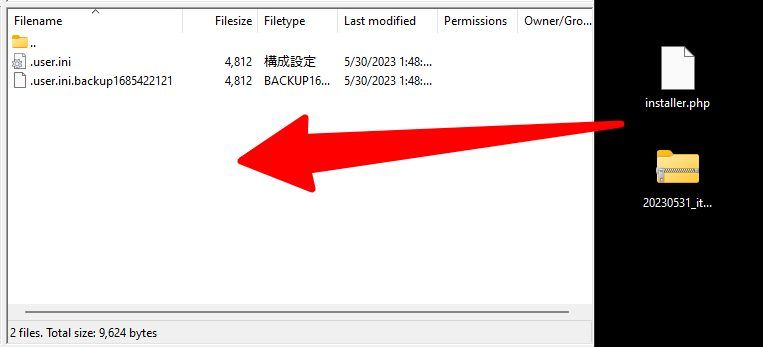
2.ブラウザに「install.php」を入力して、ZIPファイルを展開します。
やり方は、以下の過去記事をご覧ください。
※データベースホスト名は、「MySQLホスト名:mysqlから始まる~~」です。サーバー情報のホスト名と間違いやすいので、ご注意ください。
Duplicatorによってスタードメイン無料サーバにサイト移転が完了したら、
無効にしておいたプラグインの有効化・設定など、
旧サイトの状態に戻します。
.htaccess に追記:httpからhttpsにリダイレクトさせる
httpによるアクセスユーザーをhttpsにリダイレクトさせ、SSL暗号化通信で安全に接続してもらうために、
.htaccessファイルに以下の記述を追加します[6]出典:Webサイトの常時SSL化, レンタルサーバー【スターサーバー】, 2023-06-06閲覧。。
RewriteEngine On
RewriteCond %{HTTPS} !on
RewriteRule ^(.*)$ https://%{HTTP_HOST}%{REQUEST_URI} [R=301,L]FTPアプリで.htaccessファイルをDLしてメモ帳で開き、追記します。
このとき、「どの場所に追記すれば良いのか?」少し考えましたが、
私はプラグインに関する記述が開始する前の位置に追記して(下画像)、
現状、正常に本サイトは作動しています。
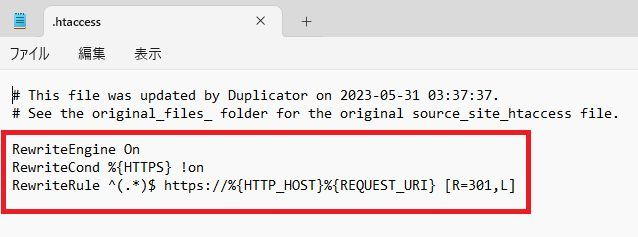
サイト移転後のGoogle手続き
Google Search Console への登録
スタードメインで取得したドメイン(移転先のドメイン)を、Google Search Console に追加します。
- サイトの所有権を確認する:移転先サイトのオーナーであることを証明する手続き
- サイトマップを送信する:Google インデックスを効率的に処理してもらう手続き
Google Analytics への登録
Google Analytics 4 に新しいプロパティを追加するには、以下の公式ヘルプをご覧ください。
旧サイトのドメインを新サイトのドメインへ301リダイレクト
移転前サイト(元サイト)でプラグイン Redirectionを使う
1.移転前のサイト(元サイト)にRedirectionをインストール
2.ツール>Redirection>サイト>サイトを引っ越し>ドメインに引っ越し
新サイトのドメインを入力する。
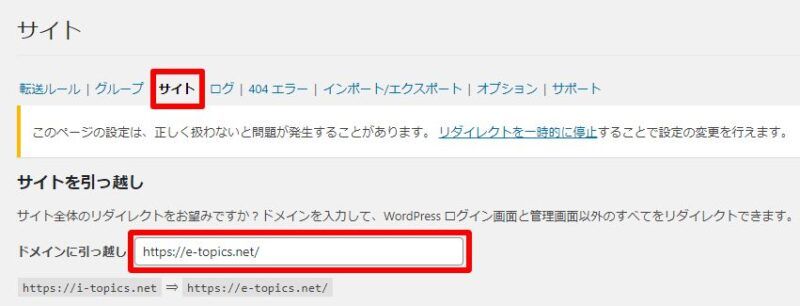
3.「更新」をクリック。
<Redirection使用後、WordPressログイン画面や管理画面に入れなくなった場合>
私はプラグイン・SiteGuradでログインURLを変更していたため、ログイン画面に入れなくなる経験をしました。
入れない原因となっているプラグインが特定できている場合は、旧サイトにFTP接続して、そのプラグインだけ削除すると直ります(例:私の場合は、SiteGuardを削除)。
レンタルサーバ上でのWordPressプラグインのディレクトリは、
DocumentRoot>wp-content>pluginsこのディレクトリ内の該当するプラグイン名のディレクトリを削除します(下画像)。
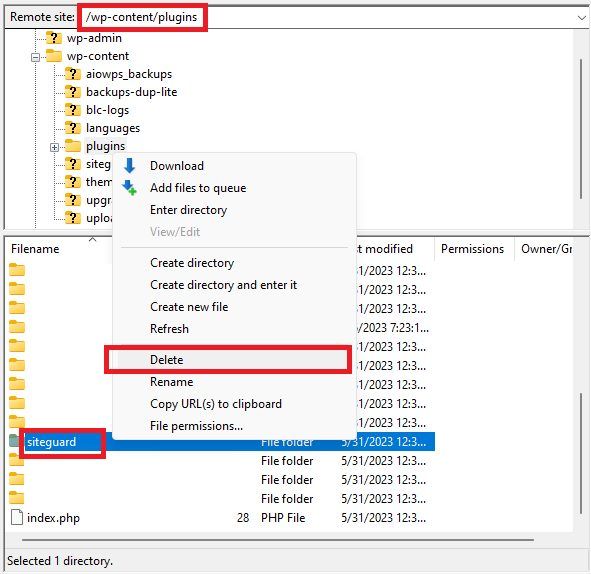
WordPressデフォルトの管理画面スラッグは、
https://your-domain/wp-admin/なので、手入力するとログイン出来るようになります。
新サイトへリダイレクトされるかを確認
実際に、移転後のサイトへリダイレクトされるのかを確認します。
- Google Search Consoleの旧サイトのプロパティ>検索パフォーマンス
で表示されている上位クエリでGoogle検索し、検索結果に表示されている旧サイトアドレスをクリックして、
新サイトへ正常に遷移されるのかを確かめます。
Google Search Console でサイト移転の手続き
サーチコンソール サイト移転(ドメイン変更)の手続き
Google Search Console で移転前のサイト(元のサイト)のアドレス変更の通知を送信します。
(180日後までの間、キャンセルできます)
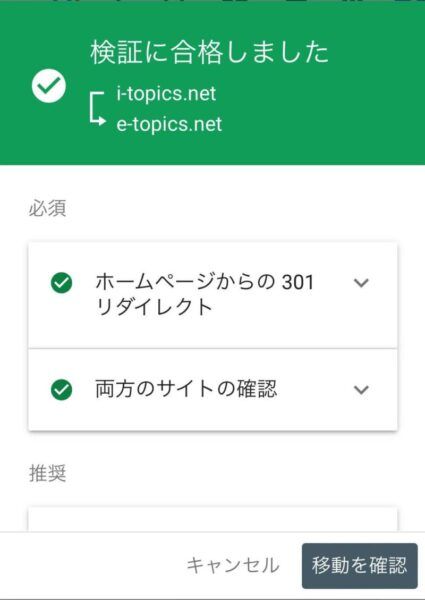
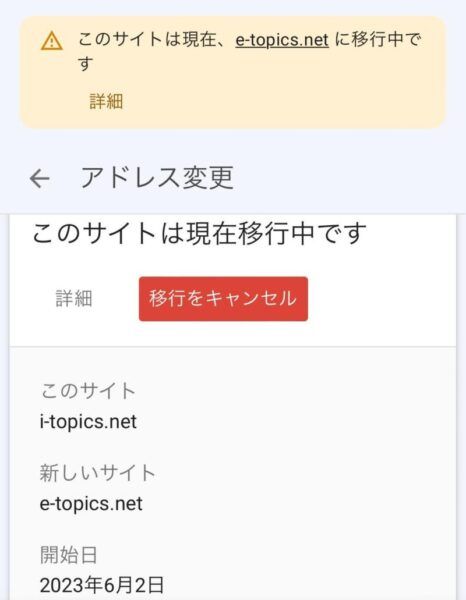
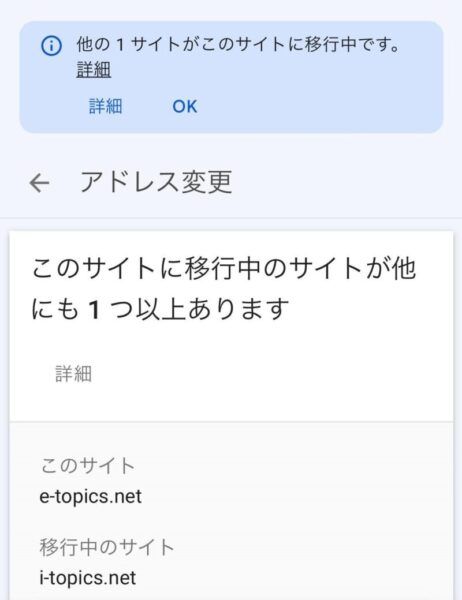
リダイレクトのトラフィックの様子を見る
移転先サイトと元サイトのトラフィックをSearch ConsoleやGoogleアナリティクスで監視します。
推移傾向をざっくりいえば、
旧サイトでは減少していき、新サイトでは増加していきます。
サイト移転に関するGoogle検索についてのQ&A
サイト移転はいつ終わるのか?期間は?
- 小規模~中規模サイト:数週間
- 大規模サイト:上記の期間以上
但し、移転先サーバの速度と対象URLの数によって異なります[7]出典:サイトの移転と移行について | Google 検索セントラル | ドキュメント | Google for Developers, 2023-06-10閲覧。。
私の体験では、301リダイレクトを開始してから約1週間で約60%のページが新サイトのURLとしてインデックスされています(本記事作成時の「投稿記事+固定ページ」=127、サイトボリュームにカテゴリ・タグページは除く)。
検索結果の順位は変動するのか?
移転中は、検索でのコンテンツ掲載順位が一時的に変動することがあります。これは通常のことであり、サイトのランキングは時間の経過とともに安定します。
引用:サイトの移転と移行について | Google 検索セントラル | ドキュメント | Google for Developers
私の体験では、ほとんどのクエリやページにおいて、検索結果の順位は引き継いでいます。
ごく一部、順位の変動はありますが、気にならない程度です。
Google検索結果の引継ぎについては、現在のところ、ほぼ不安を感じておりません。
但し、AdSense申請はミラーコンテンツと見做された様子で、不承認を受けました。
いつまでリダイレクト処理を設定しておけば良いのか?
Google推奨は、
- 一般的には1年以上(無期限にリダイレクト保持を検討してください)
と記述されています。
企業運営サイトは別として、現実問題、個人運用サイトはコスト面からこんなに長期に保持出来ない、と思います。
私は約1か月を限度として、301リダイレクトを保持しています。
したがって、サイト移転期間を約1か月としています。
元サイトのインデックスをGoogleから削除するには?
以下のいずれかの操作をします。
- 旧サイト(元サイト)上のコンテンツを削除(画像、ページ、ディレクトリなど)。
- パスワードを入力しないと閲覧できないようにする。
関連記事 プラグイン「Password Protected」でインデックス防止する - noindex メタタグを使用して、Googleにインデックスされないようにする。
詳しくは、削除ツールとセーフサーチ レポートツール – Search Console ヘルプをご覧ください。
私は結局、気持ちの問題から、上記3つの処理を全て行いました。
本記事のコンテンツは以上です。
お役に立てれば嬉しく思います。
脚注
| ↵1 | 無料レンタルサーバ「スターサーバーフリー」とは異なるサービスです。 |
|---|---|
| ↵2 | 出典:サーバーの仕様について, スタードメイン, 2023-06-10閲覧。 |
| ↵3 | 出典:ネットオウルQ&A掲示板, 2023-06-06閲覧。 |
| ↵4 | 半角英数字、3~12文字。 |
| ↵5 | 出典:ファイルマネージャー, レンタルサーバー【スターサーバー】, 2023-06-06閲覧。 |
| ↵6 | 出典:Webサイトの常時SSL化, レンタルサーバー【スターサーバー】, 2023-06-06閲覧。 |
| ↵7 | 出典:サイトの移転と移行について | Google 検索セントラル | ドキュメント | Google for Developers, 2023-06-10閲覧。 |
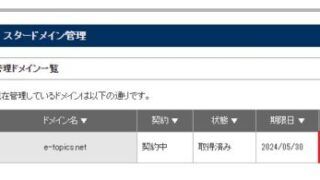
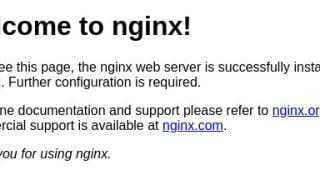








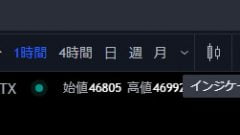
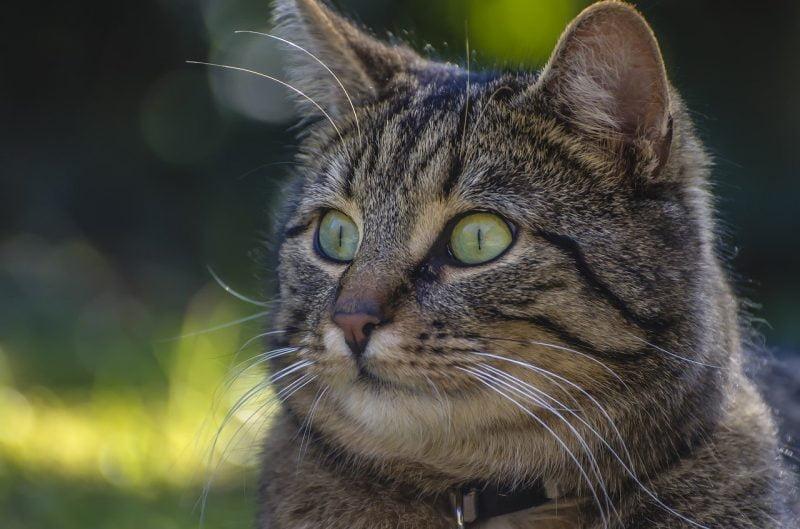
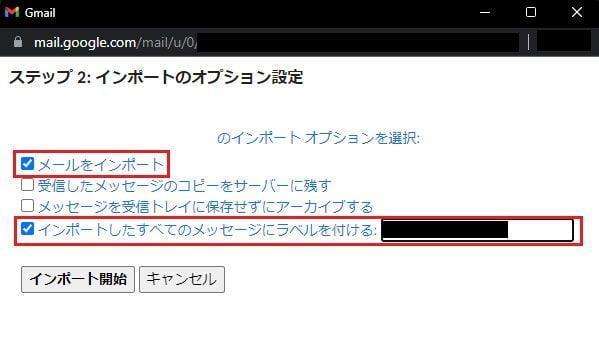
コメント