WordPressのプラグインが増えてくると、管理画面の項目メニューが増えてきます。
追加したプラグインの中には、1度設定すれば後は設定変更しないものもあります。
普段使用しない項目メニューがたくさん表示されていると邪魔ですよね。
使用頻度の低い項目メニューを非表示にしたり、使用頻度の高い項目メニューを管理画面上部に配置すると、作業能率が高まります。
プラグイン・Admin Menu Editorは、WordPress管理画面の項目メニューを非表示にしたり、配置を並べ替えることができる便利なUtility Pluginで、個人的に大変重宝しています。
この記事では、Admin Menu Editorの使い方について書いてみます。
Admin Menu Editorをインストール
- プラグイン>新規追加
- Admin Menu Editor で検索
- 今すぐインストール
- 有効
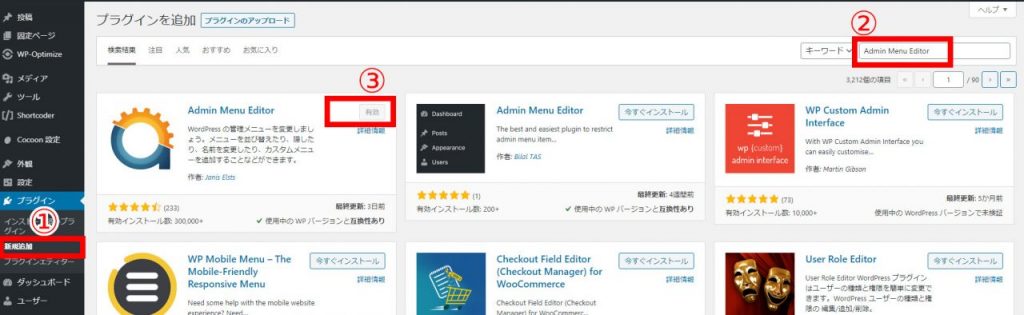
Admin Menu Editorの使い方
項目メニューを非表示にする
1.設定>Menu Editor を開きます。
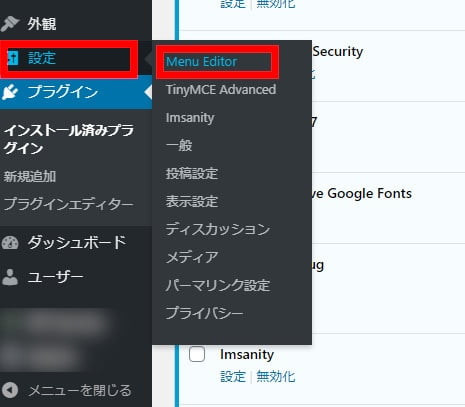
2.非表示にしたい(隠したい)項目メニューをクリックで選択
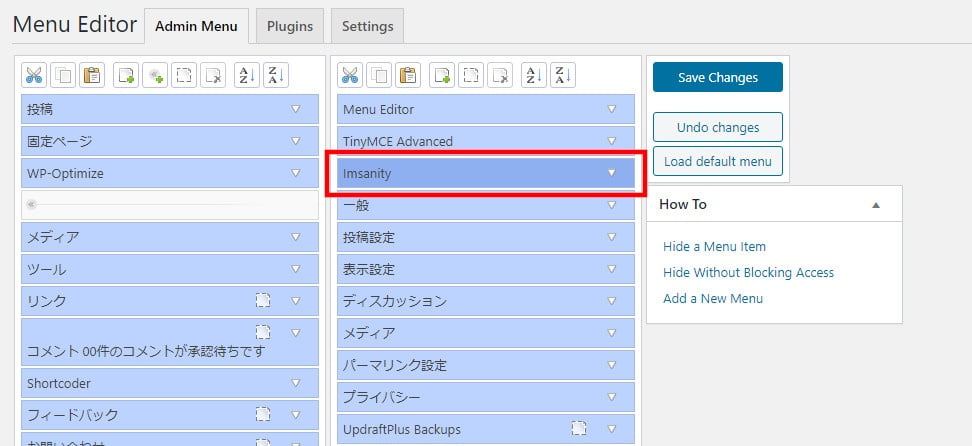
- 破線枠アイコンをクリック
- 非表示にしたい項目メニューに破線枠アイコンが現れる
- 「Save Changes」で変更保存。
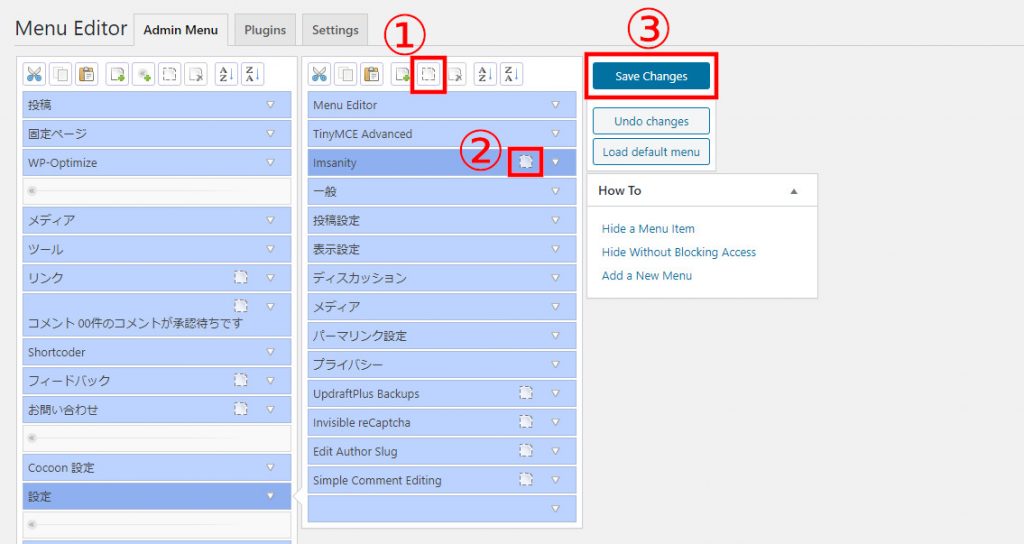
項目メニューの非表示は、以上の手順で完了です。
項目メニューを並べ替える
項目メニューをドラッグすると、並べ替えることができます。
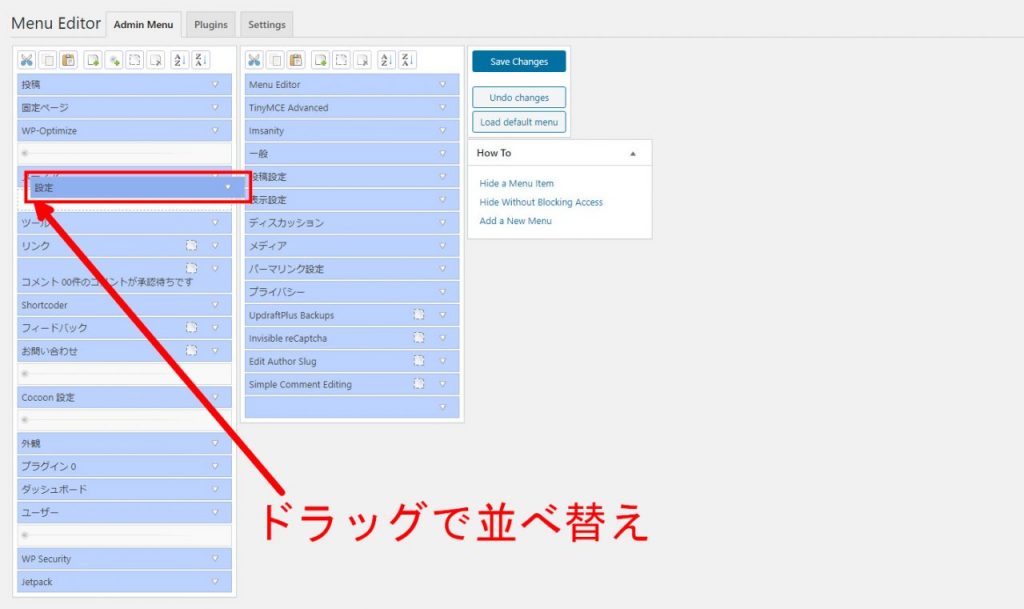
Admin Menu Editor使用上の注意点
注意1:同じ階層の項目メニューの中に、子メニューとして入れられない
例えば、「設定」を「外観」の中に入れて一つにまとめて、「設定」を「外観」の子メニューにしたくても、それは出来ません。
「設定」を非表示にするか、邪魔にならない場所に位置させるか、で対処します。
注意2:こまめに保存しながら行う
一括して作業は出来ますが、項目メニューの表示・非表示や配列を大幅に変更すると、イメージが掴みにくくなります。
WordPress管理画面を使いながら、使いやすい項目メニューの並びを探り、都度都度変更を加えていくと、自然と使いやすい管理画面になっていくと思います。
Admin Menu Editor使用のコツ
上の画像のように、「投稿」など使用頻度の高い項目メニュー順に並べると、WordPress管理画面が使いやすくなると思います。
1度初期設定すればその後触る必要がないプラグインを非表示にすると、スッキリとします。
まとめ
Admin Menu Editorはフロントエンドで機能するプラグインではないので地味な存在ですが、WordPress管理画面内で必要な項目メニューだけに絞って表示が出来る分、コンテンツ作成に集中しやすくなります。
WordPressサイトの運営方法が落ち着いてくると、フロントエンドの体裁も安定して各プラグインの設定頻度も少なくなるため、不要な項目メニューを非表示にしたり並べ替えたりすると、コンテンツ制作の能率が高まると思います。
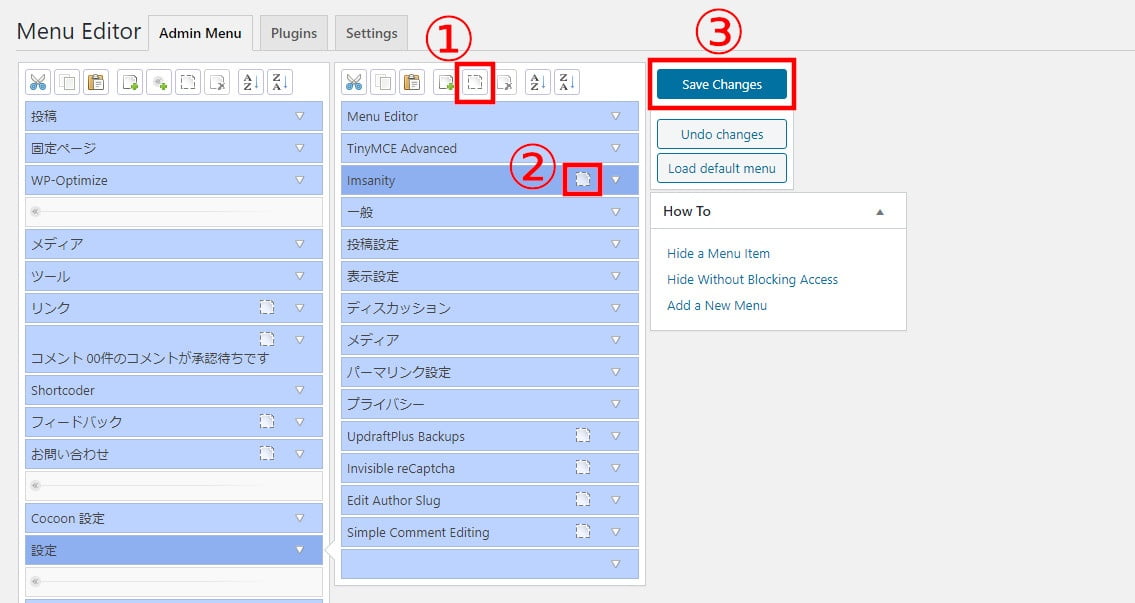





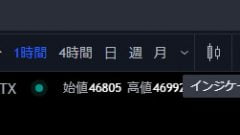
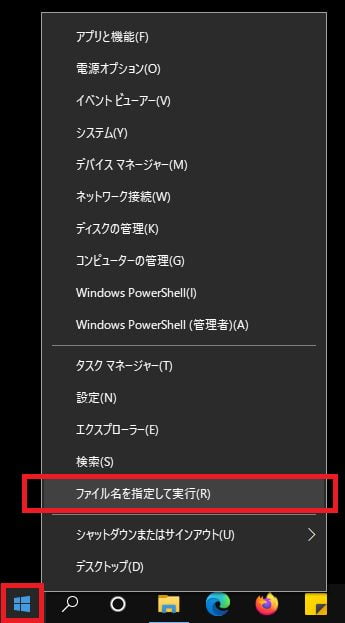

コメント