2023年4月に購入したミニPC「NucBox3」のWindows11で、Raspberry Pi 4にSSH接続してターミナル(端末)で作業していたのですが、やはりDebianのGNOME Terminalが使いやすいので、
NucBox3をデュアルブートにしました。
本記事はNucBox3をデュアルブートにする際の手順や注意事項を、私自身のログとして残すために書いております。
事前準備
Windows11回復ドライブを作成しておく
NucBox3へdebianインストールを失敗した場合、Windows11を再インストールしなくてはならない事態に陥るリスクを考慮し、
debianインストール前に、Windows11回復ドライブを作成しておくことを強くお勧めいたします。
私のデュアルブート作成失敗経験と作成方法は、以下の過去記事をご覧ください。
SSDパーティション分割:Debianインストール領域を確保する
今回、Windows11回復ドライブからWindows11をクリーンインストールする際、パーティション分割する画面が出なかったので、内蔵SSD全てに渡り、Windows11を再インストールすることになりました。
そのため、debianのための未割り当て領域を確保できなかったので、Windows11に必要なアプリを一通り揃えてから、「ディスクの管理」でCドライブのボリュームを縮小して、未割り当て領域を確保しました。
debian公式では最低10GBと表記されている[1]出典:debian.org, 2023-05-17閲覧。ため、ざっくり20GBを縮小してdebianインストール領域を作りました。
debian公式では、
Debian GNU/Linux 用のパーティションは、 他の OS のツールでは作らないようお勧めします。
引用:https://www.debian.org/releases/sarge/arm/ch03s05.html.ja
と記述されているので、Windows機能の「ディスクの管理」でdebian用パーティション作成は推奨されない方法なのかもしれませんが、一番最初にdebianインストーラでパーティション分割を失敗していたので、今回、やむなく「ディスクの管理」でパーティションを作成しました。
結果的には、何も問題なくdebianをインストールでき、成功しました。
Debian ダウンロード・ブータブルUSBメディアを作成する
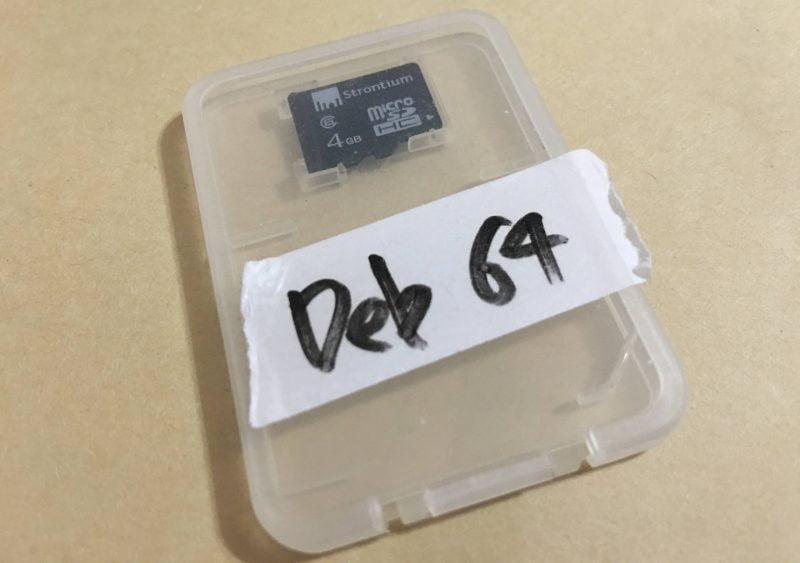
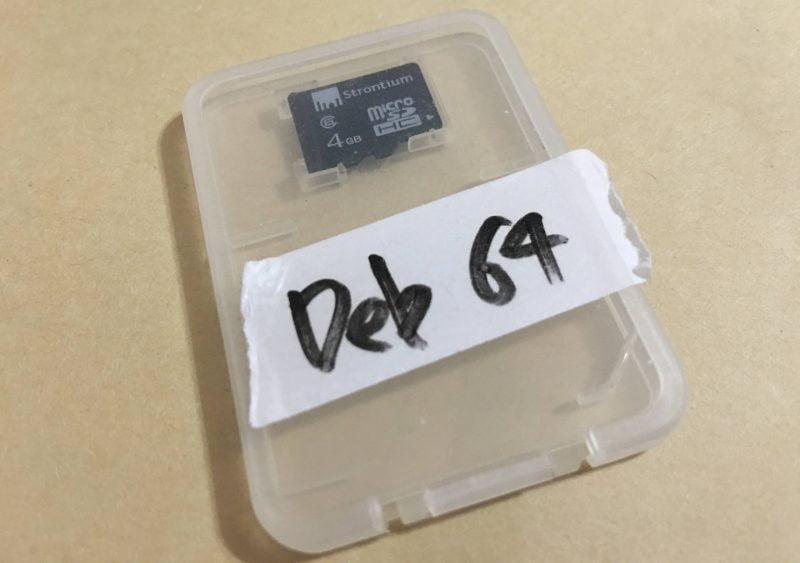
「debian ISO イメージのダウンロード」「インストールメディア(ブータブルUSBメディア)作成」については、以下の過去記事をご覧ください。
今回は、ネットワークインストールを選びました(リンク先ページ赤枠のamd64をクリックすると、ダウンロードできる)。
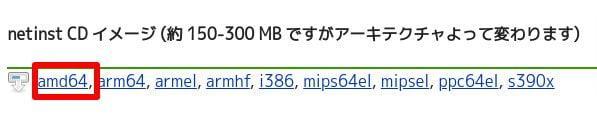
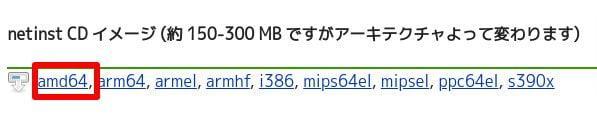
NucBox3 BIOS(UEFI) ブート設定
上で作成したブータブルUSBメディアから起動するために、BIOS(UEFI)で起動順序を変更します。
NucBox3は「deleteキーを打鍵すると」BIOS画面に入れます。
Bootタブ内のBoot Option #1 でEnterキーを打鍵し、ブータブルUSBメディアを選択してEnter、F4キーを打鍵してYesをEnter。
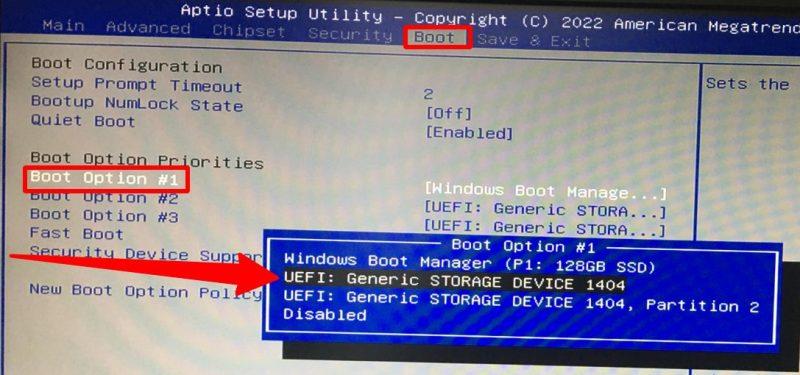
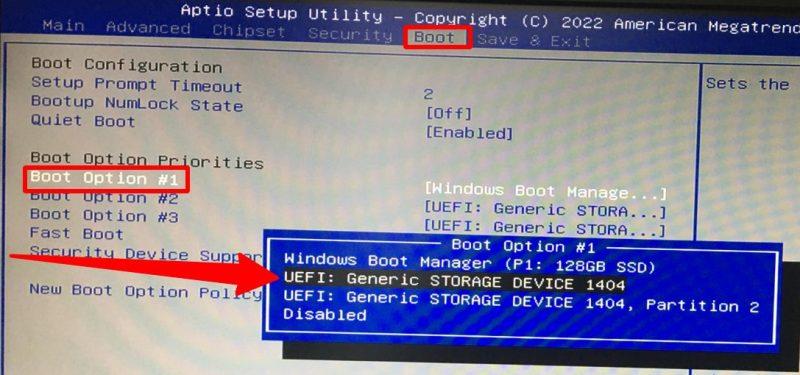
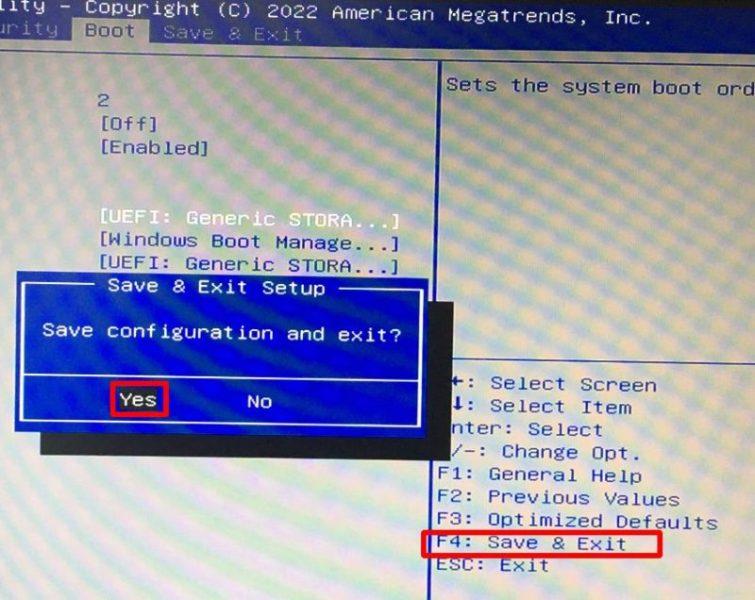
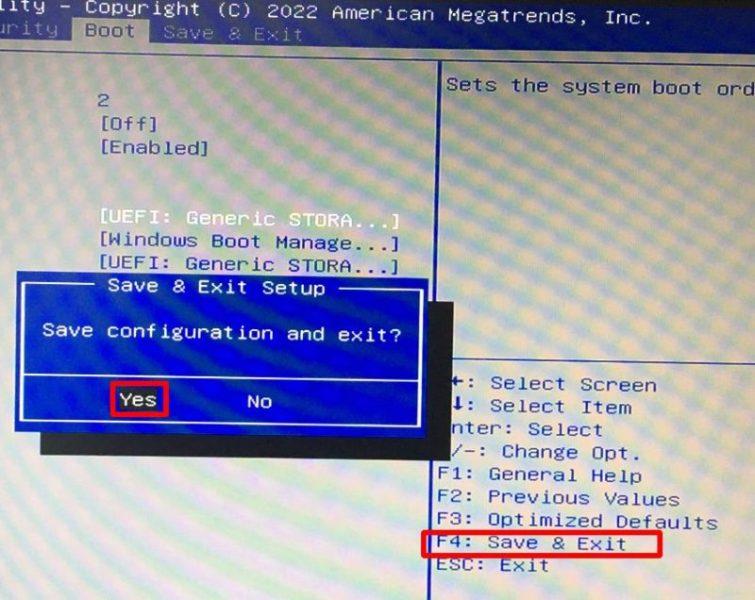
これでdebianインストール画面が始まります。
Debianをインストール(約17分)
NucBox3にdebianをインストールするときは、有線LANでインターネットに接続できる環境で行うのを、強くお勧めいたします。インターネットに全く繋がらずにdebianインストールを終えると、次のようなターミナルエミュレータだけの画面となり、インストールをどう進めて良いのか分からなくなりました。


初めから有線LANケーブルを繋いだ状態でdebianインストール作業をすると、難なくスムーズに行えました。部屋にLANポートを設置できず、有線LANケーブルを差せない環境の方は、こちらの記事のようなWi-Fi中継器が便利だと思います。
debianインストールの所要時間は、約17分でした。
手順は、以下の過去記事をご覧ください。
インストール途中、「ネットワークハードウェアの検出」の部分で引っ掛かりますが、ここでは「いいえ」を選択して、debianインストールを最後まで終わらせます。
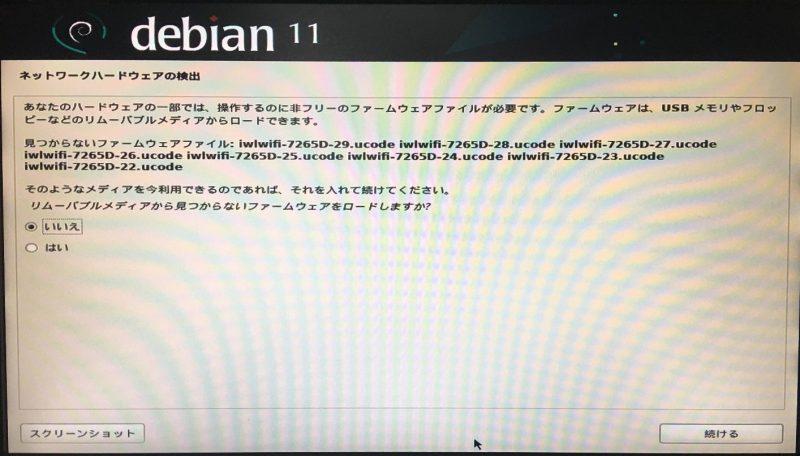
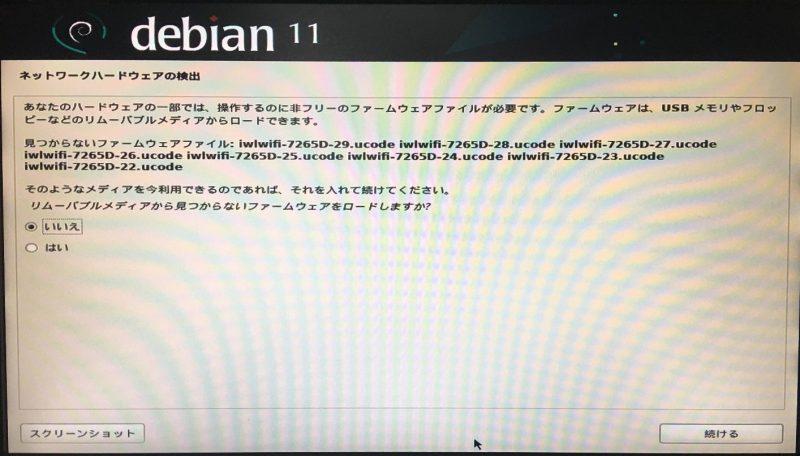
インストール後に不足のファームウェアをインストールすると、スムーズに運べると思います。
ユーザーにsudo権限を付与する
Debianをインストール直後はユーザにsudo権限が無いので、一旦root化してユーザにsudo権限を付与します。
コマンドは以下の過去記事をご覧ください。
Wi-Fi ドライバをインストールする
インストール途中で不足していた非フリーのファームウェアをインストールします。
sudo nano /etc/apt/sources.list以下の行を追加します[2]出典:debian.org, 2023-05-17閲覧。。
deb http://security.debian.org/debian-security buster/updates main non-freenano を保存し、次のコマンドを1行ずつ実行します。
sudo apt update
sudo apt install firmware-iwlwifiDebianを再起動後、Wi-Fi設定が可能となっています。
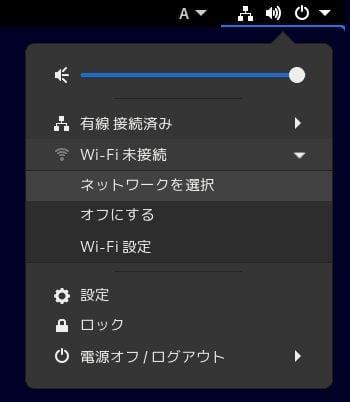
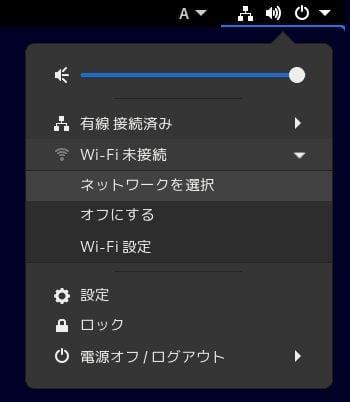
本記事のコンテンツは以上です。
お役に立てれば嬉しく思います。
脚注
| ↵1 | 出典:debian.org, 2023-05-17閲覧。 |
|---|---|
| ↵2 | 出典:debian.org, 2023-05-17閲覧。 |

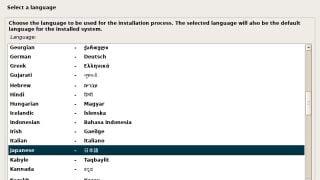
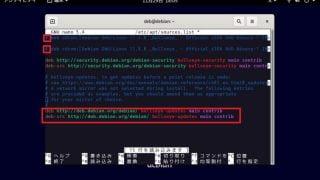


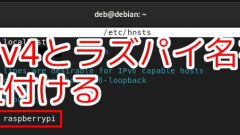
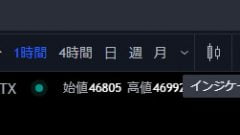

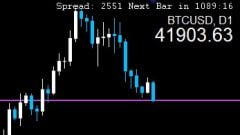


コメント