ラズパイ(Raspberry Pi 4)でSambaサーバ・ローカルWordPress専用Webサーバを構築するために、設定ファイルに変更を加える工程は想像以上に少ないです。基本的にはコピー・貼り付けで済み、どちらのサーバ構築も1時間以内で完了します。
しかし、数箇所だけ自分でタイピングしてファイル編集を行う工程があります。その際に使うテキストエディタが nano という名前の編集ソフトです。
本記事では、私が最初につまづいた点に気をつけて頂きたい思いで書いております。
ネット記事のコマンド例で注意するポイント
調べもの検索で、以下のコマンドを目にしたとします。
sudo vi /etc/samba/smb.conf2番めの単語「vi」はテキストエディタ「vim」を表しています。
上のコードを日本語で表現するなら、
- ソフト「vim」を起動して、ファイル「/etc/samba/smb.conf」を開く
という内容でコマンド入力しています。
nano を使って編集したければ、vi を nano に置き換えることができます。
sudo nano /etc/samba/smb.conf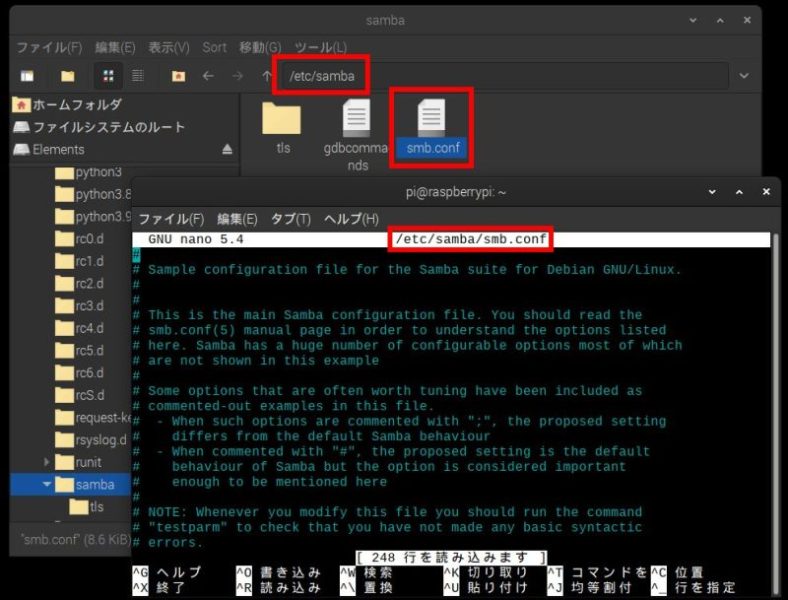
vimは慣れるまで覚える操作が多いので、最短最速でサーバ構築を目指している当サイトでは、
「nano でのファイル編集」を前提に進めていきます[1]現在の私はvimを操作できません。将来的には、覚えるつもりです。。
サーバ構築完了以降も、「がっつりターミナルで作業したい」と思われたら、vim の使用をご検討ください。
nano の基本操作
- 公式ページ: https://nano-editor.org/
- 公式マニュアル(HTML): https://nano-editor.org/dist/latest/nano.html
- nano の歴史を知るなら: Wikipedia
nano とはターミナル内[2]LXTerminalコマンド一覧はこちら。でファイル編集を行うためのテキストエディタ(ソフト)です。提供元:GNU。
GUI環境を必要とせずCLI環境で操作できるため、非常に軽量なエディタです。
ラズパイでもDebianでも、デフォルトでインストールされているので、特別なインストール作業は必要ありません。
サーバー構築のために知っておく操作のみ記述します。
# ファイル編集を始めるために、nano を起動
sudo nano /ディレクトリ/ファイル名
# 編集後、保存してnanoを終了する
1: Ctrl+X
2: Yキーを1回打鍵
3: Enterキーを1回打鍵nano で保存する
私の経験では、当初は3の工程をきちんと理解できず、何度も保存を失敗しました。
以下の部分に特に留意してみてください。
1.
^: 「カレット」と読みます[3]出典: 龍谷大学理工学部。Ctrlキーを表します。
^X: Ctrl+Xキーを打鍵する(赤枠)。
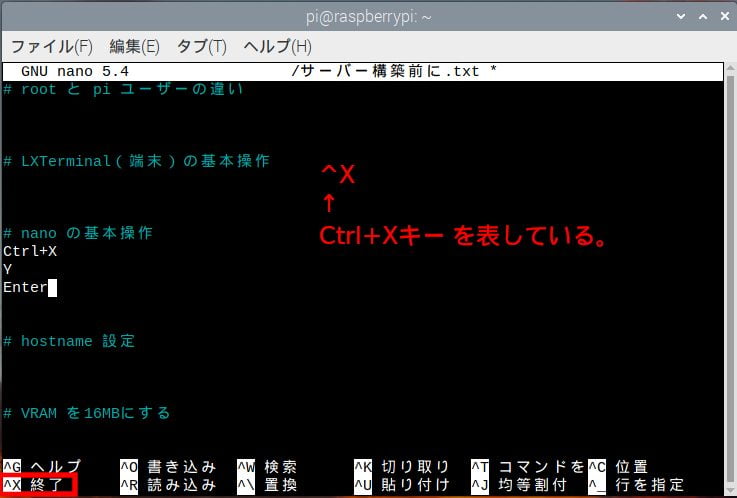
2.「変更されたバッファを保存しますか?」
Yキーを打鍵する。

3.Enterキーを打鍵する。
(このステップが分かりにくいと思います)

少し工夫した nano の使い方
WordPress原稿をnanoで作成してみる
特別便利な方法というわけではないですが、「時と場合によっては」程度の方法としてご紹介します。
デスクトップPCで普通にWordPressを使うなら、ブラウザから直接WordPressにタイピングすれば済むのですが、
ラズパイでchromiumなどのブラウザからWordPress編集画面を開くと、インライン入力や変換の遅延が遅くて、原稿作成がままなりません。
特に私は16年前の32bitネットブック(EeePC 1005HA)のような超低スペックPC[4]こんな程度のスペックでもSambaで動画再生サーバとして活用できます。OSはDebianを使用。別記事にて書く予定です。2022-12-02, … Continue readingもたまに使うので、ブラウザからのWordPress操作はとても重く、実用的ではありません。そういう際に、オンラインではなくオフラインやローカルでの原稿作成でターミナル上の nano を使うと、軽やかに文章作成ができます。
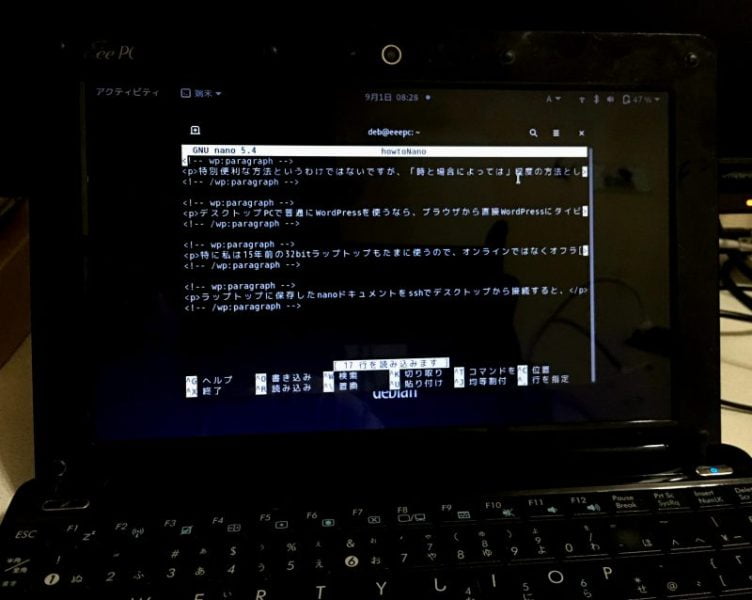
記事本文の一部やアウトライン作成なら文章入力だけで足りるので、重量アプリであるブラウザを避けて、軽快に原稿作成できる場合があります。
nano でWordPress原稿を作成する手順
- ラズパイや低スペックPCのnanoで原稿を書いて保存。
- 普段WordPressを使っているデスクトップPCからSSH接続[5]ssh接続については別記事で書きます。する。
- デスクトップPCのターミナルから上記1番のnanoで作成した原稿ファイルを開く。
- nano上で文章をコピーして、WordPressに貼り付ける。
「なんでこんな手間なことをするのか?」と疑問に思われるかもしれませんが、
- デスクトップPCでの作業に疲れて座る姿勢を変えたい
- デスクトップPCのファンの音に疲れてきたとき
このような場合に使うことが、私は多いです。
あまり多くの量の作業には向いていませんが、ラズパイではGoogle Keepすらブラウザで開くのが重いので、WWWを介さずローカルの範囲内だけでテキストデータを受け渡しするだけなら、負荷を軽くして済ませる方法になると思います。
(同時に、Terminalやnano の練習にもなります)
※Windowsのメモ帳よりも遥かに簡素なインターフェースで作業するため、向き・不向きは生じると思います。
軽量アプリ「Simplenote」ならWordPress原稿が書きやすい
追記 2022-9-11
クロスプラットフォームで軽量ノートアプリ(GUI)を見つけました。
ブラウザでGoogle Keepを開くにはしんどいDebian32-bitとWindowsの両方で同期するメモアプリを探していたところ、
を発見。
Windows, Debian, ラズパイ, iOS, Android, 全てのプラットフォームに対応。
都合が良すぎる話だと思い提供元を調べると、
WordPress提供元のAutomattic。
nano で原稿作成しなくても、Simplenote一択で済みそうです。
iPad の純正メモアプリにも取って代わりそうなくらい便利。
ただ、何処でデータを保存されているのかが不思議。
自前のファイルサーバに慣れると、
こういう点が少し気になるようになります。
Simplenoteのインストール
ターミナルでインストールする手順を書きます。
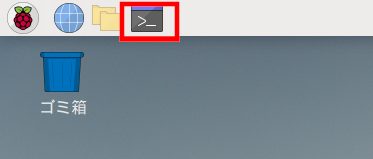
1.gdebi という依存関係を解決するパッケージをインストールします。
関連記事:LXTerminalでのインストール
sudo apt install gdebi
2.以下のGitHubページへ飛んで、画像のようにリンクをコピーします。
- Simplenote Linux版:https://github.com/Automattic/simplenote-electron/releases/tag/v2.21.0
- どれを選ぶのか?:私は、Raspberry Pi 4 32-bit版なので、「armv7l.deb」を選びました。
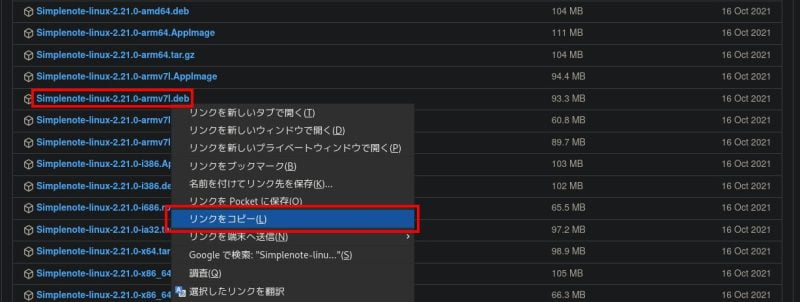
3.コピーしたリンクアドレスをターミナルに貼り付けて、wget でダウンロードします。
wget https://github.com/Automattic/simplenote-electron/releases/download/v2.21.0/Simplenote-linux-2.21.0-armv7l.deb
4.gdebi でインストール。
sudo gdebi Simplenote-linux-2.21.0-armv7l.deb
以下のように表示されると、Yキーを打鍵。
(Enterだけの打鍵では、インストールが進行しませんでした)
ソフトウェアパッケージをインストールしますか? [y/N]:y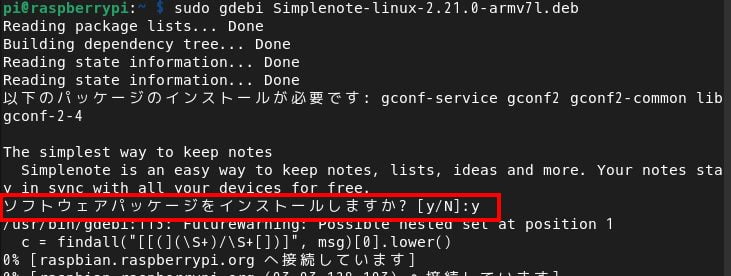
ちなみに、sudo をつけないと、「rootになる必要があります」と表示されます。
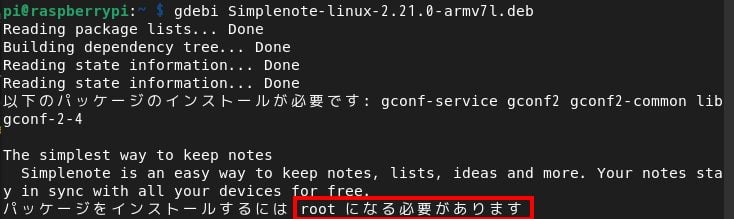
5.インストール完了。
6.Simplenoteを利用するにはアカウントが必要となります。
私はWordPress.com のアカウントで利用しています。
Windows10, Debian 64-bit, Debian 32-bit, ラズパイ4, iPhone, iPad, Android,
合計7台で同期させています。
メモやテキスト共有が大分楽になりました。
今回はサーバ構築で必ず必要となる操作、LXTerminalに続きnano操作をご紹介しました。
本記事がお役に立てれば、嬉しく思います。
以下の記事も一緒にどうぞ。
- ラズパイOS (bullsey) のインストール・セットアップ
- LXTerminal のコマンド一覧(最低限)
- nano の操作方法(保存)
- ラズパイOSセットアップ直後の設定
- ラズパイIPアドレスの固定など
- ufw(ファイアウォール)設定
- SSH接続でラズパイをリモート操作
- Sambaサーバを作ってiCloudを解除
- ローカルWordPress専用Webサーバ構築(SSL対応)
- Raspberry Pi OS Liteのインストール
- Raspberry Pi OS LiteでSambaを設定
- ラズパイサーバのWordPressを自動でバックアップ
- ラズパイSSDブート&起動しないときの対処方法
- MyDNSでドメインを無料取得する
- NGINXサーバでWordPressサイト(SSL化済)をWWWへ公開
脚注
| ↵1 | 現在の私はvimを操作できません。将来的には、覚えるつもりです。 |
|---|---|
| ↵2 | LXTerminalコマンド一覧はこちら。 |
| ↵3 | 出典: 龍谷大学理工学部 |
| ↵4 | こんな程度のスペックでもSambaで動画再生サーバとして活用できます。OSはDebianを使用。 |
| ↵5 | ssh接続については別記事で書きます。 |
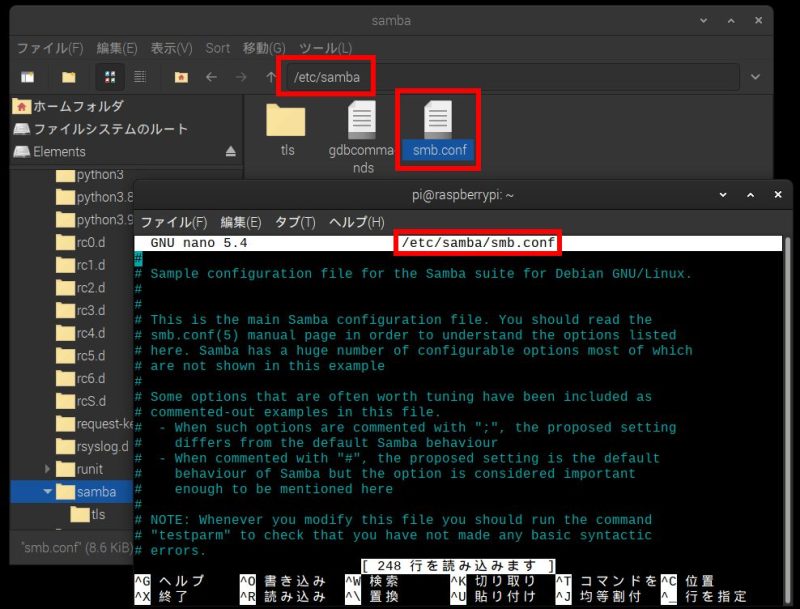



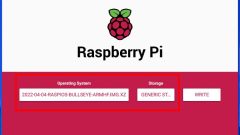

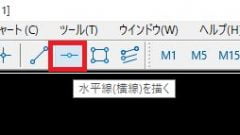
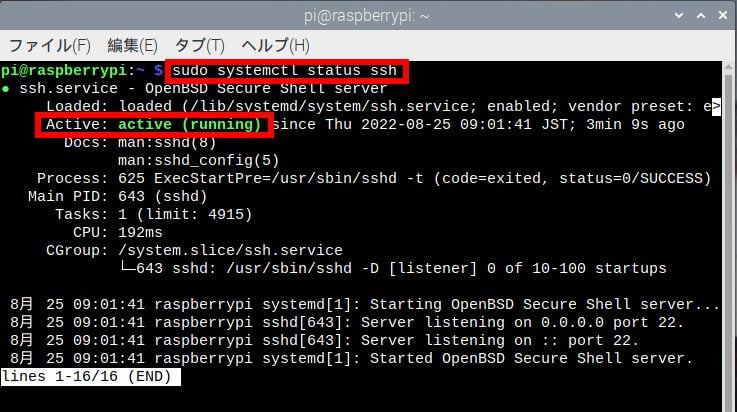
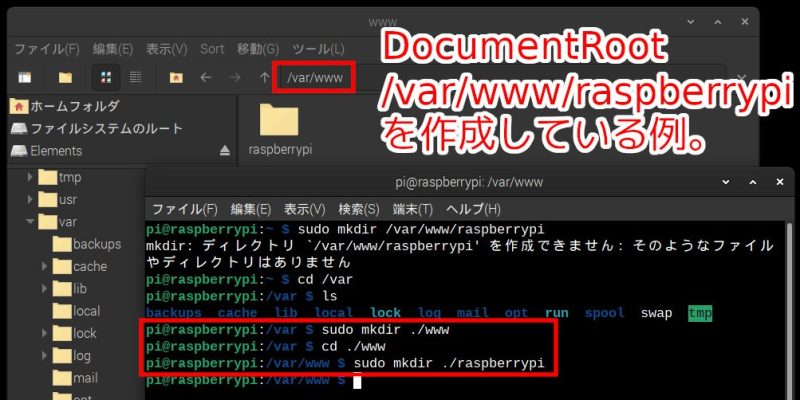
コメント